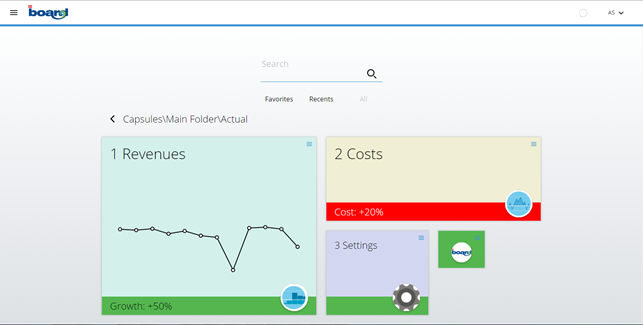Once logged in, you will land on the Capsules Page.
This page is arranged in tiles, sorted with alphanumeric order.
Folders and capsules are sorted together.
Folders are marked with the icon ![]()
Capsules are marked with the icon 
Capsule icon can be changed for each capsule.
For example, if a Client capsule browser looks like this:
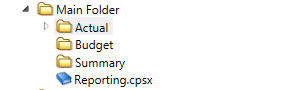
The resulting web Capsule Browser will look like this:
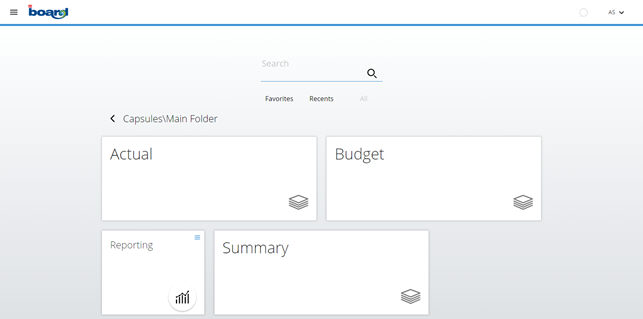
Please note that in the classical client browser folders are listed at the top and then capsules are listed below, in the web capsule browser capsules and folders are listed together.
You may search a capsule using the search box at the beginning (it will search capsules in every subfolder). Recently opened capsules may be found clicking the "Recents" button and favorites capsules can be listed using the "Favorites" button; to go back to the default view just click on "All".
To come back to the parent folders you can use the path right above the tiles.

Every capsules has an Hamburger menu on top right
Clicking on the Hamburger menu you will find 5 options:
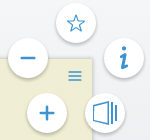
Tiles sizes and favorites options are saved for each user, if a user logs in and changes one of these settings, next time he will log in settings will be kept. Other users are not affected by this.
Capsule Tiles can be customized using the Board Client.
The capsule web tile configuration can be found under the capsule properties menu.
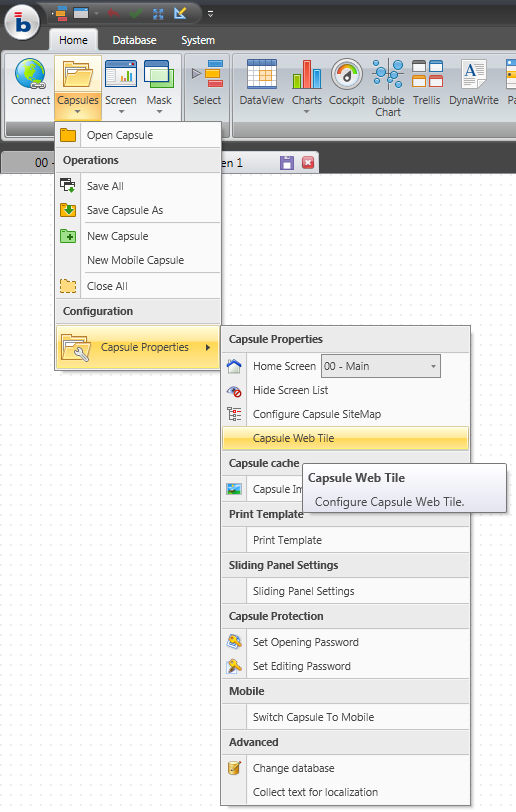
The configurator shows a preview of the tile in the four formats, from smallest to largest: Small, Medium, Wide, Large.
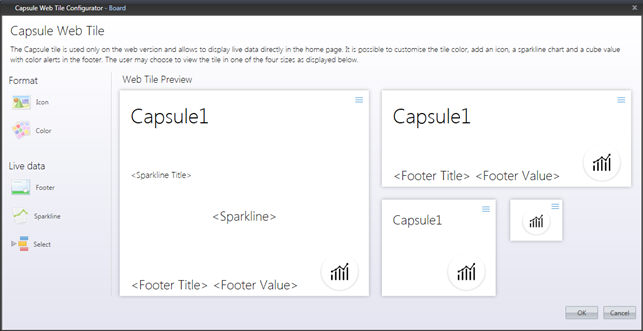
You can configure an Icon for the capsule Tile, a background color, a footer, a sparkline and a select.
All Formats except small will also show the capsule title.
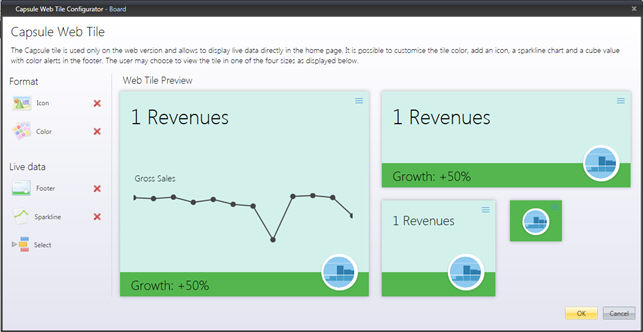
Once you configure your capsules tiles the Web browser will appear like this: