This article is all about Capsules in Play mode. Any user can access Play Mode, while only specific users can access both Play and Design Modes.
Only users with a Developer or Power User license can access the Design Mode. See more in the Licenses section.
Open a Capsule in Play Mode by clicking on the Capsule tile in the Capsule browser to view and interact with it. While in Play Mode, the workspace provides a simple environment with fewer icons providing basic functionality for navigating the Capsule. All those icons are located in the Top Menu and the Sliding menu.
You can apply a Select to the entire Screen and save its settings as a Bookmark.
Top Menu in Play Mode
This is the Top Menu in Play Mode:

From the Top Menu, you can:
 Go to the Home Screen. Navigate to the Home Screen.
Go to the Home Screen. Navigate to the Home Screen. Apply a Select to the entire Screen. Add a Screen Select.
Apply a Select to the entire Screen. Add a Screen Select.Your title goes here
If "Deny selection editor" option is active, only a Select Bookmark of the selections made from a Selector Object can be made from this option.
 Adjust your Screen to fit your viewing area. The icon changes depending on the currently chosen fit. You can choose one of the following three fit options:
Adjust your Screen to fit your viewing area. The icon changes depending on the currently chosen fit. You can choose one of the following three fit options: Fit to width. The Screen width fits the web browser window size width. The Screen area is stretched horizontally and a vertical scrollbar may appear.
Fit to width. The Screen width fits the web browser window size width. The Screen area is stretched horizontally and a vertical scrollbar may appear. Fit to single page. The Screen is readjusted so that it is entirely visible in your web browser window size without any scrollbar.
Fit to single page. The Screen is readjusted so that it is entirely visible in your web browser window size without any scrollbar. Actual size. The Screen is displayed at its actual pixel size. Vertical and horizontal scrollbars may appear if the Screen area exceeds your web browser window size.
Actual size. The Screen is displayed at its actual pixel size. Vertical and horizontal scrollbars may appear if the Screen area exceeds your web browser window size.
 Extend to fullscreen. Extends the Capsule Screen into fullscreen. To exit fullscreen, press the "Esc" button.
Extend to fullscreen. Extends the Capsule Screen into fullscreen. To exit fullscreen, press the "Esc" button. Access the Sliding menu. Click on the burger icon to access the Sliding menu options described below.
Access the Sliding menu. Click on the burger icon to access the Sliding menu options described below. Feed. Access the feed, if permissions allow.
Feed. Access the feed, if permissions allow. Discussion. Access the discussions, if permissions allow.
Discussion. Access the discussions, if permissions allow. Chat. Access the chat feature, if permissions allow.
Chat. Access the chat feature, if permissions allow.
Sliding menu in Play Mode
Click the burger icon (  ) in the Top Menu to reveal the following menu:
) in the Top Menu to reveal the following menu:
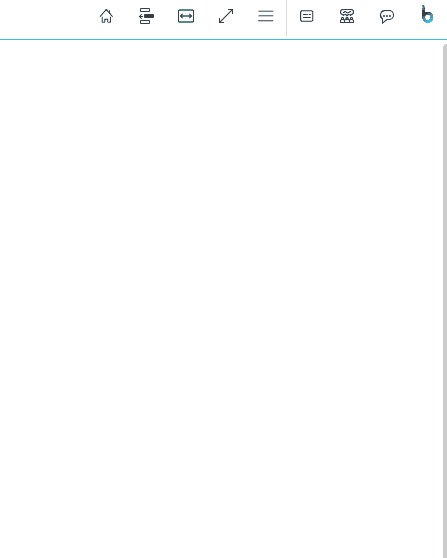
Any changes made to a Screen in Play Mode are lost when you leave it. To save a modified Screen, add it to a Presentation or use the My Screen View feature described below ("Save the Screen's current state as a personal view").
Click the appropriate icon to:
 Switch to Design mode. Exits Play Mode and enters into Design Mode, if the user permissions allow it.
Switch to Design mode. Exits Play Mode and enters into Design Mode, if the user permissions allow it. Show the Screen and folder list. The list will appear in a sliding panel on the right of the Screen.
Show the Screen and folder list. The list will appear in a sliding panel on the right of the Screen. Refresh all Screen Objects. This will re-execute all Layouts associated with Screen Objects.
Refresh all Screen Objects. This will re-execute all Layouts associated with Screen Objects. Add a Screen to a Presentation. Add this Screen to a new or already existing Presentation.
Add a Screen to a Presentation. Add this Screen to a new or already existing Presentation. Export a printable report. This will export the current Screen as a PDF file, a Microsoft Word document, a Microsoft PowerPoint presentation, or as a screenshot (.png).
Export a printable report. This will export the current Screen as a PDF file, a Microsoft Word document, a Microsoft PowerPoint presentation, or as a screenshot (.png). Export data to xlsx. This will export all Screen Object defined by a Layout as a Microsoft Excel Workbook or a Microsoft Excel Workbook supporting Board Excel Add-in functions such as change Select filters, drill-down, refresh, custom selections, or change data.
Export data to xlsx. This will export all Screen Object defined by a Layout as a Microsoft Excel Workbook or a Microsoft Excel Workbook supporting Board Excel Add-in functions such as change Select filters, drill-down, refresh, custom selections, or change data. Set up a new subscription or see all existing subscriptions. By setting up a subscription, Board will send the current Screen to selected email addresses as an attachment (PDF, Excel, Word, or PowerPoint file) at a given time, with a custom frequency and recurrence, starting from a specified date. You can also customize the email message as you prefer.
Set up a new subscription or see all existing subscriptions. By setting up a subscription, Board will send the current Screen to selected email addresses as an attachment (PDF, Excel, Word, or PowerPoint file) at a given time, with a custom frequency and recurrence, starting from a specified date. You can also customize the email message as you prefer. View all subscriptions. This will take you to the Subscriptions page where you can view all the subscriptions made. You can also create, edit, and delete Subscriptions from this page.
View all subscriptions. This will take you to the Subscriptions page where you can view all the subscriptions made. You can also create, edit, and delete Subscriptions from this page. Select Bookmark. This feature allows users to create their own library of different Selects that can be saved and reused in Screens of the same Capsule. Users can set selections through selectors and/or Screen Selections and then save their personal configuration which is called a "Bookmark". Each Select Bookmark is available only to the user who created it.
Select Bookmark. This feature allows users to create their own library of different Selects that can be saved and reused in Screens of the same Capsule. Users can set selections through selectors and/or Screen Selections and then save their personal configuration which is called a "Bookmark". Each Select Bookmark is available only to the user who created it.Bookmarks are saved at the user level, i.e. they're available only to the user who created them. Every time a Screen is opened in Play Mode, all Bookmarks the user has previously saved in that Capsule will be available.
If a Bookmark is created through a Selector Object in a Screen where the "Deny selection editor" option is active, only the selections made from that Selector Object are saved.
 Save the Screen's current state as a personal view (My view) that can be restored at will. The view includes filters, Layout configurations, Pager definitions, Freeze Panes settings, Numbers scaling status, Column visibility, Grand total row on top stays, and any other customizations made to the Screen, except for Selections. To save Selections, use the Select Bookmark feature explained above.
Save the Screen's current state as a personal view (My view) that can be restored at will. The view includes filters, Layout configurations, Pager definitions, Freeze Panes settings, Numbers scaling status, Column visibility, Grand total row on top stays, and any other customizations made to the Screen, except for Selections. To save Selections, use the Select Bookmark feature explained above. Keyboard shortcuts. View the keyboard shortcuts that are supported by Board. The following menu will appear at the bottom of your screen:
Keyboard shortcuts. View the keyboard shortcuts that are supported by Board. The following menu will appear at the bottom of your screen: 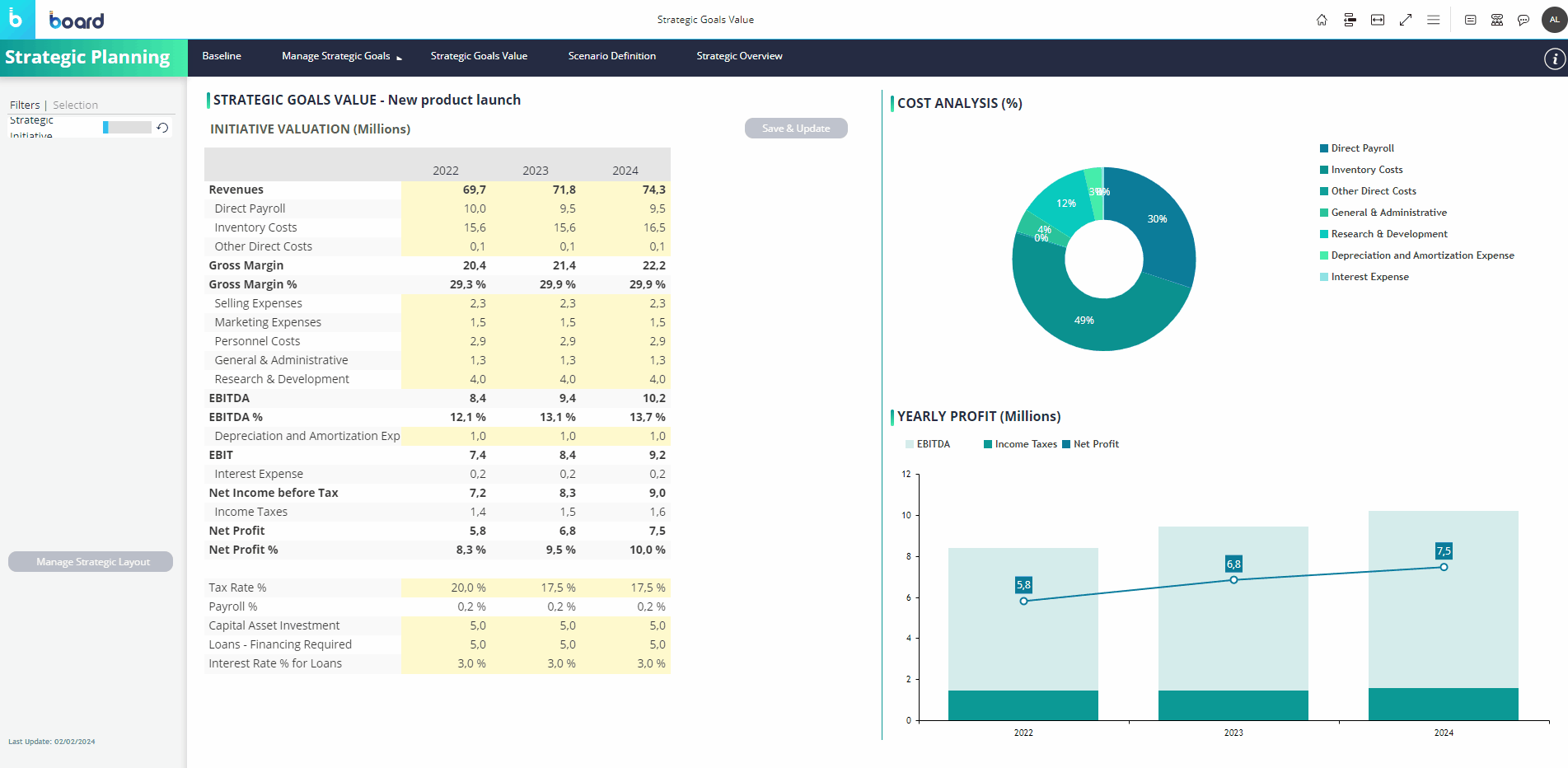 Many are similar to typical keyboard shortcuts, though two of them should be noted for their specificity to Board:
Many are similar to typical keyboard shortcuts, though two of them should be noted for their specificity to Board:Switch to Play/Design mode. F4 automatically toggles between Play/Design Modes.
Refresh the Screen. F5 refreshes the Layout queries in the Screen.
Interact with a Screen Object. When you want to interact with a Screen Object both in Play or Design Modes, you can double-click or Ctrl + click on the Object to reveal the Object toolbar icon in the top left corner of the Object. However, if the Object is nested inside another Object or multiple Objects, you must double-click as many times as the Object is nested. To reduce the amounts of clicks, you can Ctrl + click over the nested Object to immediately have access to the Object toolbar for interaction.
Escape. You can also use the "Esc" key to close popup windows such as the Drill configuration window.
By clicking on a single Screen Object, you'll have access to all multidimensional navigation features such as filtering, sorting, drill-down, and so on. These features are different for each Screen Object and are covered in the Objects section of this manual.
While in Play Mode, it's possible to navigate through Screens but you won't be able to change their default configuration or create a new Screen. To do that, you will need to switch to Design Mode (F4 key).