Copying a Mask is particularly useful, for example, when you need to create Masks that uses the same Objects but displayed in a slightly different way, or when you want to preserve some general graphic customization throughout your Screens.
To create a copy of a Mask within the same Capsule or in another Capsule within your Board Platform, you need to activate Design Mode.
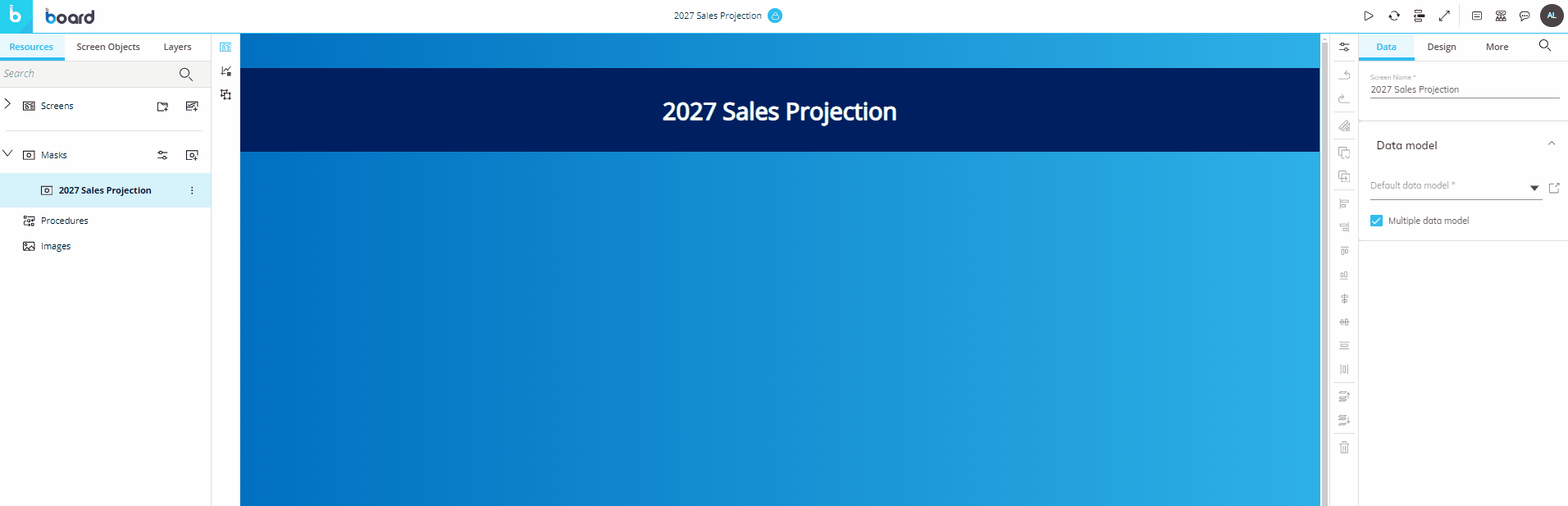 Once Design Mode is active, proceed as follows:
Once Design Mode is active, proceed as follows:
Open a Capsule, hover over the Mask name you want to copy in the side panel and click on the three-dot icon that appears on the right side of it or right-click over the Mask name.
Click on "Save as".
Enter a name for the Mask copy and choose a Capsule location to save it.
You can save the Mask copy in any existing Capsule.
The new Mask name can be the same when saved in a different Capsule and cannot be the same as the original when saved within the same Capsule.
The Mask name can be any number of characters long and include any Unicode characters except the following: \ / : * " < > |
You can always rename the Mask within the Capsule it exists.Click "OK". The page will refresh and the newly copied Mask will appear in the tree diagram in the left panel, under the "Masks" folder.
When you create a copy of a Mask, all selections applied to the the original Mask will be retained.