Applies to: All Board Cloud subscriptions
HOW: Create a new User group
The following steps will guide you through the User group creation process.
Click on "+ GROUP". The following configuration window opens.
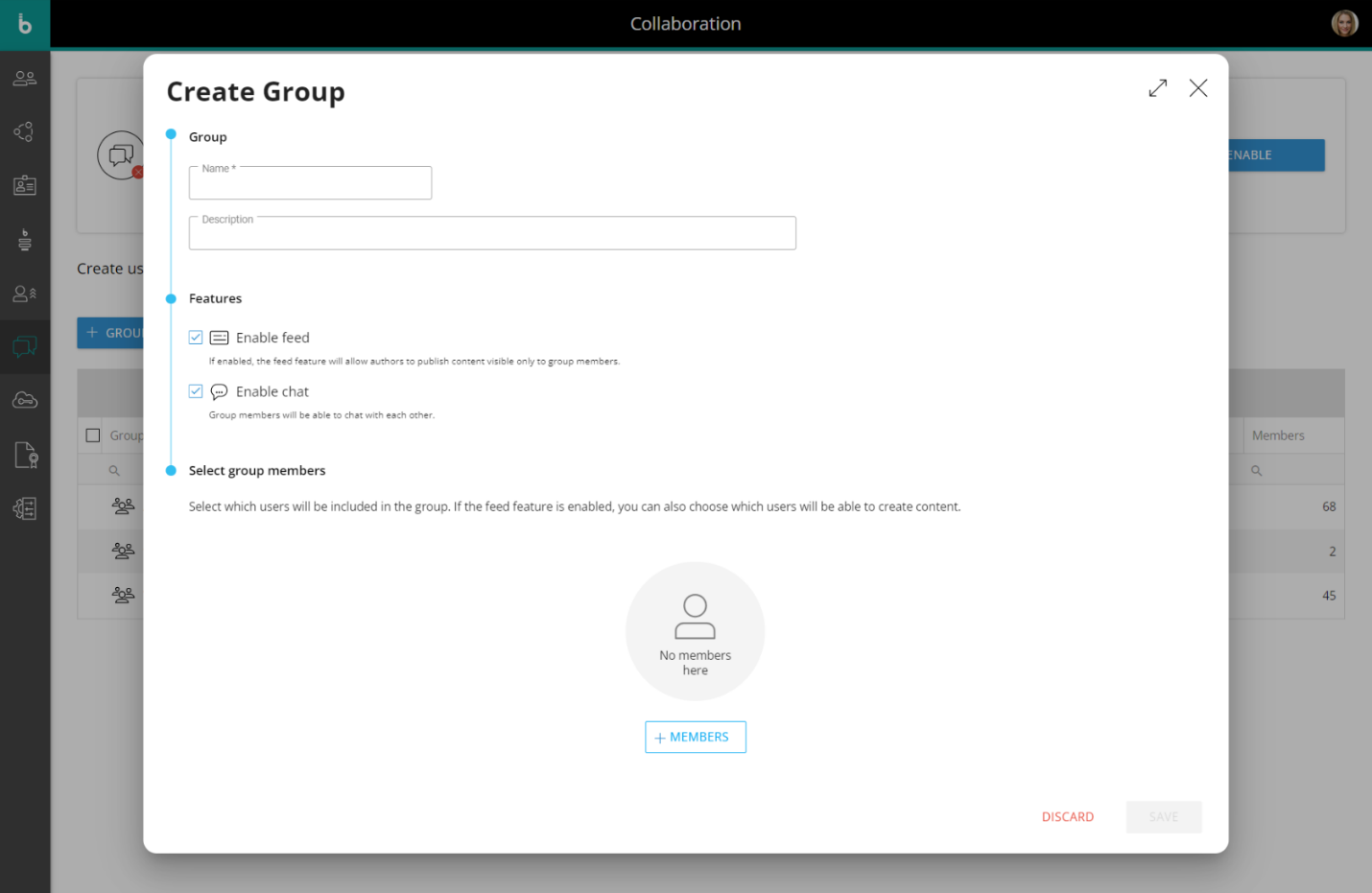
Enter the unique "Name" field. The "Description" field is optional, but recommended.
The group name cannot be longer than 50 characters and may include any Unicode characters.
The group description cannot be longer than 500 characters and may include any Unicode characters.Enable or disable the chat and feed features for this group by ticking the appropriate checkboxes. Both features are enabled by default.
Users who are not associated with a Board Platform will not be able to chat or read content in the Feed area, regardless of which groups they may be members of. Platform associations can be managed from the User profile panel.
Click on "+MEMBERS" to reveal the users table, then select the checkbox in the "Member" column next to each user that you wish to add to the group.
Select the checkbox in the "Feed author" column next to each member to assign the "Feed author" role to desired members.The users table shows all active users in the Subscription Hub. The table is sortable and searchable using the interactive header fields. You can also add or hide unnecessary columns by clicking the Column chooser button in the upper-right corner of the table.
The "Feed author" role can only be granted to group members, so if you select the "Feed author" checkbox next to a user who is not a group member, they will automatically be added to the group and the corresponding checkbox in the "Members" column will appear as selected.
The "Feed author" role allows selected members to publish news or other contents in the Feed area within Board Platforms. See About User groups for more details.Click the "SAVE" button in the bottom right corner of the page. The popup window will close and the newly created User group will appear in the the Collaboration homepage.
HOW: Edit a User group
To edit an existing User group:
In the the Collaboration homepage, click on the group you want to modify to select it.
You can only edit one group at a time.
Click the "EDIT" button that appears above the user groups table to bring up the configuration popup window.
You can edit the group name and description, enable or disable the chat and feed features, and add or remove users from the group. You can also assign the "Feed author" role to members or revoke it.When you disable the chat and feed features for a User group, all existing chat sessions and contents are saved. They will become accessible once the corresponding feature is re-enabled.
To manage the members of the group, click the "EDIT MEMBERS" button, then select or unselect checkboxes to add or remove users and to assign the "Feed author" role.
Click the "DONE" button when you have finished editing.Before clicking the "EDIT MEMBERS" button, the table shows only the current group members.
After clicking on the "EDIT MEMBERS" button, the table will update to include all other Subscription Hub users who are not members of the group.
Users who are not associated with a Board Platform will not be able to chat or read content in the Feed area, regardless of which groups they may be members of.Click the "SAVE" button in the bottom-right corner of the page to save your changes. The popup window will close and you will be taken back to the the Collaboration homepage.
You can only edit one group at a time.
When the feed feature is disabled for a group, all members of that group, including Feed authors, will not be able to access it in all Board Platforms associated with the Subscription Hub unless they are members of multiple groups and the feed feature is enabled for at least one of them.
When the chat feature is disabled for a group, all members of that group won't be able to access it in all Board Platforms associated with the Subscription Hub unless they are members of multiple groups and the Chat feature is enabled for at least one of them.
In that case, the users will be able to chat within Board Platforms: their contact list will automatically show all users and groups available for chatting, while the recipient list of existing group chat sessions will be updated to hide all participants who can no longer chat.
HOW: Delete a User group
To delete an existing User group:
On the Collaboration home page, click on the group you want to delete to select it.
You can also select multiple groups to delete them all at once.
Click the "DELETE" button that appears above the User groups table and then "YES, DELETE" in the confirmation pop-up window.
When you delete a User group:
all content designated for only that deleted group will be deleted at the same time.
This process cannot be undone.
Content designated for multiple groups other than the deleted one will still be available for their members.
all chat sessions involving only the deleted group will be deleted.
This process cannot be undone.
Chat sessions involving multiple groups other than the deleted one will still be available for the remaining groups.
Chat sessions involving multiple users across groups, including members of a deleted group, will still be available for the remaining users.
The popup window closes, the group is deleted and you are taken back to the Collaboration home page.