This topic describes how to add a new Tree Object to a Screen or a Container and its specific properties.
To create a new Tree Object, you need to open a Screen in Design Mode.
Once you're in the Screen editing page, locate the Tree Object from the Screen Objects list in the left panel, then drag and drop it onto your Screen or Container.
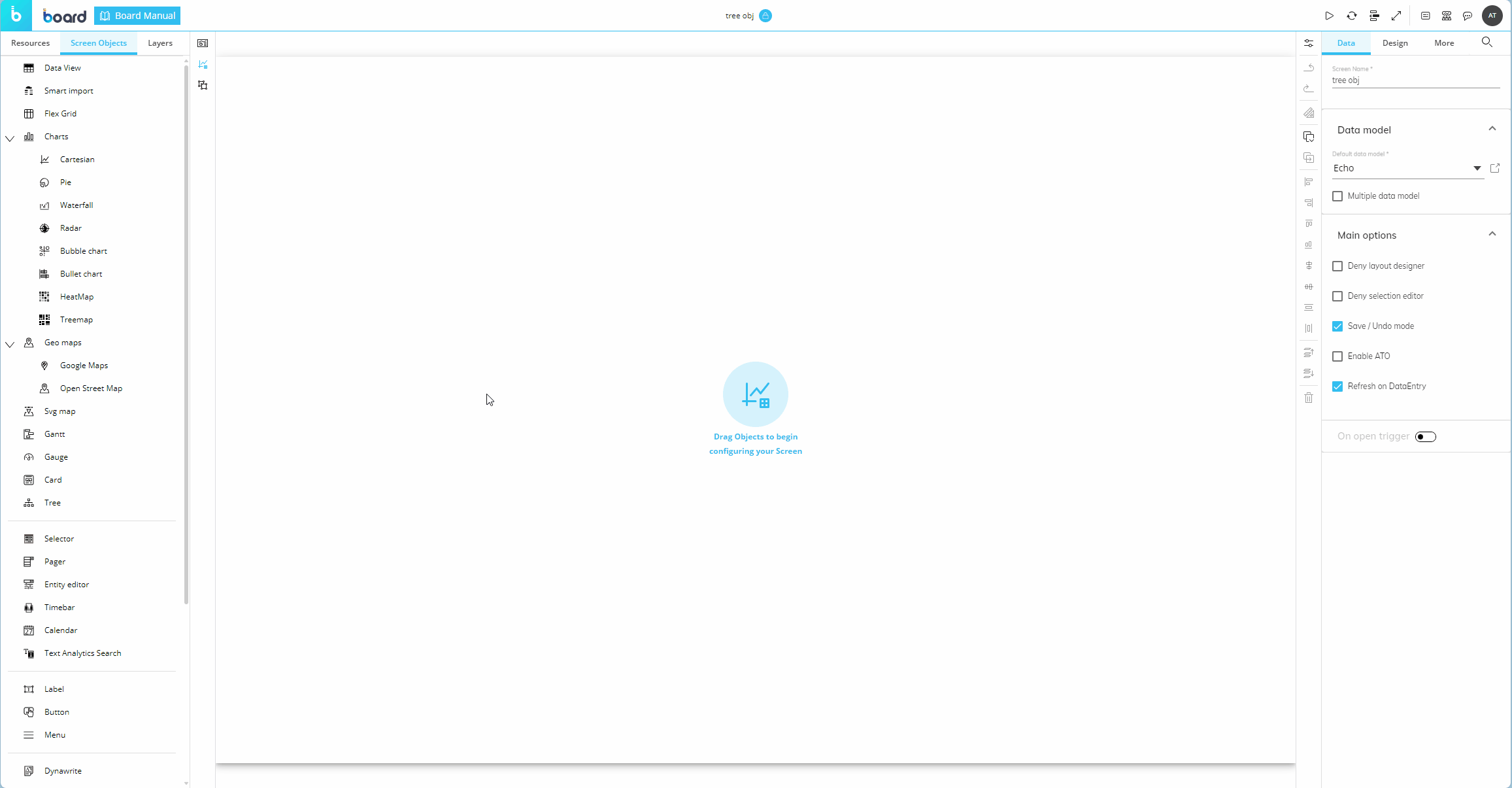
When you create a Tree Object, it is initially empty. The next step is to configure a Layout that will define the data to be displayed. To do so, click on the Object or select the Object and click the "Configure Layout" button (  ) in the Properties Toolbar located vertically alongside the Properties panel to the right of the Screen.
) in the Properties Toolbar located vertically alongside the Properties panel to the right of the Screen.
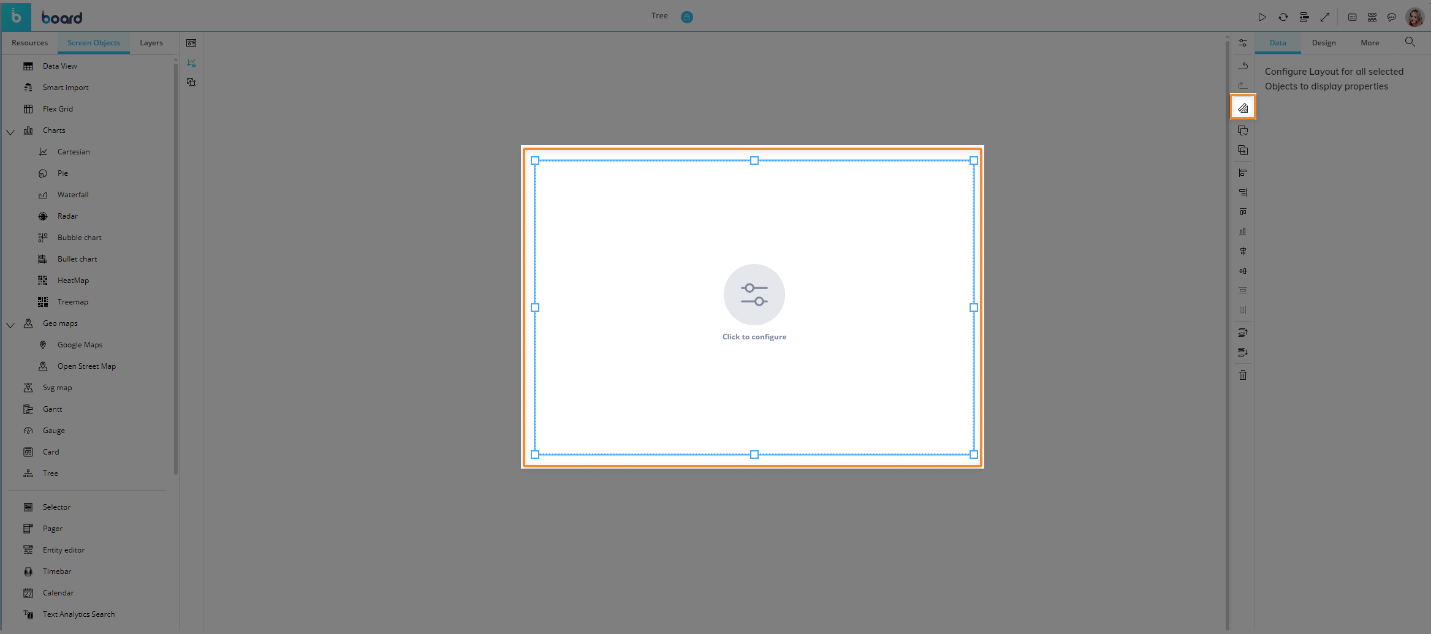
See The Layout Object, Configure a Layout, and About Data Blocks of a Layout for more details on the Layout Object.
Tree Layout
The Layout editor for the Tree Object is slightly different from the classic one in that it offers some Tree-specific options and properties.
Tree levels are defined by the number of Entities set By Row, while Data Blocks determine the data displayed in each box (node).
Noteworthy areas of the Tree Layout are highlighted in the images below:
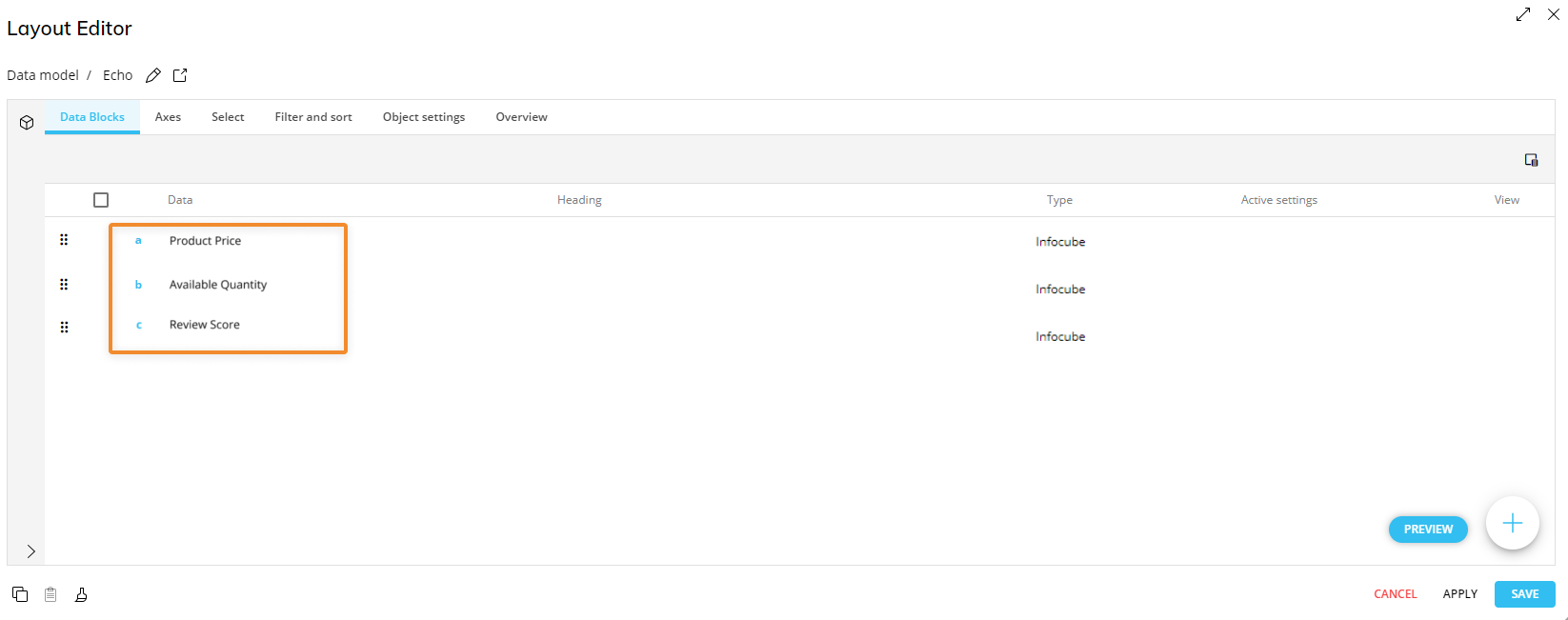
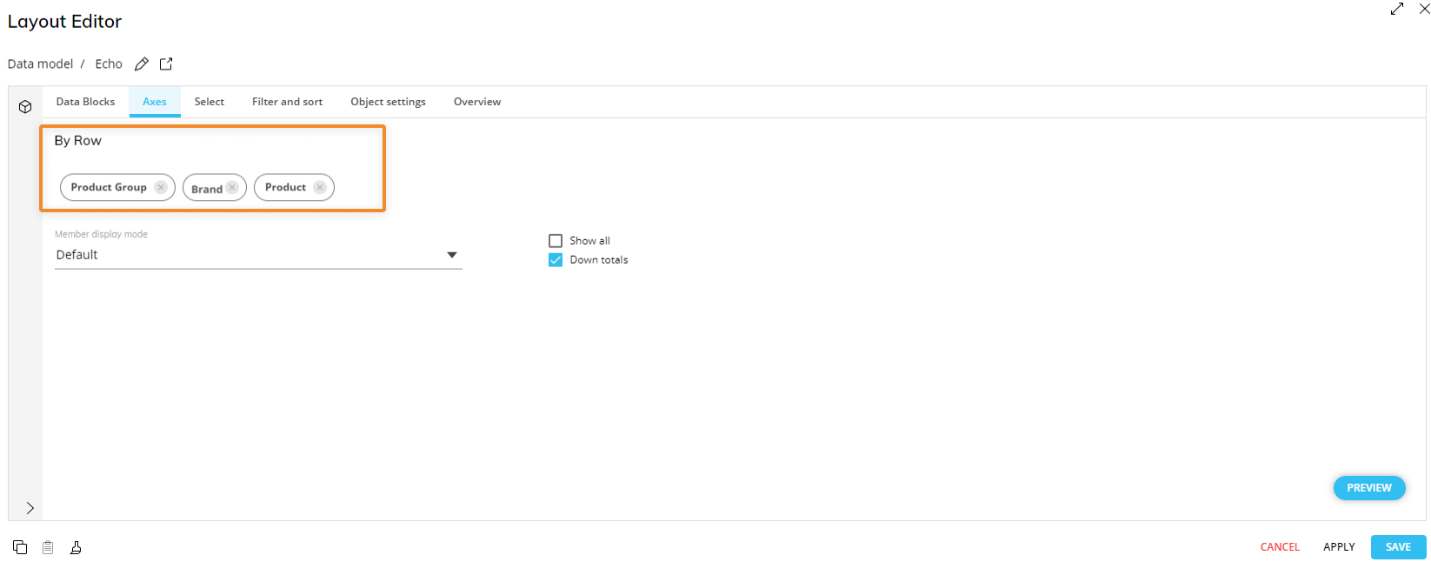
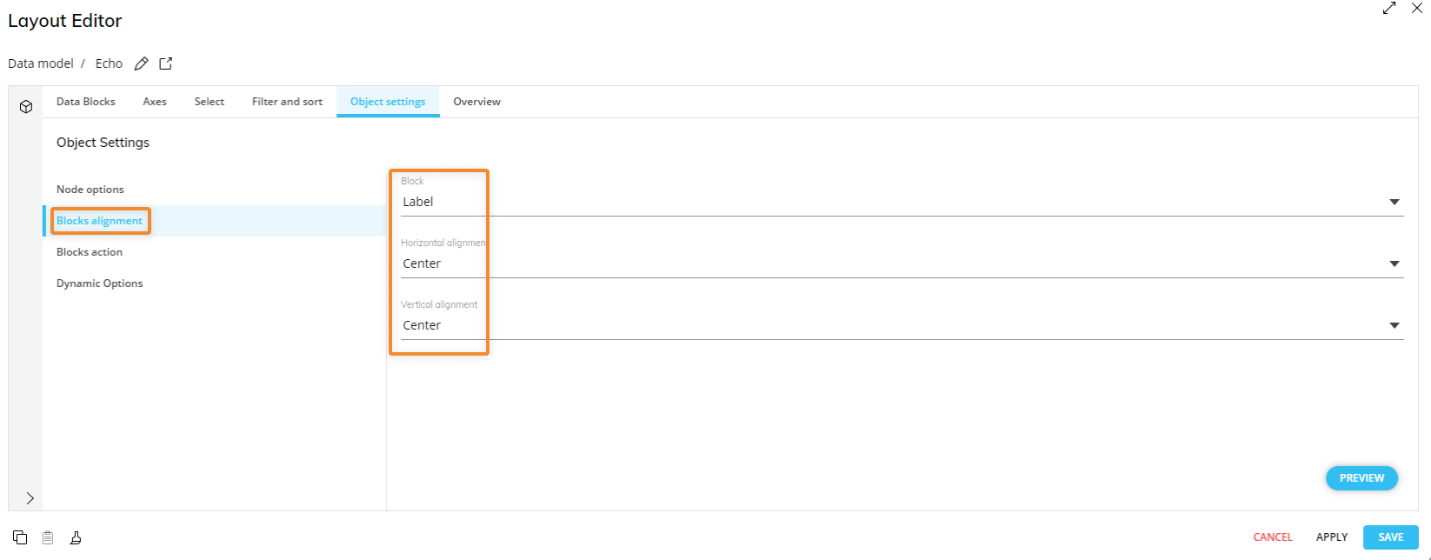
The Data Area
The Data Area of a Tree Object Layout supports all kinds of Data Blocks (Cubes, Algorithms, Entities, etc.). All Data Blocks settings are supported: for example, you can enable the Detail By on one Block and the Color alert option on another one.
Enabled options can change the data displayed in Tree nodes or in the details popover. See the next paragraph below and Interacting with a Tree Object for more details.
The Data entry option can be enabled on Data Blocks, but data entry actions can only be performed in Drill down windows.
Axes area
The Tree Object requires at least one Entity By Row and does not support Entities By Column.
Once an Entity is set By Row, the Tree Object will display data from all Blocks defined in the Data Area for each member of that Entity.
If you add two or more Entities By Row, Board will group them according to the following criteria:
If Entities are related (i.e. they are part of the same hierarchy), Entity Grouping occurs automatically: the most-nested Entity in a Relationship is always arranged in the rightmost position and you won't be able to rearrange their order. The least-nested Entity will be the root node of the diagram, while the most-nested Entity will be shown at the leaf node level.
If Entities are not related, you can freely rearrange their order in the field: to do so, drag and drop them in the desired position. The least-nested Entity will be the root node of the diagram, while the most-nested Entity will be shown at the leaf node level.
Every Entity set By Row represents a level of the Tree, as shown in the image below:
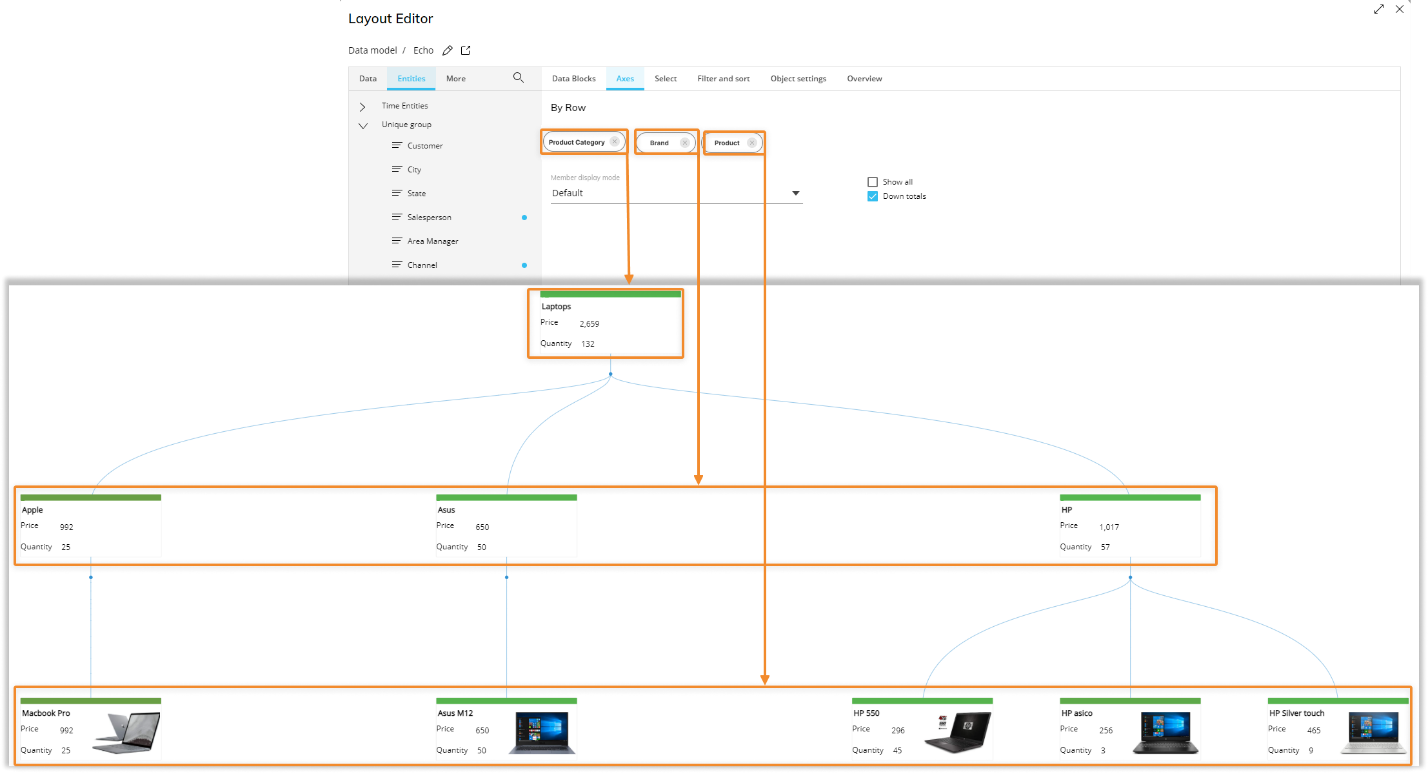
When the Entity that contains an unbalanced hierarchy is set By Row and is the most-nested one, the Tree will reflect the unbalanced hierarchy.
The Object preview pane
Each Block set in the Data area is instantly displayed as a rectangle within a box (node) in the Object preview pane, as shown in the following image.
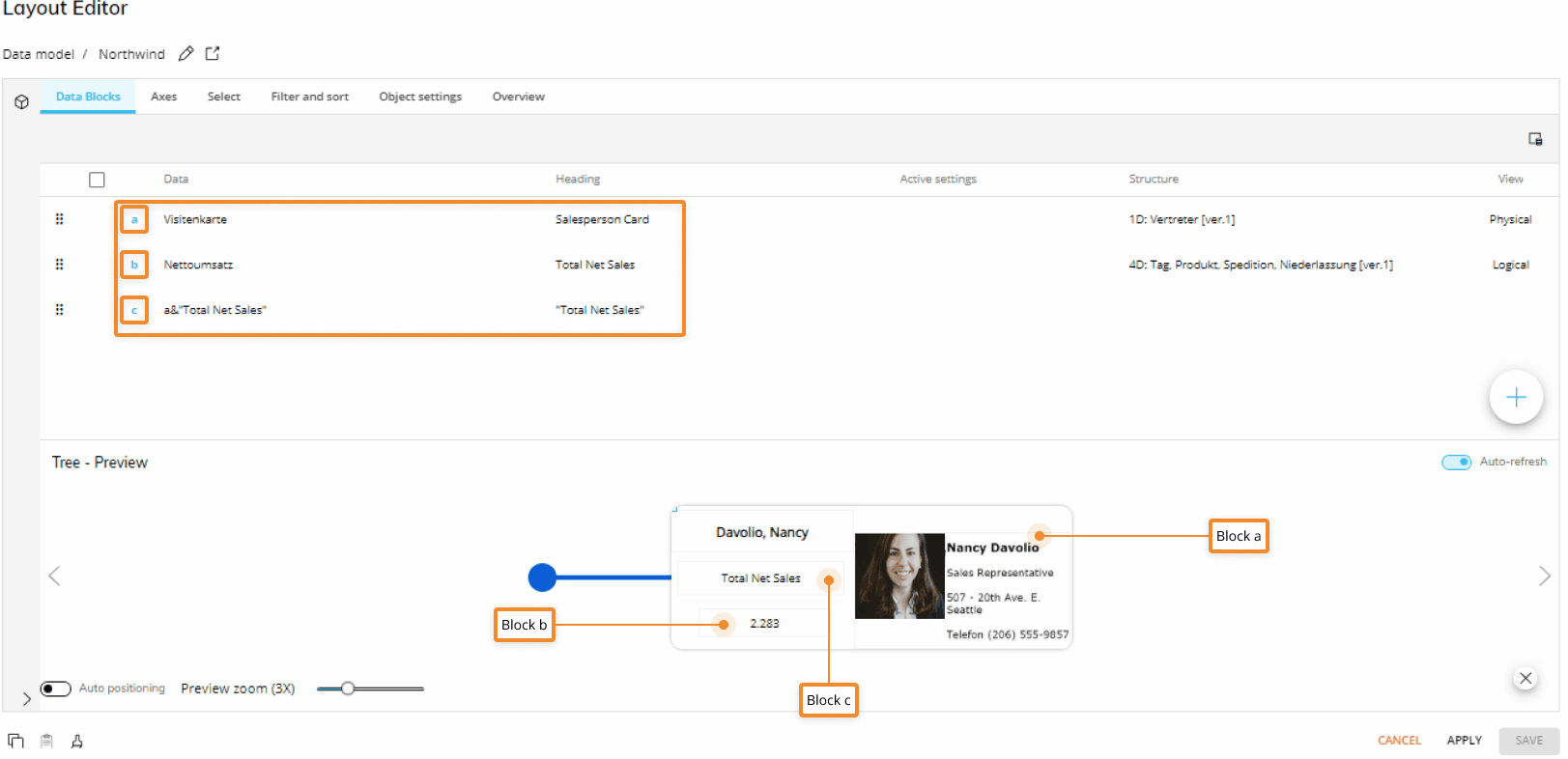
Each rectangle can be moved and/or resized inside the box within the Preview pane, just like Objects on a Screen: the configured size and position of each rectangle will be replicated for each box (node) displayed in the Object area.
You can preview all boxes that will be displayed in the Object area by clicking the previous/next arrows on the sides of the pane.
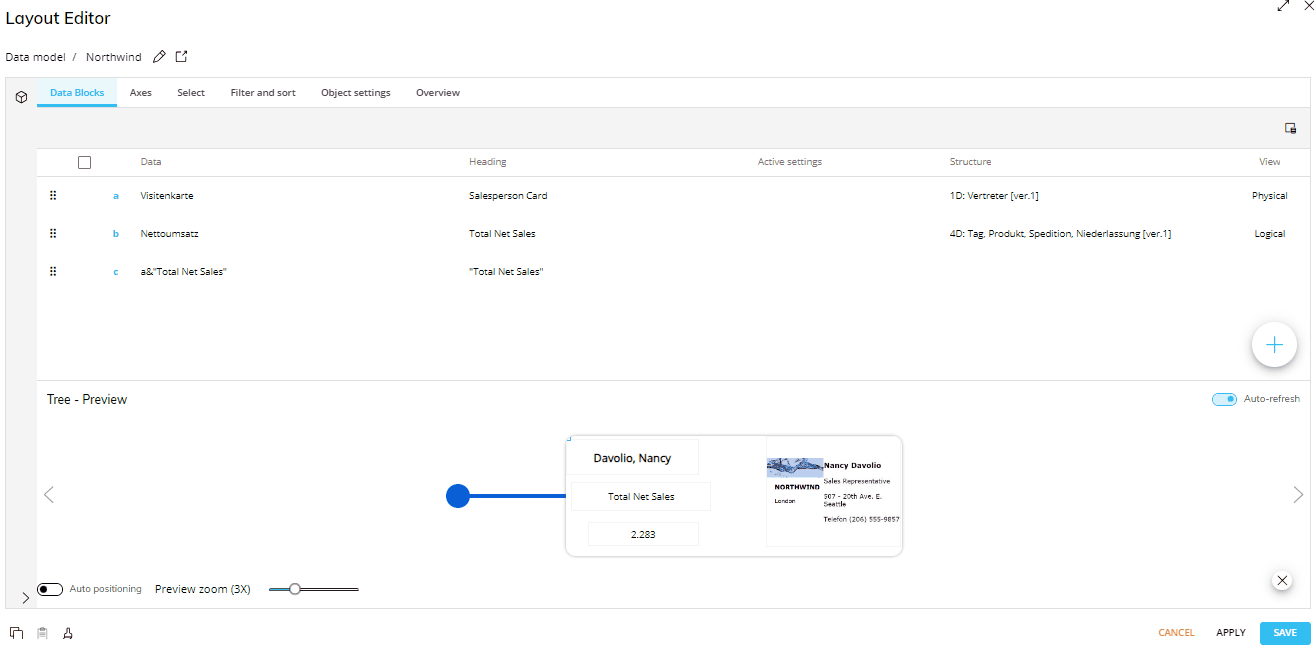
Text displayed in the Tree Object wraps automatically based on the available space on the line. If such text is only one word that doesn't fit the available space on the line, it will be truncated and an ellipsis will be displayed.
Object settings
In the Object settings of the Layout editor, the Node options menu allows you to configure the shape and size of each node.
The following options are available:
Shape. Choose from Rectangle or Circle.
Width. Enter the desired node width in pixels.
Height. Enter the desired node height in pixels.
The Blocks alignment menu is used to configure how data from Entities and Blocks should be displayed in each rectangle within nodes.
From the Block dropdown menu, select the Cube or Entity (Label) that you want to configure and set its horizontal and vertical alignment as desired.
To configure another item, select it from the Block dropdown menu first, then proceed to the alignment settings.
The Blocks action menu is used to configure a Drill on one or more Data Blocks: click the "CONFIGURE DRILL" button to open the Drill configuration window.
See the several Drill-related paragraphs below for further details.
Tree properties and settings
Tree properties are available from the Object Properties panel on the right of the Screen editing page once the Object is selected and it's associated with a Layout.
The Tree Object supports all options common to all Screen Objects.
Properties specific to the Tree Object are highlighted in the following image and explained below.
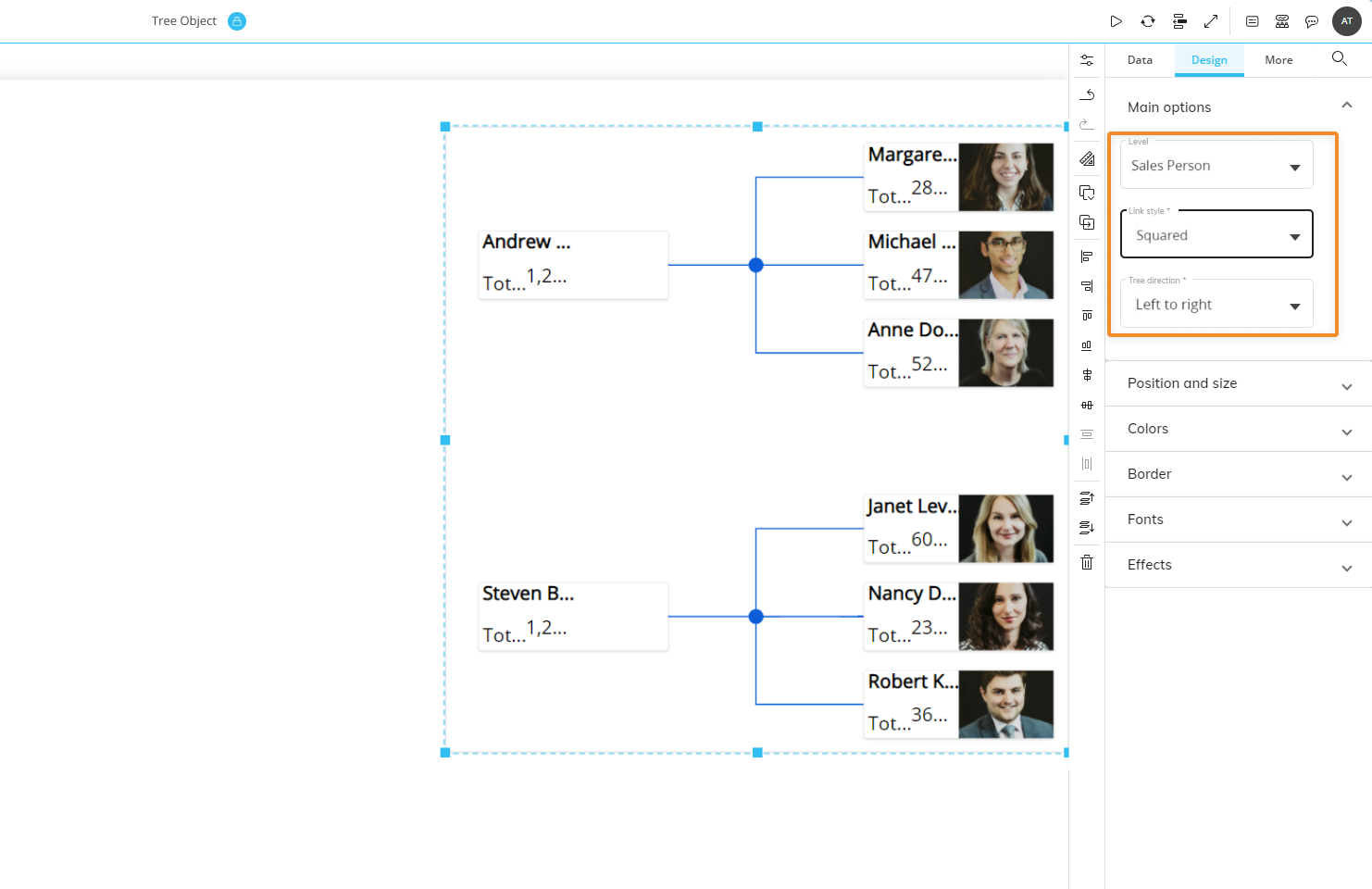
Main options of Design Object properties
Under the Design tab of the Object Properties, the following Main options are available:
The Level dropdown menu lets you configure the level of aggregation of the Tree: the Entity you select will be the leaf node of the diagram (i.e. the least aggregate series of data displayed on the Screen).
The Line style dropdown menu lets you configure how connections lines will be plotted, Squared or Curvy.
The Tree direction menu lets you configure the direction of the diagram, Left to right or Top to bottom.
Interacting with the Tree Object in Design Mode
In Design Mode, the Tree Object provides the same interactive features available in Play Mode, with a few notable differences regarding Drill functions.
You can also configure which options will be available in the Object toolbar in Play Mode. To do so, hover over the Object area and click the Object toolbar icon (  ) in the top left corner, then expand it by clicking on the 3 vertical dots (
) in the top left corner, then expand it by clicking on the 3 vertical dots (  ). The configuration panel is accessible from the cog icon in the top right corner.
). The configuration panel is accessible from the cog icon in the top right corner.
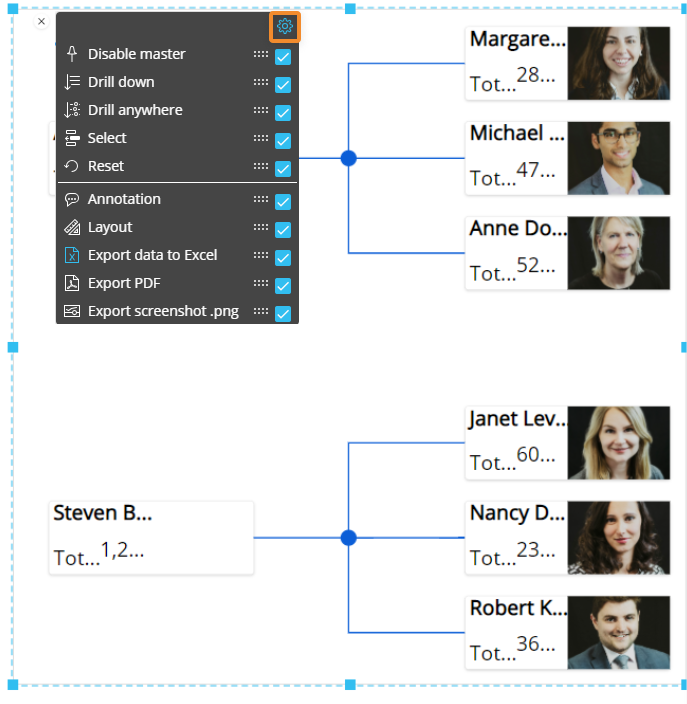
Default Drill Down
You can configure a drill-down path that will be saved in the Tree configuration: that will be the default drill that will be performed in Play mode, when Planners click on the Drill Down icon (  ) or double-click on a box (a tree node).
) or double-click on a box (a tree node).
To configure the default drill:
Select a box (a tree node).
Click on the Drill Anywhere icon (
 ).
).From the popup window, select the Entity to drill down on and click "APPLY". The configured drill is performed.
Close the Drill Down window and save the Screen. The configured Drill is now the default, both in Design and Play Modes.
The Planners will still be able to configure other drill-down paths in Play Mode, if they're allowed to do so. See the next paragraph for more details.
Screen selections and selections made by the user using Selector Objects (if any) also apply to data in drill-down windows. The Drill Down configuration process can also be started by double-clicking on a box (a tree node) if no configuration is already set.
Limit Drill Down Entities
You can limit drill-down paths that the Planners are allowed to configure by selecting the Entities the user can drill down on.
To do so, while in Design mode, first click on the "CONFIGURE" button from the "Drill Anywhere" window to enter the "Drill Anywhere configuration" window, then select the Entities you want to show to the Planners. These Entities will be the only ones available during the Drill Anywhere configuration in Play Mode.
You can eliminate drill downs on any Entity all together by switching the toggle for Entities to off. The Planners will not be able to perform drill downs. This is enabled by default.
You can also configure a default drill-down path from the Layout editor:
Select the Tree Object and open the Layout editor.
Go to Object settings.
Go to the Blocks action menu. Click on the "CONFIGURE DRILL" button to configure a Drill on one or more Data Blocks.
Select the "Entities" subpage and select the Entity you want to create a default drill for and press APPLY or double-click the Entity to save the default drill.
Save the Layout.
Drill-to-Screen
To allow users to drill down from a tree node to another Screen of the same Capsule with a selection on the member of the Entity displayed in the node:
Select a box (a tree node).
Click on the Drill Anywhere icon (
 ).
).From the popup window, click on the "CONFIGURE" button in the top right corner of the window to enter the "Drill Anywhere configuration" window, and click on the "Screen" subpage. Enable the toggle next to the Screen subpage title and select all the Screens you would like to allow the Planners to drill to.
These Screens will be the only ones available when conducting a Drill-to-Screen for both Design and Play Modes, however, in Design Mode, you can see any hidden Screens from the Drill Anywhere window when you enable the "Show hidden" toggle in the top right corner of the window (which also shows you the hidden drills).
Click "APPLY" to close the configuration window.
From the Drill Anywhere window, you can now further configure your Drill-to-Screen with the following options:
Select the "Same tab" checkbox to open the destination Screen in the same browser tab.
Select the "New tab" to open in a new tab..
The Drill to Screen mode, if enabled, will open the destination Screen with a selection on the row header (a member of the Entity set By Row) when the user double-clicks on it or selects it and clicks on the Drill Down icon
 .
.Screen selections and selections made by the user using Selector Objects (if any) also apply to data in the target Screen.
The Go to Screen mode, if enabled, will open the destination Screen when the user double-clicks on a row header (a member of the Entity set By Row) or selects it and clicks on the Drill Down icon
 . The destination Screen won't inherit any selection from the Data View.
. The destination Screen won't inherit any selection from the Data View.The Dynamic Screen option allow to select a Block (an algorithm) to dynamically change the Screen navigation based on another Block values (a text cube containing Screen names).
Click APPLY to save the configuration.
The Drill-to-Screen configuration process can also be started by double-clicking on a box (a tree node) if a configuration doesn't already exist.
To create a default Drill-to-Screen configuration:
Select a box (a tree node) and click on the Drill Anywhere icon (
 ).
).Select the Screen tab. If "Screen" is not yet configured, enable the "Show hidden" toggle in the top right corner of the window.
If "Screen" is not yet configured as a drill option for Planners from the Drill Anywhere configuration window, you will not see a Screen tab in the Drill aAnywhere window. You can make a default Drill-to-Screen without enabling Drill-to-Screens for the Planners. To do so, enable the "Show hidden" toggle in the top right corner of the window to see all the possible drills. If the drill headers are not configured for the Planners, they have a "hidden" tag next to their heading.
Make a Screen selection and click "APPLY" or double-click a Screen to save the Drill-to-Screen default configuration and close the window.
The Drill-to-Screen configuration process can also be started by double-clicking on a cell or a row header (a member of the Entity set By Row) if a configuration isn't already set.
You can also configure a Drill-to-Screen with a selection filter applied based on the member of the Entity displayed in the node from the Layout editor:
Select the Tree and open the Layout editor.
Go to Object settings.
Go to the Column appearance menu. You can also change the cell appearance by selecting one of the options listed in the dropdown menu. Click on the "CONFIGURE DRILL" button to configure a Drill-to-Screen on one or more Data Blocks. Click on the "Screen" subpage.
Check the "Same tab" checkbox to open the destination Screen in the same browser tab, and "New tab" to open in a new tab.The Drill to Screen mode, if enabled, will open the destination Screen with a selection based on the on the row header (a member of the Entity set By Row) corresponding to the cell selected or double-clicked by the user in the Data View.
Screen selections and selections made by the user using Selector Objects (if any) also apply to data in the target Screen.
The Go to Screen mode, if enabled, will open the destination Screen when the user double-clicks on a cell of a configured Block or selects it and clicks on the Drill Down icon
 . The destination Screen won't inherit any selection from the Data View.
. The destination Screen won't inherit any selection from the Data View.The Dynamic Screen option allow to select a Block (an algorithm) to dynamically change the Screen navigation based on another Block values (a text cube containing Screen names).
Save the Layout.
The Drill action will be triggered only if the user clicks on the rectangle corresponding to the Block where the Drill-to-Screen has been configured.
This feature allows you to nest your analysis in a more powerful way than the standard Drill Down, which only changes the level of granularity of a report. In a Drill-to-screen navigation the data represented (values, indexes) and types of objects (Charts, Dashboards, Data Views) may vary as the user drills from a top level view to another Screen at a more detailed level.
Drill-Procedure
It is possible to trigger a Procedure from a Tree node Object when the user double-clicks on it. The Procedure is launched with a selection filter applied based on the member of the Entity displayed in the node.
If a Drill-Procedure containing two or more Procedures is configured, when the user double-clicks on a tree node a pop-up window will allow the selection of the Procedure to be performed.
To configure a Drill-Procedure on the Tree nodes:
Select a box (a Tree node).
Click on the Drill Anywhere icon (
 ).
).From the popup window, click on "CONFIGURE" in the top right corner of the window to open the Drill Anywhere configuration window and select the Procedures tab.
Select the Procedures for the drill configuration. Choose whether the Procedure comes from the "Capsule" or the "Data model" and then select the Procedure from the dropdown menu (as described below).
Capsule. If selected, the dropdown menu to the right allows you to choose from a list of Procedures saved at the Capsule level.
Data model. If selected, select a Data Model from the dropdown menu on the right. By doing so, only Procedures belonging to the chosen Data Model will display in the dropdown menu to the right.
After you've chosen the desired Procedure, click the "ADD" button on the right. Repeat the process for each Procedure that you want to add to the drill.
Enable Procedures with the corresponding toggle by the tab header to allow the Planners to configure a Drill-Procedure with the Procedures that you just added.
If the Procedure toggle is left disabled, its configuration will not be available in Play Mode.
Click "APPLY" to save the Drill-Procedure configuration and return to the Drill Anywhere window.
Double-click a Procedure or select one and click "APPLY" to set a default Drill-Procedure.
The Drill-Procedure configuration process can also be started by double-clicking on a box (a tree node) if a configuration is not already set.
You can also configure a Drill-Procedure with a selection filter applied based on the member of the Entity displayed in the node from the Layout editor:
Select the Tree Object and open the Layout editor.
Click on Object settings.
Under the Blocks action menu. Click on the "CONFIGURE DRILL" button to configure a Drill Procedure on one or more Data Blocks as described in bullet point n°2 of the previous bulleted list. Click on the "Procedures" subpage.
Save the Layout.
Screen selections and selections made by the user using Selector Objects (if any) also apply to data in the triggered Procedure. The Procedure will be triggered only if the user clicks on the rectangle corresponding to the Block where the Drill-Procedure has been configured.
Drill Through
It is possible to execute a Drill Through from a Tree node, when the user double-clicks on it. The Drill Through is executed with a selection filter applied based on the member of the Entity displayed in the node.
Drill Throughs are configured in the Drill Through section of the Data Model.
To configure a Drill Through on the Tree nodes:
Select a box (a tree node) and click on the Drill Anywhere icon (
 ).
).From the popup window, select the Drill Through tab and choose the desired Drill Through.
Click "APPLY" or double-click on the Drill Through to save the Drill Through configuration.
The Drill Through configuration process can also be started by double-clicking on a Tree node if nothing is already configured.
In order to configure which Drill Throughs that the Planners can use and see in Play Mode:
Select a box (a tree node) and click on the Drill Anywhere icon (
 ).
).From the popup window, click on the "CONFIGURE" button to open the "Drill Anywhere configuration" window.
Select the "Drill Through" tab. Enable the toggle next to it and add the desired Drill Throughs you'd like to be available to the Planners below. If the toggle is not enabled, the Drill Through drill down will not be available within the Drill Anywhere window (when accessed by the Object toolbar) for either Developers or Planners.
Click "APPLY" to save and return back to the Drill Anywhere window where you can now configure a default Drill Through.
Click "APPLY" to save the Drill Through configuration.
The Drill Through configuration process can also be started by double-clicking on a cell if a configuration isn't already set.
You can also configure a Drill Through with a selection filter applied based on the member of the Entity displayed in the node from the Layout editor:
Select the Tree Object and open the Layout editor.
Click on Object settings.
Under the Blocks action menu. Click on the "CONFIGURE DRILL" button to configure a Drill Through on one or more Data Blocks. Click on the "Drill Through" subpage
Select a Drill Through and click "APPLY" or double-click on a Drill Through to save and close the window.
Save the Layout.
Screen selections and selections made by the user using Selector Objects (if any) also apply to data in the Drill Through. The Drill Through will be triggered only if the user clicks on the rectangle corresponding to the Block where the Drill Through has been configured.
