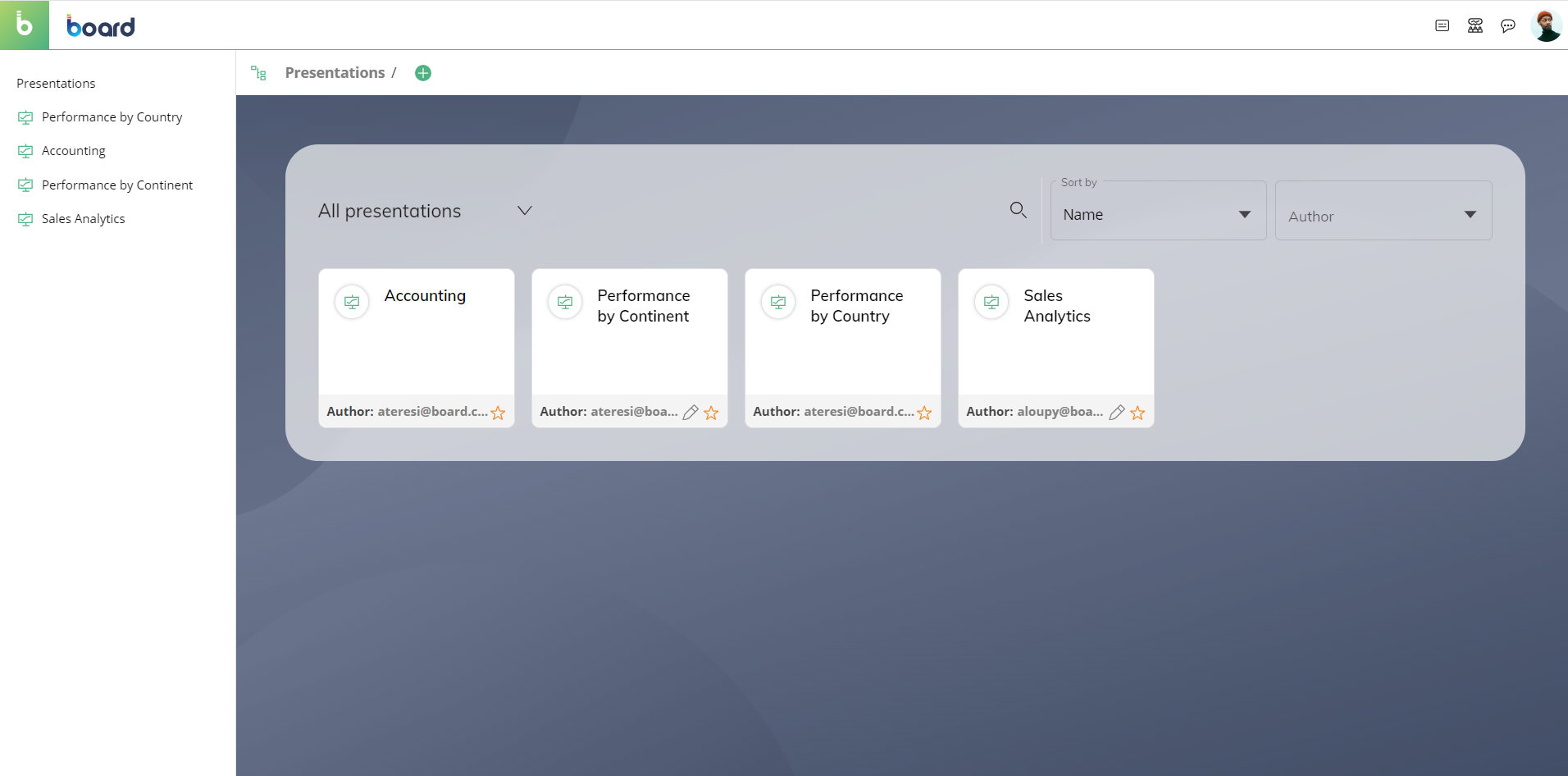Board's Presentations provide a solution to close the gap between corporate data governance and individual analysis needs. Board's powerful Presentation environment enables business users to easily create customized versions of enterprise reports (Screens from Capsules) and to save them as Presentations in their personal workspace.
Presentations are initially associated with the user who created them (the owner). Board's in-context Collaboration services and sharing capabilities make it possible to immediately share the new insights with a single person or a work group: recipients can also be given editing permissions to collaborate on the same reports together from a shared Presentation.
All Board users can use Presentations and create their own reports based on the Capsules that they have access to, regardless of their licenses.
A Presentation lends itself to a wide range of purposes, just like a Capsule. The key difference is that a Presentation is personal and, unless shared, it is only accessible by the user who created it. If, for any reason, a user account is deleted, all Presentations created by that user are deleted at the same time.
Use case examples of Presentations are:
Save the Screens of a Capsule that you visit most often in a personal private area.
Share specific data from a Capsule and discuss it with another member of your team.
Save the progress that you have made on a custom analysis (started on a Screen) so that you can come back later to finish it.
Create a printout copy of a Capsule with the ability to define the Screens and data that are to be included.
Slides
A Presentation is simply a collection of Slides, each of which can be either a Section header or a Screen from a Capsule.
A Section header is a standalone title page that introduces what the user is about to see and sets the pace for the ensuing Presentation.
When a Screen is added to a Slide, a link is created between the Slide and the original Screen: the Screen is then displayed on the Slide with any custom settings applied (Layouts, selections, drills, and filters as are defined within the Capsule environment in Play Mode).
You can interact with Objects in the Slide just as you would with the linked Screen in Play mode. See About Objects and the specific various Objects sections in this manual for more details.
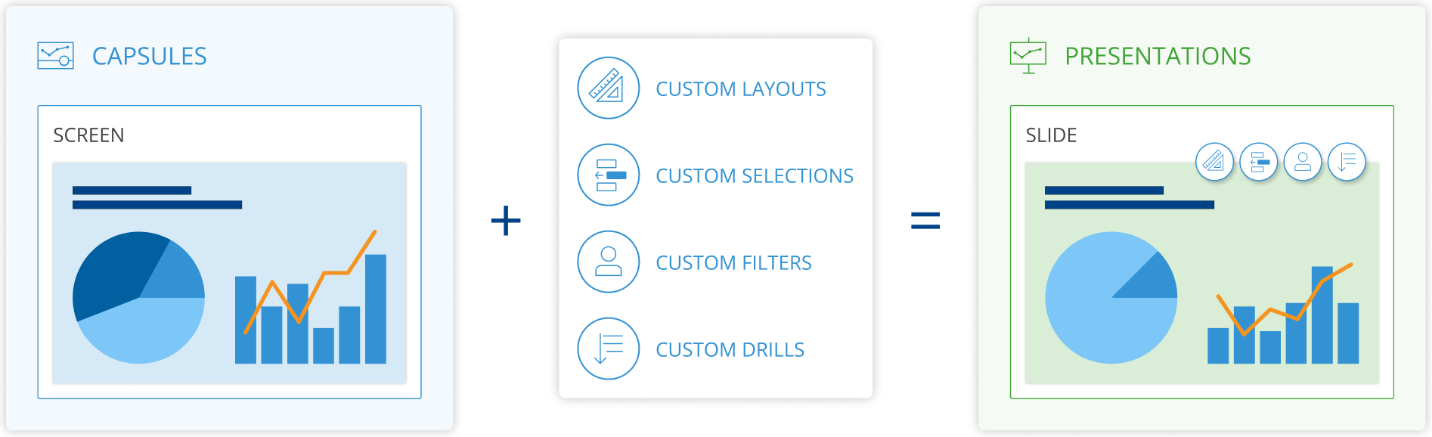
If you make changes to Layouts, selections, drills, and filters of a Screen, and you add it to a Presentation, the resulting Slide will save those changes and will show the linked Screen with those changes applied.
If you don't make any changes to Layouts, selections, drills, and filters of a Screen, and you add it to a Presentation, the resulting Slide will reflect the linked Screen and will continue to do so as long as you do not apply any changes to Layouts, selections, drills, and filters from within the Presentation environment in Edit Mode.
Once you have added a Screen to a Presentation, you can make changes to Layouts, selections, drills, and filters (Pagers) of that Screen in the Presentation environment by opening the corresponding Slide in Edit Mode. These changes are automatically saved when you switch to Play Mode in the Presentation environment, but they will not affect the linked Screen in the Capsule environment.
If a new Object is added to a Screen in the Capsule environment and that Screen is linked to one or more Slides, that new Object will always appear in both the Capsule and the Slides. If you add a Screen to a Presentation from within the Presentation environment, the resulting Slide will show the linked Screen in its default view (i.e. as when you open the Screen in the Capsule environment).
Your personal security profile is always applied to Presentations and that applies to every other Board user, which means that different users might see different data on the same Presentation based on their security profiles.
Should the Screen (or the Capsule of said Screen) that was added to a Presentation be deleted or moved to another Capsule or folder, or if the Capsule is renamed (but not the Screen), the Slide will no longer be linked to the Screen and no data will display. To fix this, you will need to add the Screen (or a copy) from its new location back into the Presentation again.
Screen Objects in a Slide offer the same interactive features as are available when navigating a Capsule in Play Mode. They likewise display data based on the same Data Model that was associated with them in the source Screen: any changes made to that data, for example through data entry actions, are immediately reflected in Presentations and vice-versa.
Just as with Capsules, Presentations do not actually store data themselves: they only display the linked Screen and its Objects with any custom settings applied (custom Layout definitions, selections, drills, and filters). Whenever a Slide is opened, the data is freshly retrieved from the Data Models that have been associated with the linked Screen.