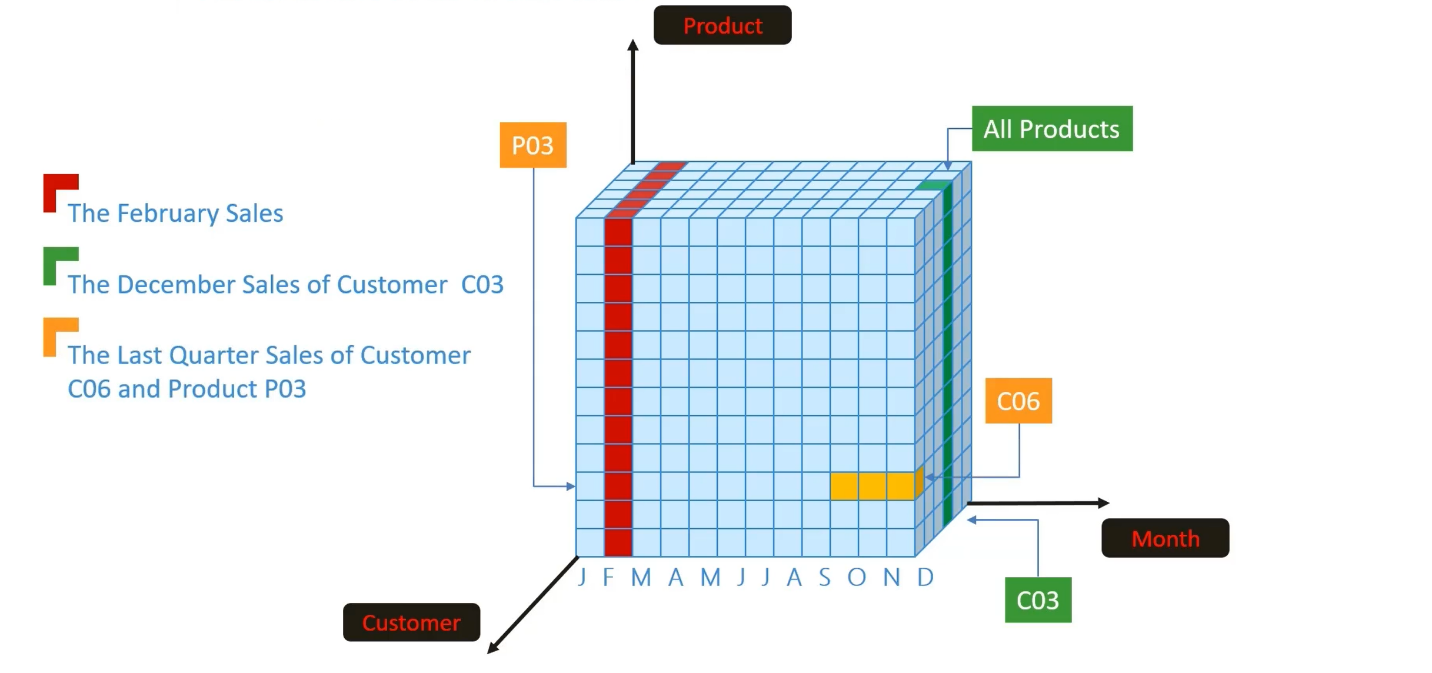- 04 Jul 2025
- 8 Minutes to read
- Print
- DarkLight
About the Select
- Updated on 04 Jul 2025
- 8 Minutes to read
- Print
- DarkLight
💡This article contains version changes.
Spot the light bulb icon? That means you’ll find helpful details about what’s changed across versions. Read more about version changes here.
The Select function defines which parts of one or more Cubes should be used to retrieve data from. A selection on Entity members reduces data extracted from the Data model to the chosen items only.
For example, by selecting the city of San Diego from the "City" Entity, the data extracted from Cubes will be limited to San Diego only. After configuring a Screen selection, all Screen Objects showing data extracted with a Layout are refreshed.
In the image below, the red, green, and yellow parts of the Cube are all results of selections
The Select is a property of a Screen: when a selection is configured, it applies to all Screen Objects, including procedures launched from that Screen. All Objects automatically inherit the Screen selection in the Layout.
A Select can also be applied to a single Layout of a Screen Object, in order to restrict its data area. See Configure a Layout for more information.
When a selection is made on an Entity which is part of a hierarchy, it is automatically propagated to all Entities of that hierarchy. For example by selecting the city of San Diego from the "City" Entity, the selection immediately affects parent Entities, such as the State of California, down to less aggregated Entities, such as all customers of San Diego.
Access the Select
The Select function is available only when you access a Screen in Design or Play mode.
To access the Select function in Play mode, click the Select icon  in the Top Menu. Selections applied in Play mode are temporary, so they won't be saved in the Capsule. However, the end-user can use the Bookmark function to save a custom Select.
in the Top Menu. Selections applied in Play mode are temporary, so they won't be saved in the Capsule. However, the end-user can use the Bookmark function to save a custom Select.
Capsules developers can prevent end-users from accessing the Select feature by enabling the "Deny selection editor" option under the Screen Properties menu in Design mode. Any existing Bookmark will be kept and will be available through the Select icon, even if the end-user cannot access the Selection editor.
To access the Select function in Design mode, click the Select icon  in the Top Menu. Selections applied and saved in Design mode become permanent, i.e. the saved Select configuration will always be considered in the Selection application sequence to determine the filtered data that the end user will see when a Screen is opened.
in the Top Menu. Selections applied and saved in Design mode become permanent, i.e. the saved Select configuration will always be considered in the Selection application sequence to determine the filtered data that the end user will see when a Screen is opened.
Again, the end user can make and save custom Selects in Play mode using the Bookmark function.
The Select window
The Select window has the following features:
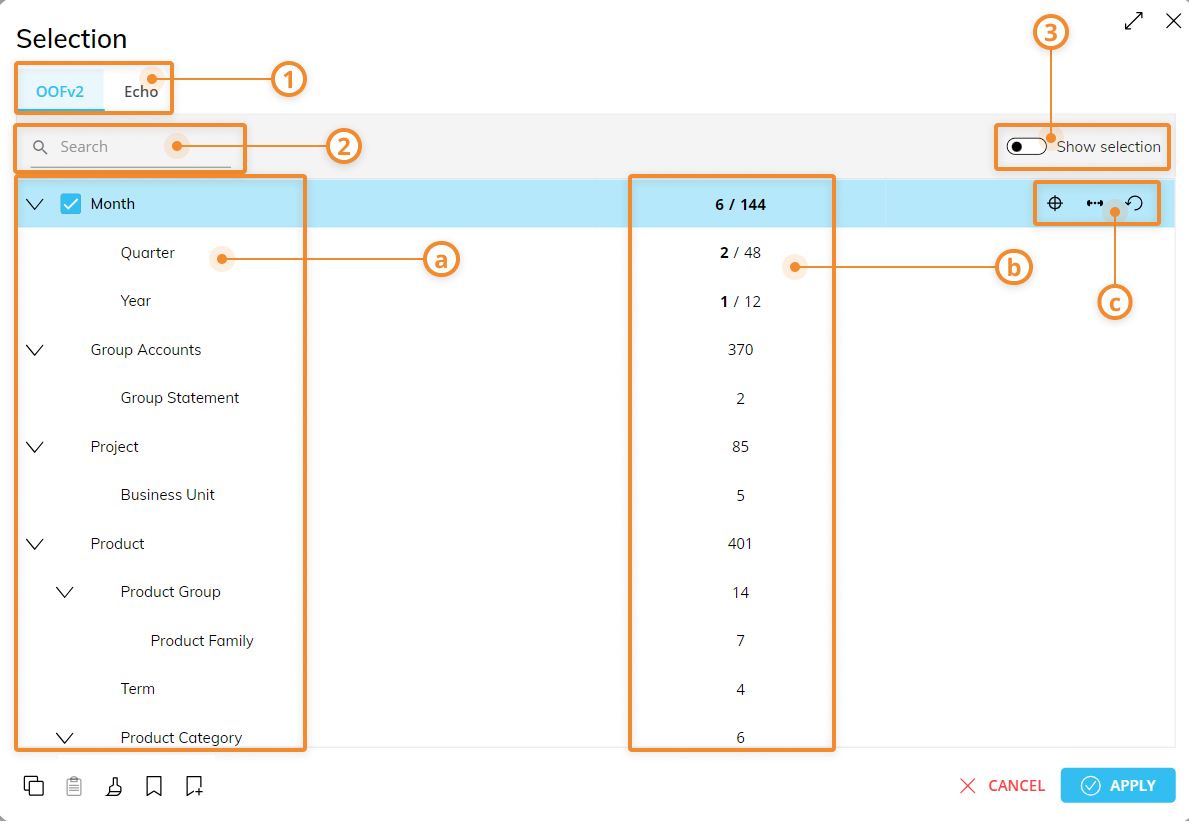
Data model tabs. If you have multiple Data models associated with a Screen, you will see multiple tabs with the name of the Data models on each tab. If you have a single Data model, one tab will exist with the label "Select".
The Search feature in the upper left corner of the window lists all available Entities matching the search term as you type it.
The "Show selection" toggle to display only the active Selections.
The Selection table which has 3 columns, displaying the following:
The first column displays all available entities that can be selected. Entities with a check mark have already had selections made. The available Entities are displayed in hierarchies.
You can easily filter Entities that have selections made by activating the toggle "Show selection" in the upper right corner of the window. This functionality is particularly helpful when you have a long list of Entities and you want to examine only those that have already had selections made.
The second column displays the number of Entity members affected by the current selection over the total number of Entity members.
A member is defined as "active" when it's selected as a result of a selection made on another Entity. The Selection on active members can change dynamically, for example when new data is imported in the Data model.
A member is defined as "selected" when it's selected by hand or through a Procedure. The Selection on selected members is fixed and won't change dynamically. Example If you manually select the city of San Diego from the "City" Entity, the "San Diego" member is the selected member in that Entity. As a result of that Selection, five customers will be selected in the "Customer" Entity: those customers are active members of the Selection. If new customers are acquired in San Diego, then the number of active members in the "Customer" Entity will automatically increase when those new customers are imported in the Data model. Conversely, if five customers are manually selected in the "Customer" Entity, the number of selected members in that Entity will never change dynamically.
The third column displays icons to indicate whether a dynamic or focus selection has been made by displaying the respective icons in blue. If none have been made, the icons appear when hovering over an Entity in order to make one.
The buttons at the bottom left corner of the Select window allow you to:
 Copy the Select configuration to the clipboard.
Copy the Select configuration to the clipboard. Paste a previously copied Select configuration in the currently opened Select window.
Paste a previously copied Select configuration in the currently opened Select window.You can paste a Select configuration only on the same Data model you copied it from. This is useful, for example, when you want to apply the same selection to various Screens or Layouts. The Copy/Paste function works only within the same Board Platform.
Reset the entire Select configuration (no selection applied).
 View your list of Selection bookmarks where you can delete them from your bookmark list, add or edit them. Only available in Play mode.
View your list of Selection bookmarks where you can delete them from your bookmark list, add or edit them. Only available in Play mode. Add a bookmark of your current Selection in order to use it again quickly. This is only available in Play mode.
Add a bookmark of your current Selection in order to use it again quickly. This is only available in Play mode.
Additional options
When you hover over the available Entities, additional options will appear at the right side of the "SELECT" column.
Those options are:
Focus. Allows you to reset the selection in the hierarchy, while the contents of the selected Entity remain fixed See The Focus function for more details.
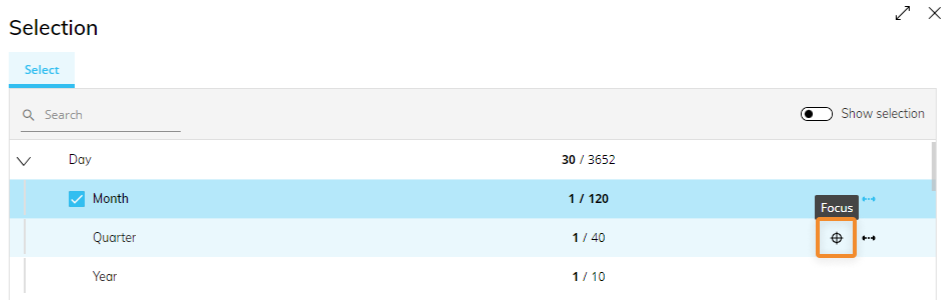
Dynamic selection. Allows a dynamic selection based on the current period or based on data in other cubes See Dynamic selection for more details.
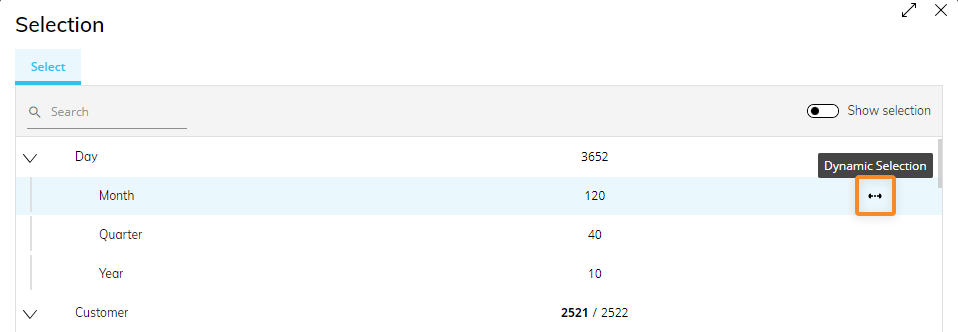
Reset. Resets the selection on this Entity (available only for checked Entities).
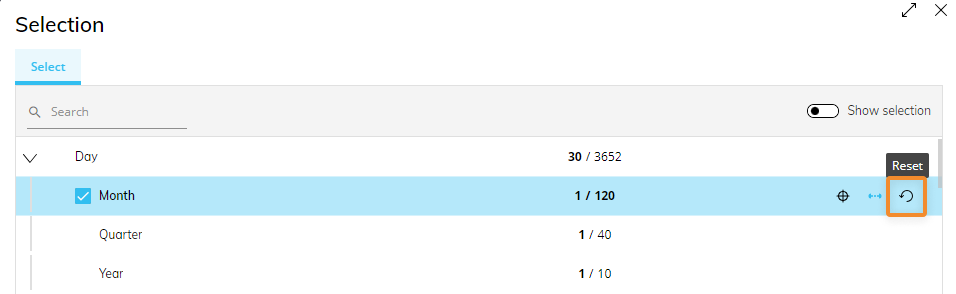
Resetting the selection on an Entity belonging to a hierarchy also automatically resets all selections propagated to all Entities of that same hierarchy.
Screens associated with multiple Data Models
If the currently open Screen is associated with more than one Data model, the Select window will display one tab per Data model, each containing the Select function for a specific Data model. A Selection applied to a Data model does not affect other Data models: each Select always applies to only one Data model.
The copy, paste, and reset icons at the bottom left corner of the Select window will refer only to the selected Data model.
In the following image, the Select window shows two Data models associated with the currently open Screen. The Select, in this case, will be applied to the "DOMAINS" Data model highlighted in blue. The "NORTHWIND" Data model will retain its Select configuration.
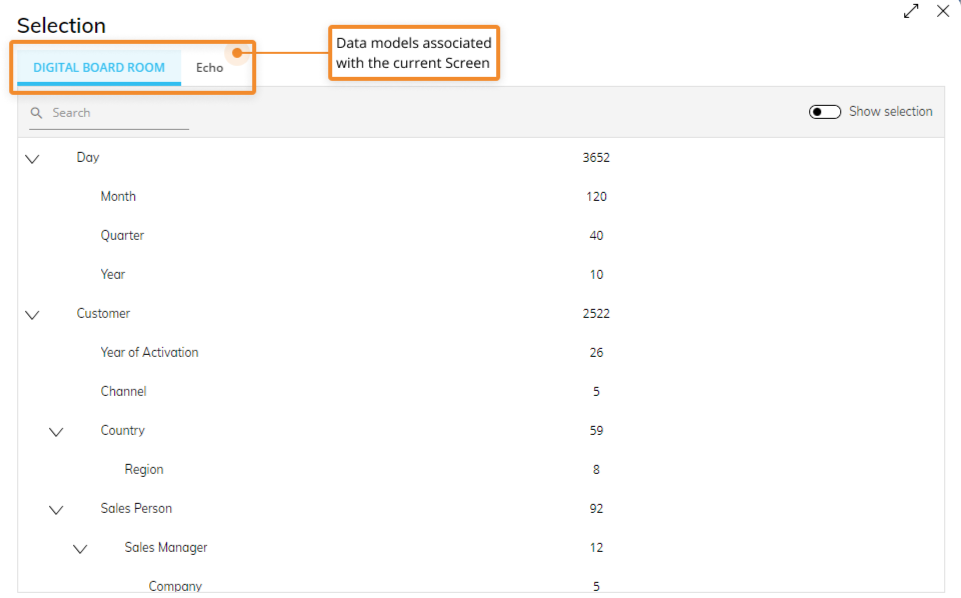
How the Select window works with unbalanced hierarchies
In the selection window, the Entity that contains the unbalanced hierarchy will be shown as a tree diagram.
Click on the small arrow next to a node to expand it, then tick the checkbox next to the Entity member that you want to add to the selection.
The search function in the upper right corner of the window will display the searched member and all parent-child relationships involving it.
There are also special Select options that can be used on a single Entity member of an unbalanced hierarchy:
Descendants
Children
Leaves
Ancestors
Parent
Siblings
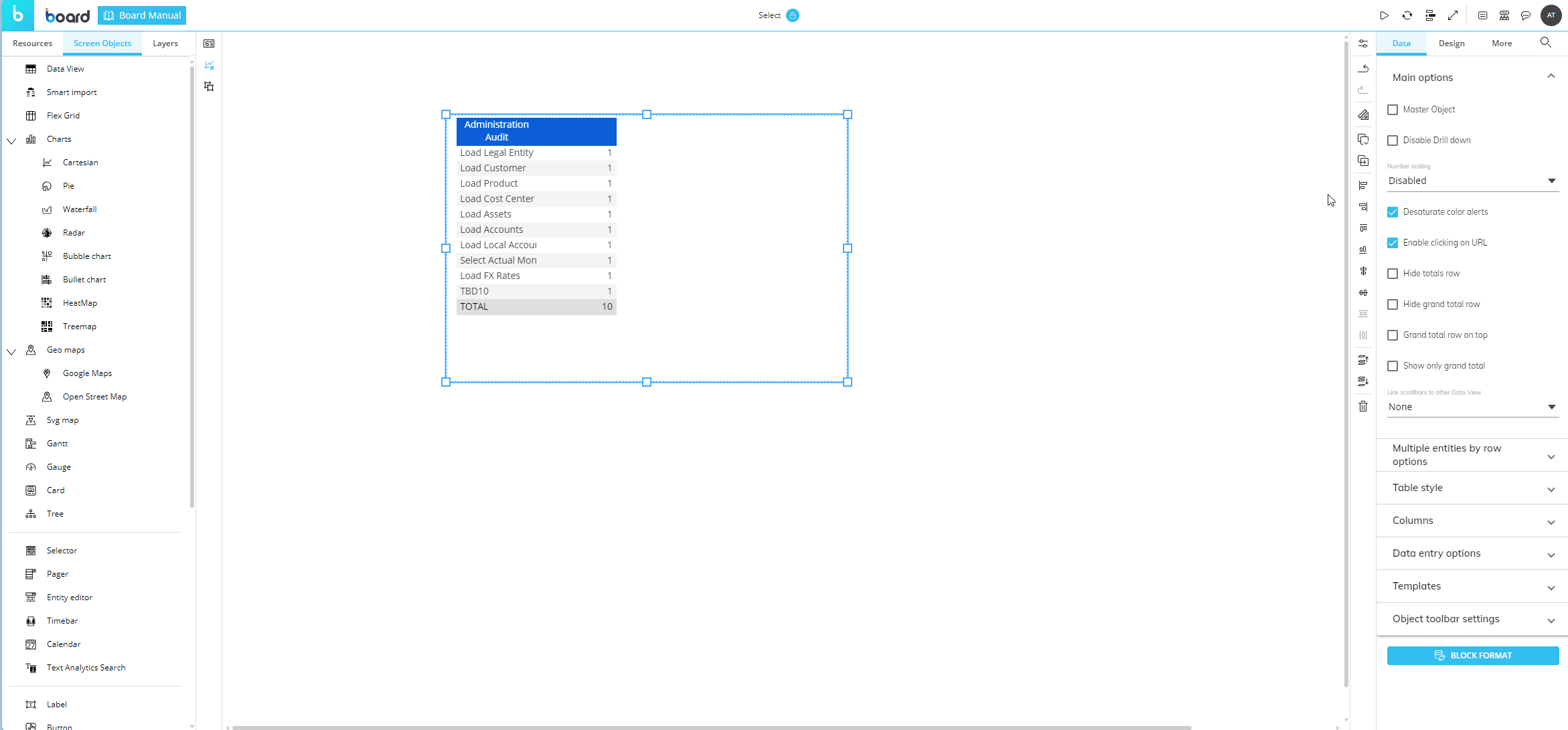
These selections are dynamic: any modification to an unbalanced hierarchy will be reflected in all affected Selects.
For example, if the number of children of a particular member changes and a Select includes those children, the Select will self-update automatically to include or exclude members accordingly.
All these features are also available in the vertical and pop-up selector. They can also be used in Layout Selects, Procedure Selects, Screen Selects, and Security Selects.
💡Selection Interactions
In versions 14.2.2 and earlier, quick filter options are not available.
Selections also provide quick filter options to offer better usability with the incorporation of filters.
These selection interactions are available in the Select Window from the Top Menu, and in the popup window Selector Object.
Available filter options:
By clicking on the filter icon (![]() ), a dropdown list is displayed with the following filter options:
), a dropdown list is displayed with the following filter options: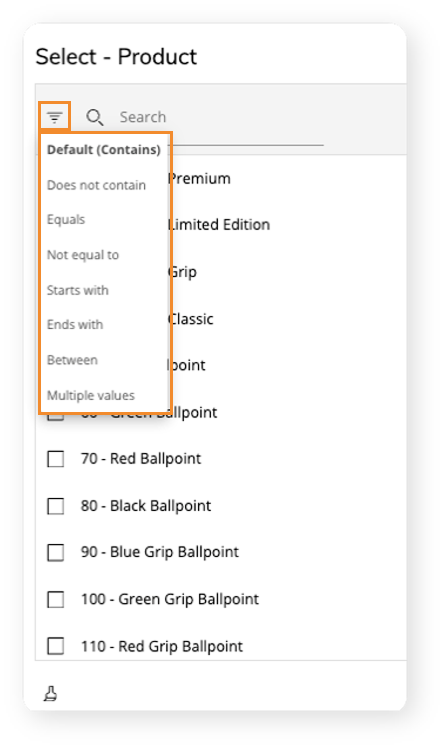
Default (Contains). Searches for Entity members that contain the specified text in “Search”
Does not contain. Excludes Entity members that contain the specified text in “Search”
Equals. Matches the exact text in “Search” to the list of Entity members
This option is case-sensitive and requires the complete text in “Search” to match
Not equal to. Excludes Entity members that match exactly the specified text in “Search”
Starts with. Searches for Entity members beginning with the specified text in “Search”
Ends with. Searches for Entity members that end with the specified text in “Search”
Between. Filters for values between a range specified in “FROM” and “TO”
Supports numerical values only
Multiple values. Allows users to input and filter for multiple values specified on the search bar simultaneously
Supports direct copy/paste from Excel (or other files). The supported separators are semicolon, tab, and comma. When copied into the search bar, each value is placed on a different row.
Duplicated Descriptions
In the case of 2 or more Entity members with the same descriptions, the “Between” and “Multiple values” filter options will only consider the first member in the list of duplicates. To avoid this issue when duplicate descriptions exist, set the “Members display” option in the Object Properties Panel to “Code”, when configuring the Selector in Design Mode.
When triggering the interactive selection Procedure step, all other selections are applied first. Read more about the selection order here.
Selection application sequence (Select at runtime)
It's important to understand the order in which Board executes selections on each Screen, as this sequence determines the data that will be displayed to the end user.
When a user opens a Screen, the following sequence of actions is performed in this very exact order:
The security selection is applied.
These selection criteria can be defined for each single user or through security profiles that might include selections configured for each existing Data model. These security settings can be configured in the System Administration section and in the Database security sub-section of each existing Data model. For Cloud customers, these security settings are also configured in the System Administration section and in the Database security sub-section of each existing Data model, but they are applied to users via the Users section of Board's Subscription Hub.
Custom selection scripts are applied.
Any dynamic selection on Time Entities is applied.
The static Screen selections are applied (i.e. Entity selections applied and saved at the Screen level by Capsule developers in Design mode).
Any dynamic selection on Non-Time Entities is applied.
If there are multiple dynamic selections on different Entities, they are executed in the order they are saved during configuration.
Any Layout selection is applied.
Layouts in the Screen are executed based on the filtered data.
The results of the sequence described above is also called "Select at runtime" and it's always applied whenever the end user opens a Screen.
.svg)