- 08 Aug 2025
- 1 Minute to read
- Print
- DarkLight
Saving, renaming, moving, deleting a Slide
- Updated on 08 Aug 2025
- 1 Minute to read
- Print
- DarkLight
This topic describes how to save, rename, move, or delete a Slide.
Once you've created a Slide and you've applied custom Layout definitions, Selections, drills and/or filters to the data in Edit mode, simply switch to Play mode to save the Slide. Leaving the Slide will also automatically save any unsaved settings.
To switch to Play mode, click on the Play icon( ![]() ) in the Top Menu.
) in the Top Menu.
Any Slide configuration (Layout definitions, Selections, drills, and/or filters) set in Edit mode becomes permanent, i.e. the saved Slide configuration will be the default one when accessing the Slide in Play mode.
To rename a Slide, proceed as follows:
Open the Presentation in Edit mode, click on the Slide you want to rename and click on the 3 vertical dots that appear to the right.
Click on "Edit Slide" to reveal the Slide properties panel on the right.
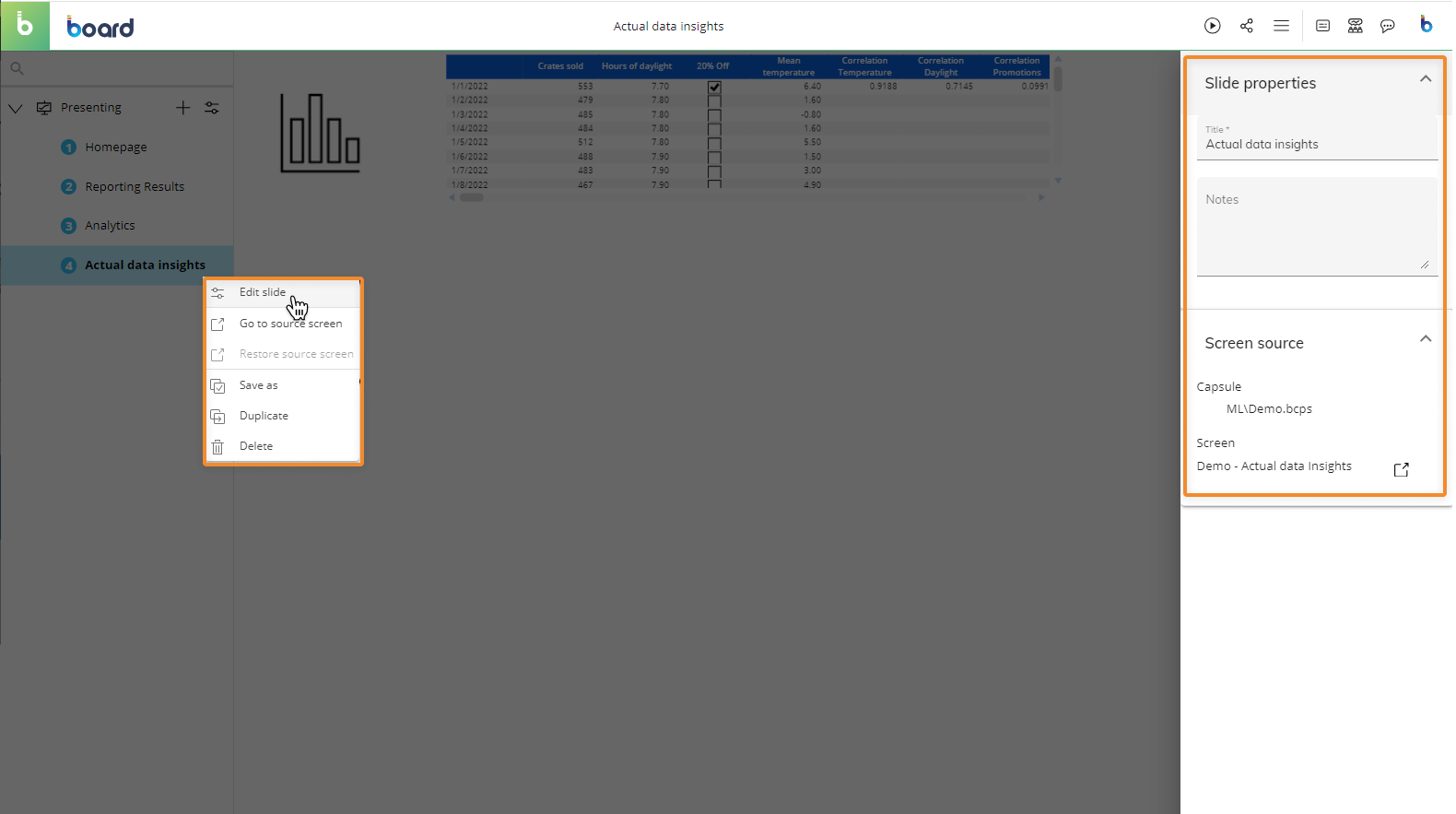
Rename the Slide by editing the "Title" field.
Click anywhere outside of the field or click on "CLOSE" in the bottom right corner to save the new Slide title. The new title is also immediately replaced in the Slide list on the left.
To move a Slide, open the Presentation in Edit mode, locate the Slide in the left panel and drag and drop it anywhere in the Slide list.
To delete a Slide, proceed as follows:
Open the Presentation in Edit mode, hover over the Slide you want to delete and click on the 3 vertical dots that appear to the right.
Click "Delete".
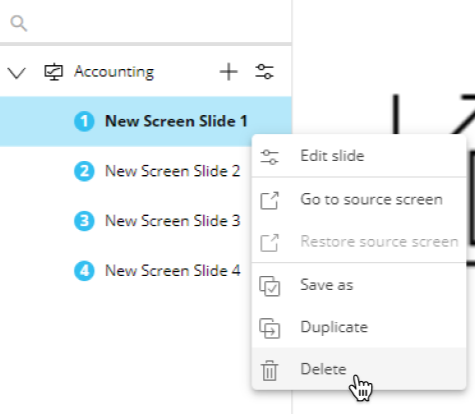
In the confirmation popup window, click "YES".
When you delete a Slide, it immediately disappears from the Slide list on the left. This action cannot be undone.
.svg)