The Entity editor Object in an ATO management environment allows you to:
create Entity members
manage their Relationships with other Entity members
change the description of an existing Entity member
modify existing members’ Relationships with Members of other Entities. To do that, select the desired member using the code and description searchable fields.
To search for an existing Entity member, start typing in the code field or in the description field: search results will appear automatically below the field as you type.
If there are other Objects in the ATO management environment, the Entity editor acts as a Pager and filters all data displayed in the environment as a member is selected or created.
Layouts associated with other Objects in the ATO management environment (the Screen or the Container) will only show data once a selection on all available Entity editors has been made.
Example of what a full-featured Entity editor in an ATO management environment looks like:

The Entity editor offers the following options:
Filter
 : allows the selection on a parent Entity in order to reduce the amount of Members displayed in the Entity editor.
: allows the selection on a parent Entity in order to reduce the amount of Members displayed in the Entity editor.Reset selection
 : clears the current selection.
: clears the current selection.Insert new member
 : allows creation of a new Entity Member. Click the insert icon to open the new Entity member configuration window shown below:
: allows creation of a new Entity Member. Click the insert icon to open the new Entity member configuration window shown below:
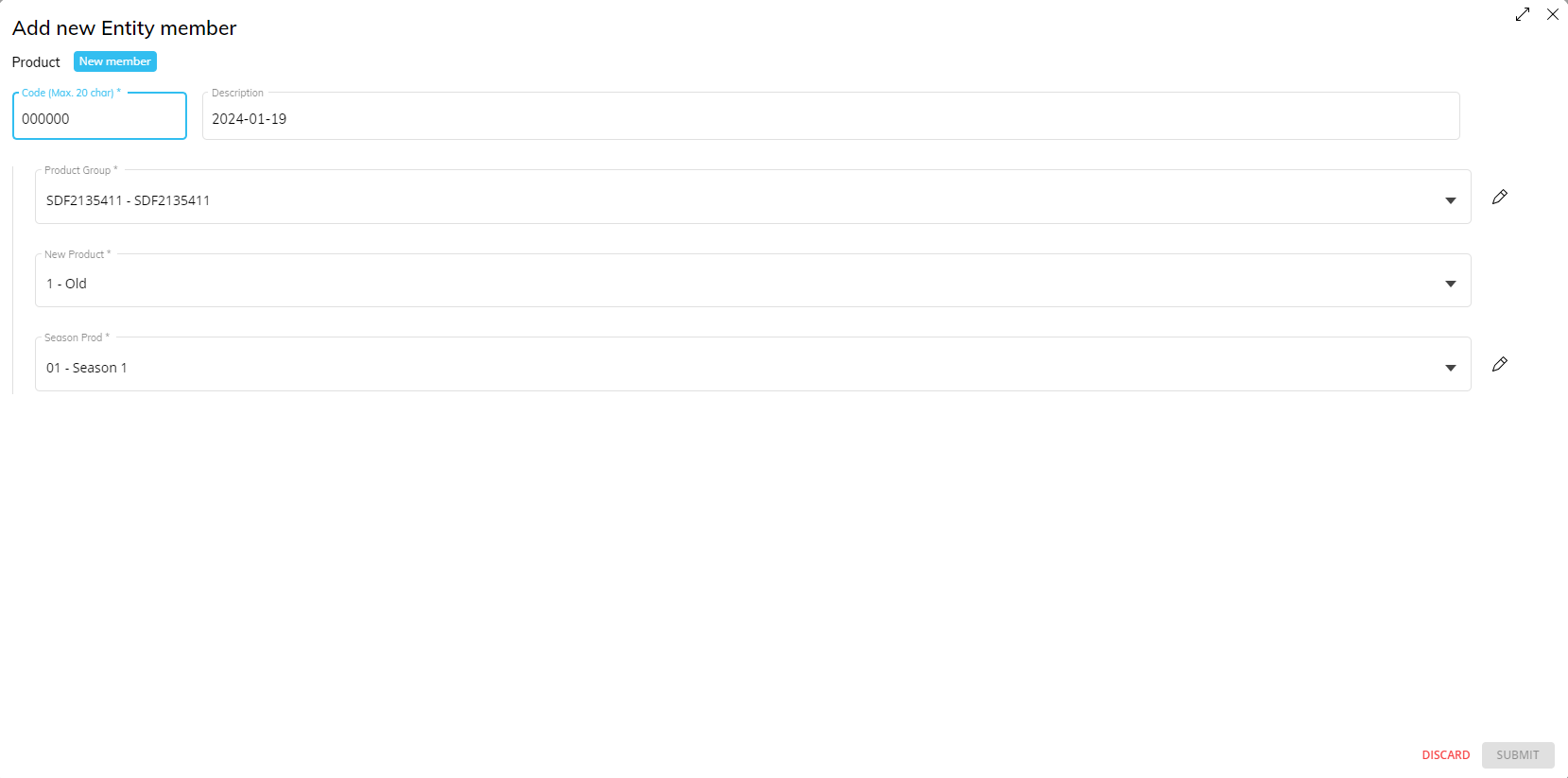
To create a new Entity member, give it a code and a description, and define all necessary relationships with listed parent Entities. Click the "SUBMIT" button to save the new Entity memberEdit existing member
 . Allows the modification of the relationships and the description of an existing Entity member.
. Allows the modification of the relationships and the description of an existing Entity member.It is not possible to change the code of an existing Entity member.
Edit member's description
 . Allows the modification of the description of an existing Entity member.
. Allows the modification of the description of an existing Entity member.
Entity editor configuration
Instructions for Capsule developers
To configure an Entity editor, you need to activate Design Mode.
Once Design mode is active, drag and drop the Entity editor Object onto your Screen or Container: by doing so, you will also automatically enable ATO management on that Screen or Container.
Select the Entity editor to reveal its configuration options in the Object Properties panel to the right of the Screen.
Select an Entity from the dropdown menu to allow end users to edit its Members and/or Relationships.

If the Multiple Data Models mode is enabled on the Screen, an additional dropdown menu will allow you to select the Data Model containing the Entity to be associated with the Entity editor.
You can add multiple Entity editors to an ATO management environment (a Screen or a Container), but you can't add an Entity editor to a Container if the Screen or Container that contains it already has an Entity editor in place. In other words, you cannot nest an ATO management environment inside another one.
Other Entity editor options available in the Object Properties panel are the following:
Show navigation controls (enabled by default). If disabled, hides the Insert new member icon (
 ), the Edit existing member icon (
), the Edit existing member icon (  ) and the Edit member's description icon (
) and the Edit member's description icon (  ), regardless of configurations made in the ATO Entities configuration window (see below for more details).
), regardless of configurations made in the ATO Entities configuration window (see below for more details).Show Entity name (enabled by default). If enabled, displays the associated Entity name before the Code and Description fields.
Show Data model name. If enabled, displays the Data Model name in the Entity editor area.
Trigger procedure. If enabled, allows the configuration of a Procedure that is executed whenever the end user selects an Entity member. Additional options let you disable the Layout refresh for other Objects in the ATO management environment when the end user makes a selection (in this case, be sure to include a Refresh Screen action in the triggered procedure in order to always show updated data) and to trigger the procedure execution also when the end user clears the current selection using the reset selection icon (
 ). See The Trigger procedure feature on the Pager Object for more details.
). See The Trigger procedure feature on the Pager Object for more details.
ATO Entities configuration
Once you have selected an Entity (from step 3 above), click on the ATO ENTITIES CONFIGURATION button to open the following configuration window:
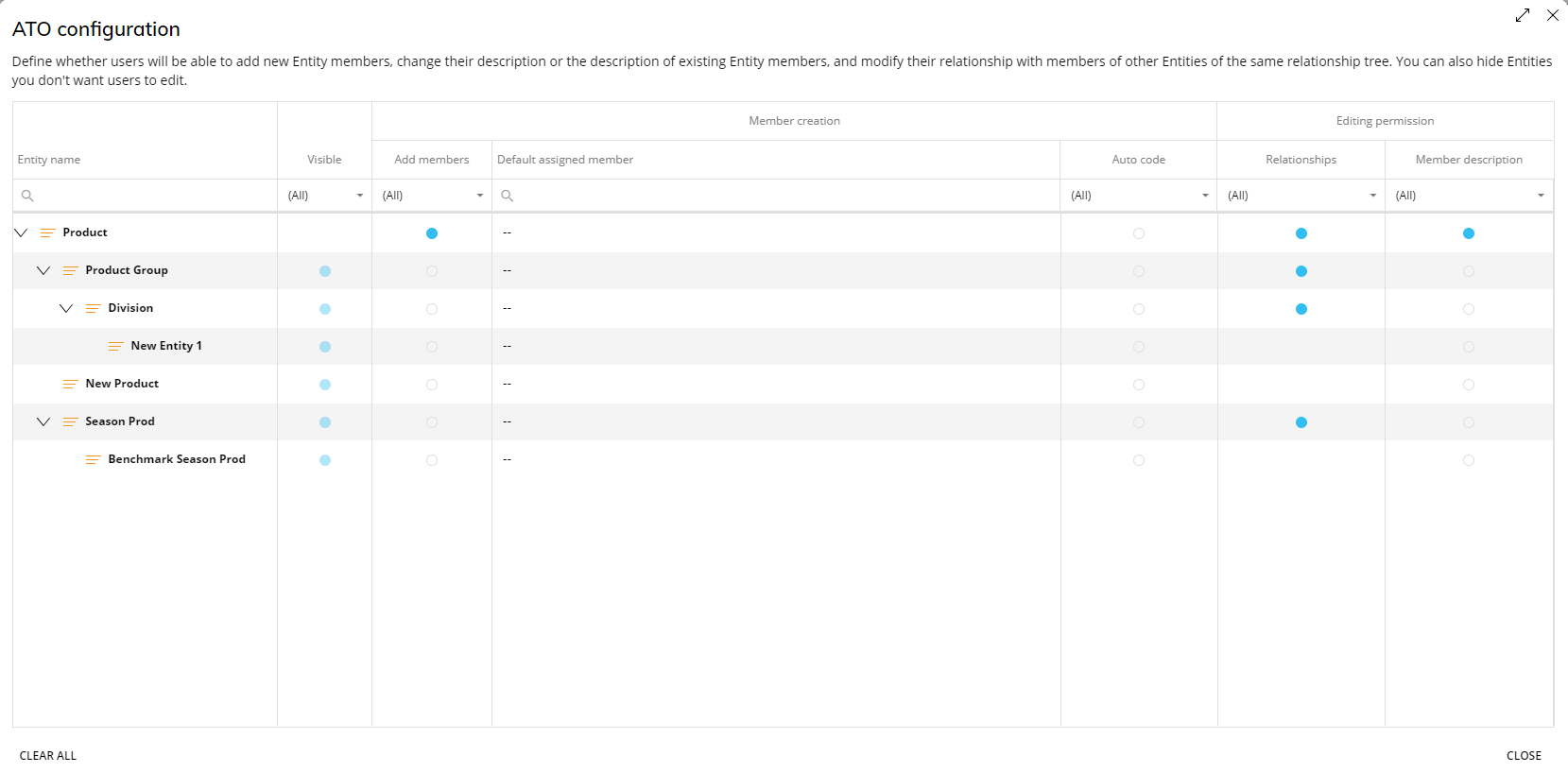
The ATO configuration window shows all parent Entities of the Entity you previously selected, even if they're not directly related. For each parent, the following options are available:
Member creation
Visible. If enabled, the end user is allowed to modify the relationship between the selected member of the child Entity and members of parent Entities.
You can use the "Visible" option in conjunction with the "Default Relationship" option to suggest a default member of the parent Entity to the end user to assign to new members of the child Entity: in this case both options must be active. You can also set a default member of a parent Entity that will be automatically assigned to all new members of the child Entity created by the end user: in this case, a default member of the parent Entity must be configured via the "Default Relationship" option and the "Visible" option must be disabled, so the Relationship can't be modified by the end user.Add members. Allows users to create new members of the previously configured Entity using the (
 ) icon of the Entity editor. If the option is enabled on parent Entities, the end user will be able to add new members at higher levels of the hierarchy from the member creation window using the "+" button shown below:
) icon of the Entity editor. If the option is enabled on parent Entities, the end user will be able to add new members at higher levels of the hierarchy from the member creation window using the "+" button shown below:
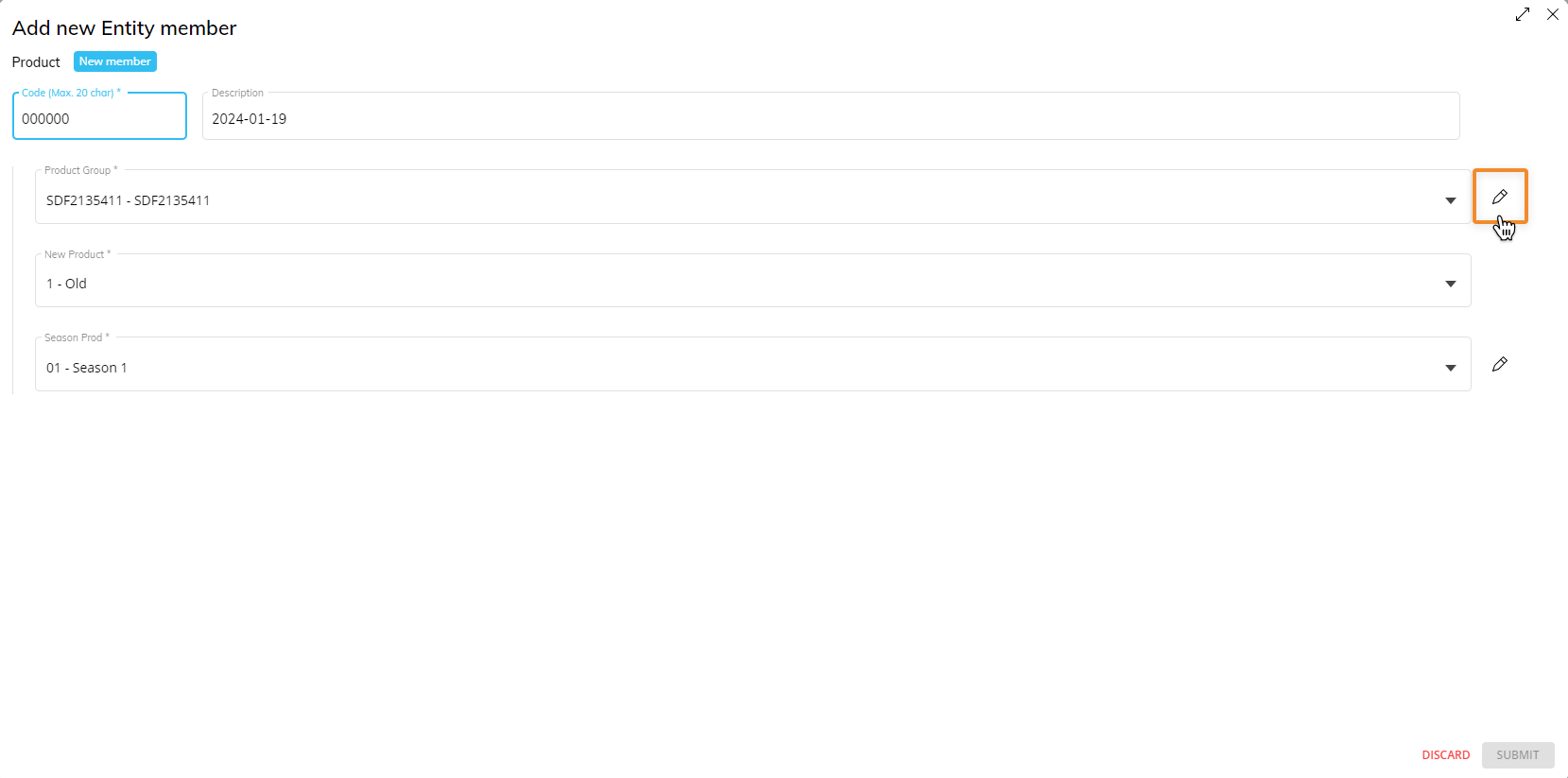
Default assigned member. Allows the selection of the default member of the parent Entity to which newly created members of the child Entity are assigned by default.
For example, consider a scenario where an Entity editor allows the creation of new members in the Product Entity (the "Insert/Edit Member" option has been enabled on the Product Entity). In the configuration window, you can set a default member for each of the available parent Entities: by doing so, every new member added to the Product Entity will be automatically related to the previously chosen default members of available parent Entities.Auto Code. Automatically creates the code for new Entity members incrementally, using a sequence of numbers (i.e. 0000000000000000001, 0000000000000000002, and so on).
Editing permission
Relationships. Allows user to edit the relationship of the selected Entity member.
Member description. Allows user to edit the description of the selected Entity member.
Learn more about: