This topic describes the Procedure Actions included in the Execution flow Action group and their specific properties.
The Execution flow Actions allow you to modify and fully control the flow of the Procedure steps execution. Normally, Board executes a Procedure starting with step number 1 and proceeding in sequential order through subsequent steps. By using the Execution flow Actions, you can customize that order through specific conditions, jump from one part of the Procedure to another and even call other Procedures from any Data Model on your Platform, as well as other features described in the following paragraphs.
The Execution flow Action group offers the following steps:
Go to group
This step will pause the execution of the current Procedure step and start the execution of a specific group of steps of the same Procedure.
To configure this step, select the name of the group where you want the Procedure flow to jump to from the dropdown list.
If you enable the "Get back" option, the Procedure flow will return back to the current step after the execution of the last step of the selected group. If you disable it, the execution of the Procedure will continue from the last step of the selected group. The "Get back" option may be used to create a loop with multiple iterations.
The "Iterations" field determines how many times the selected group will be executed. This means that the "Go to group" action also allows you to create a loop cycle instead of simply going from one group to another. For example, if you insert "10" as the number of iterations, the selected group will be executed 10 times.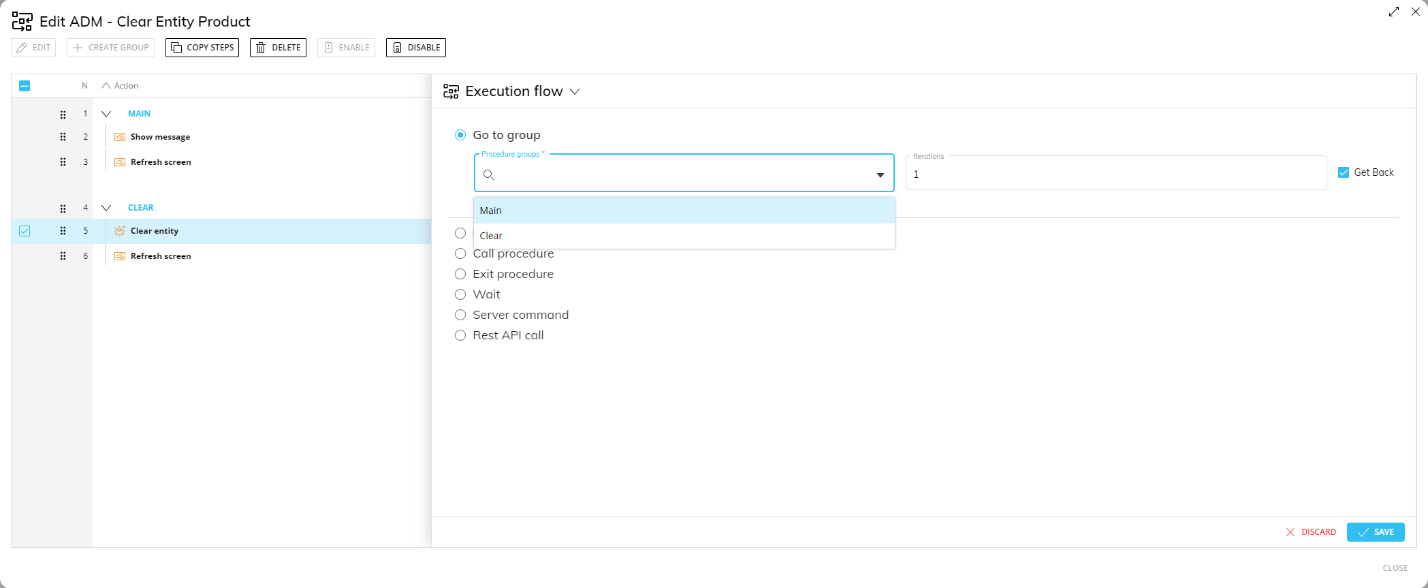
If then else
This step will pause the execution of the current Procedure step and start the execution of a specific group of steps of the same Procedure based on a custom condition configured using the values of a Cube.
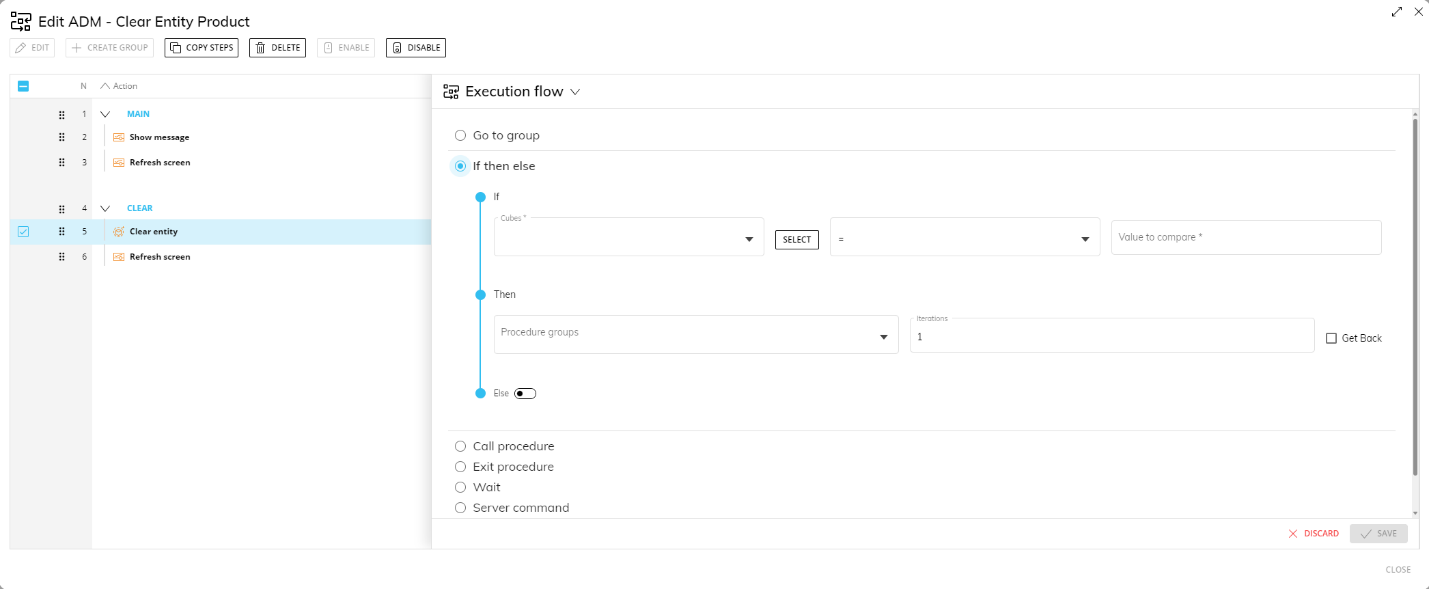
To configure this step, proceed as follows:
Set up the "If" section by choosing the Cube for the condition from the dropdown list, select the desired comparison operator, and enter the value against which the condition is to be tested in the "Value to compare" field.
You can also apply a specific selection to the condition by clicking the “SELECT” button. In the case that a selection is already applied, the "SELECT" button will read as "EDIT SELECTIONS". In this case, the active selection will be ignored and the comparison will be performed only on the data related to the members included in your custom selectionSet up the "Then" section with the group of steps that will execute if the previous condition is true. Select the group of steps of the same Procedure to jump to, the number of iterations, and enable or disable the "Get back" option. The "Then" section works just like the "Go to Group" step described in previous paragraph.
You can enable or disable the "Else" section, which controls the group of steps that will be executed if the condition in the "If" section is false. The configuration is the same as described for the "Then" section.
Call Procedure
This step will pause the execution of the current Procedure step and start the execution of another Procedure, of which can also belong to another Data Model in your Platform. The Screen where the current Procedure step is executed will be paused, a loading icon will appear and no action will be possible until the execution of the called Procedure terminates (unless the Procedure includes a step involving user interaction).
Once the called Procedure is finished, the execution of the calling Procedure will resume.
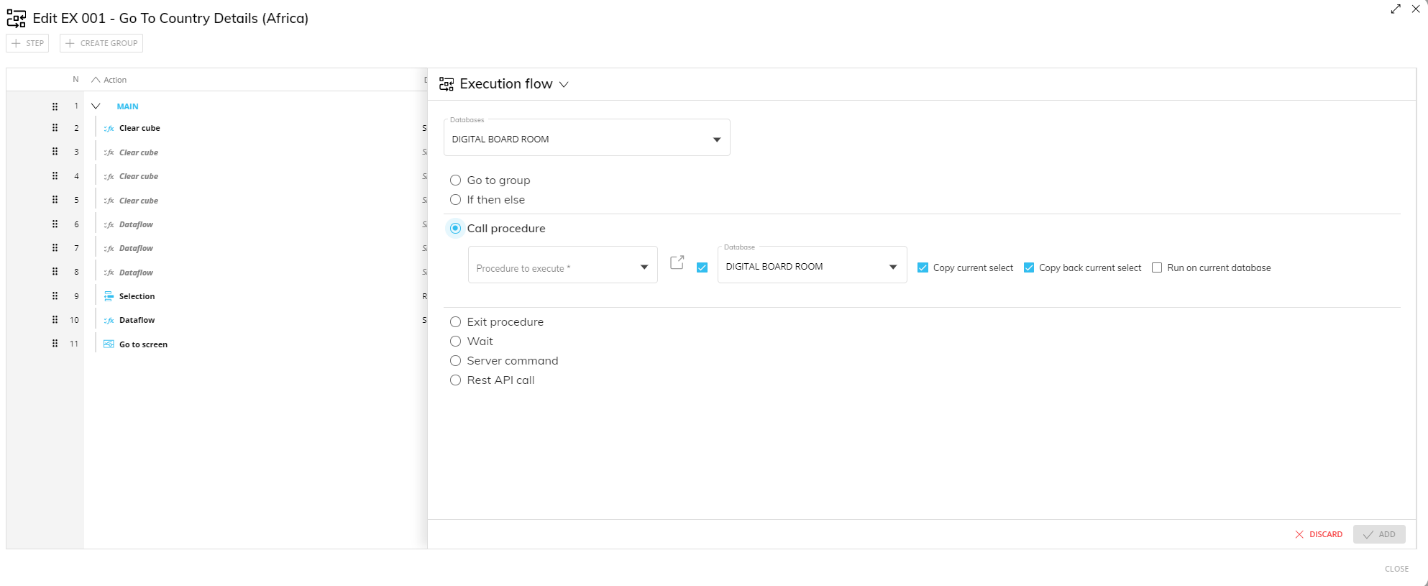
To configure this step, select the Data Model that contains the desired Procedure and the Procedure from the respective dropdown lists. Then, you can enable or disable the following options:
Copy current select (enabled by default). If enabled, the Current Procedure will pass its active selection to the called Procedure. This means that the called Procedure will act only on the data related to the members in the active selection of the calling Procedure. However, Select Action steps in the called Procedure will overwrite the selection passed by the calling Procedure
Copy back current select (enabled by default). If enabled, the calling Procedure will inherit the active selection of the called Procedure after the execution of its last step
If enabled, the calling Procedure will inherit the active selection of the called Procedure, ignoring any Pager definition defined in the Screen where the calling Procedure is triggered.
Run on current database. If enabled, the called Procedure will execute as if it belonged to the current Data Model. Disable this option to run the called Procedure considering the Data Model it belongs to.
Exit Procedure
This step will stop the execution of the current Procedure. It doesn’t require any specific configuration.

Wait
This step will pause the execution of the current Procedure for an amount of time that you can specify in minutes and seconds, in their respective fields.
The Screen where this Procedure step is executed will be paused, a loading icon will appear, and no action will be possible until the specified waiting time has passed. 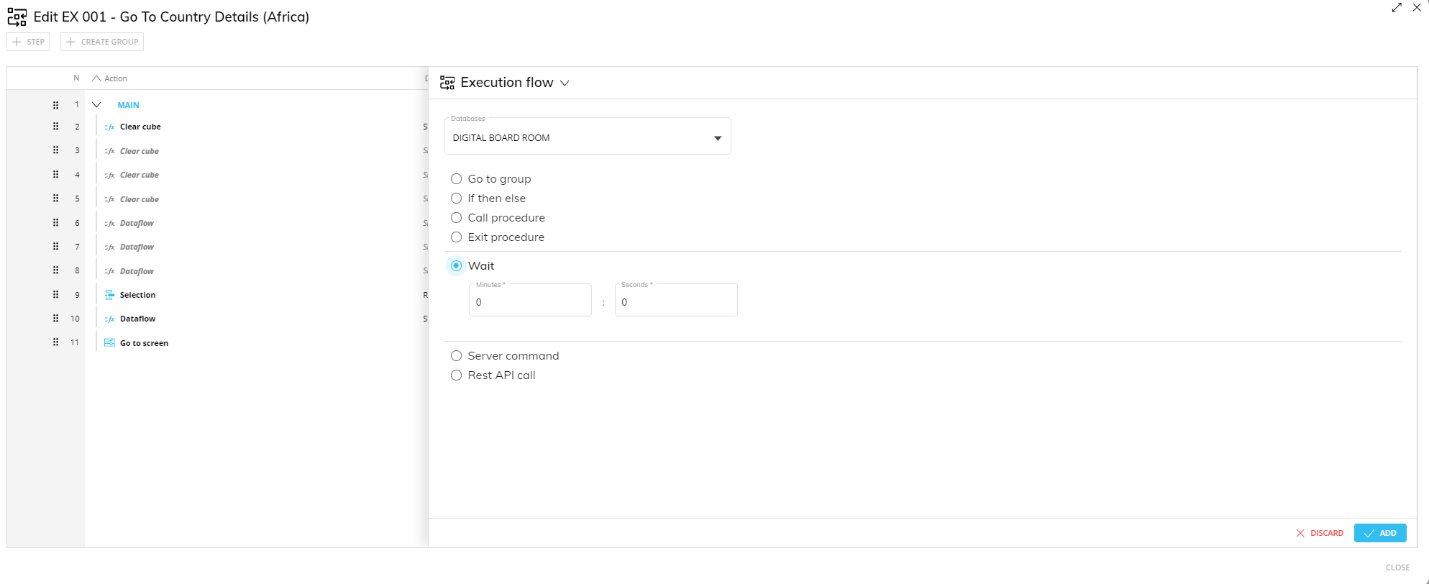
Server command
This step allows you to execute an external batch program residing in the Board server where your Platform is running.
To configure this step for on-premise instances, choose a batch command file (with ".bat" extension) from the "Server command" dropdown list. The ".bat" files shown in the list must be located in the "…\Board\Job" directory.
Parameters of the Server command
If needed, you can add parameters accepted by the ".bat" file in the "Arguments" field. You can also use Substitution formulas and Metadata variables to pass the name of the currently logged Board user to the batch program.
By enabling the "Asynchronous execution" option, the Procedure will execute the batch program and immediately proceed to the next step while the batch program is running in parallel. If the option is disabled, the Procedure will pause and wait until the end of the batch program before proceeding to the next steps.
Only users with the "Allow execution of security critical Procedures" security option activated can run the server command step explained above. The option is located in the "Features" section of the System Administration area.
For security reasons, the execution of the Server command is not available on Cloud instances. Reach out to your designated Customer Success Manager for more information and guidance.
REST API call
This step allows you to make an API call to other systems (or other Board Platforms) to trigger automated processes, massively send or receive data, and much more.
Once the Data source connection has been configured, you can proceed to the step configuration which is explained in REST API call step.
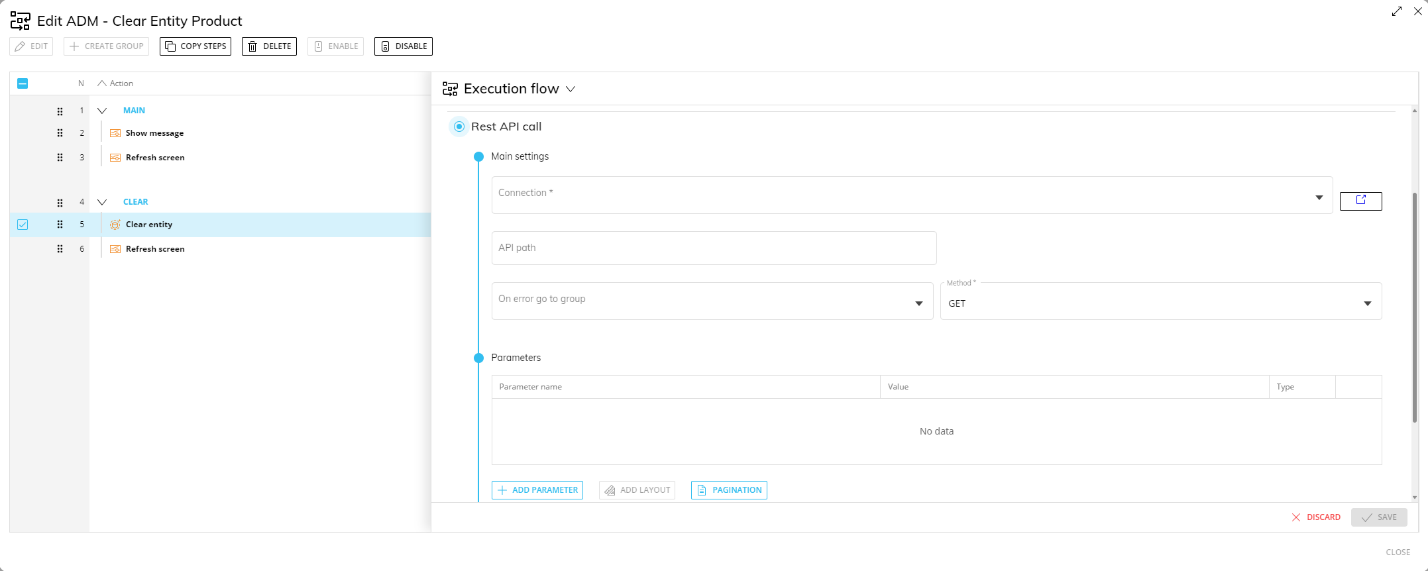
In the case of a Capsule Procedure, the Data Model dropdown menu allows you to select the Data Model on which the Procedure step will be executed, except in cases where the Procedure step has specific options that act on other Data Models (for example, the "Save Pending Changes to Disk" step in the "Advanced Action Group" can be configured to act on all Data Models or only on the Data Model where the Procedure resides).