💡This article contains version changes.
Spot the light bulb icon? That means you’ll find helpful details about what’s changed across versions. Read more about version changes here.
After creating a Flex Grid and configuring the Layout, the formatting can be done directly from the Flex Grid on a Screen while in Design mode. Formatting options, like grouping, sorting, and filtering, can be exactly the same for an end user in Play mode if the configuration allows for it, the difference being that the Developer in Design mode can save a default view for Play mode.
The topics covered on formatting a Flex Grid are as follows:
Object Data properties & display options for pivot capabilities
While selecting a Flex Grid Object, access the Object Properties panel from the sliding panel on the right side of the Screen. Access the "Data" tab (which is the default panel displayed) to access data formatting options specific to a Flex Grid.
Main options
The Object Data properties specific to a Flex Grid are display options for both flat mode and Pivot mode which allow or restrict end users to use all, none, or certain pivot capabilities. The check boxes, Expansion level, Group display type, Sorting modification, and Filtering modification are explained below: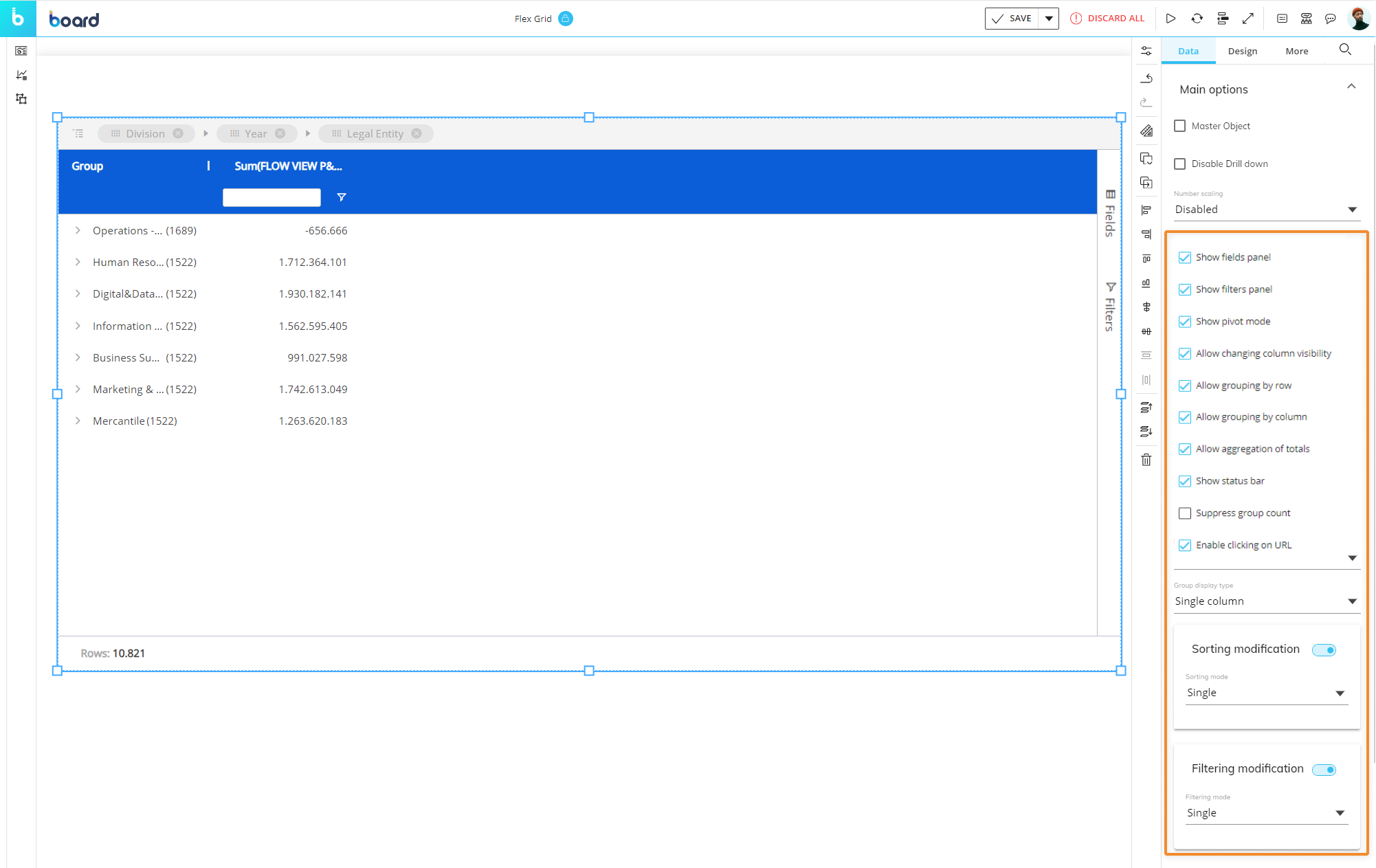
Show Fields panel. Enables or disables the display of the "Fields" panel in Play mode.
Show Pivot mode. Enables or disables the possibility for end users to use Pivot Mode in Play mode.
Allow changing column visibility. Allows or disallows end users to change the visibility of columns shown in flat mode from the Column menu in the Quick pivoting tab
 . In the image below, the checkboxes are disabled and cannot be unselected to hide a column.
. In the image below, the checkboxes are disabled and cannot be unselected to hide a column.
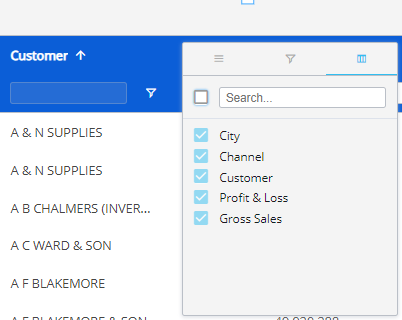
Allow grouping by row. Allows or disallows end users to group fields By Row in Play mode.
Allow grouping by column. Allows or disallows end users to group fields By Row in Play mode.
Allow aggregation of totals. Allows or removes the "Values" area of the Fields panel in both flat view and Pivot Mode. The image below shows the the Fields panel without the "Values" section because this setting disabled.
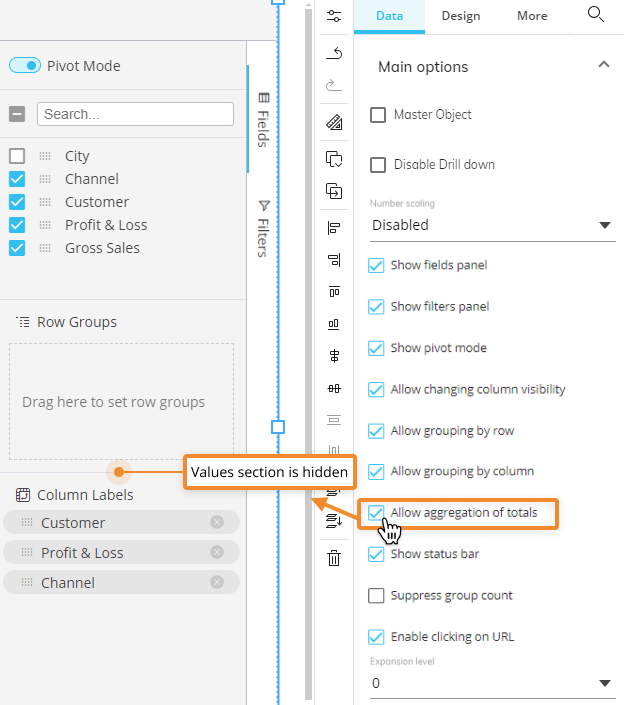
Show status bar. Enables or disables the status bar at the bottom of the Flex Grid.
Suppress group count. When enabled, removes the number that is displayed in parenthesis next to each row group.
Disabled by default. This number counts the dataset rows which have been grouped by row, both in flat and Pivot mode.
Enable clicking URL. Once enabled, activates the hyperlinks in Play mode within a Flex Grid.
Expansion level
The Expansion level customizes the view of the expanded/collapsed Row groups for the end user.
For example, if a Flex Grid was dimensioned by 3 Row groups, the default view shows all the rows collapsed under the most-aggregated group. If this setting is set to 1, the default view would expand the most-aggregated Row group to show the next Row group within the tree. If this setting is set to 2, the default view would show the most-aggregated Row group and the next Row group expanded so that the third Row group would be exposed. Set to 3 in order to expand all 3 Row groups.
This setting is only for the default view, and the end user can still use the expand/collapse options manually.
Group display type
The Group display type section displays the row groups either in a single column (default), multiple columns (for 2 or more), or only as row groups without any headers or columns. Choose one of the following 3 options from the dropdown menu:
Single column (default). A single group column is added to the grid which displays all row groups.
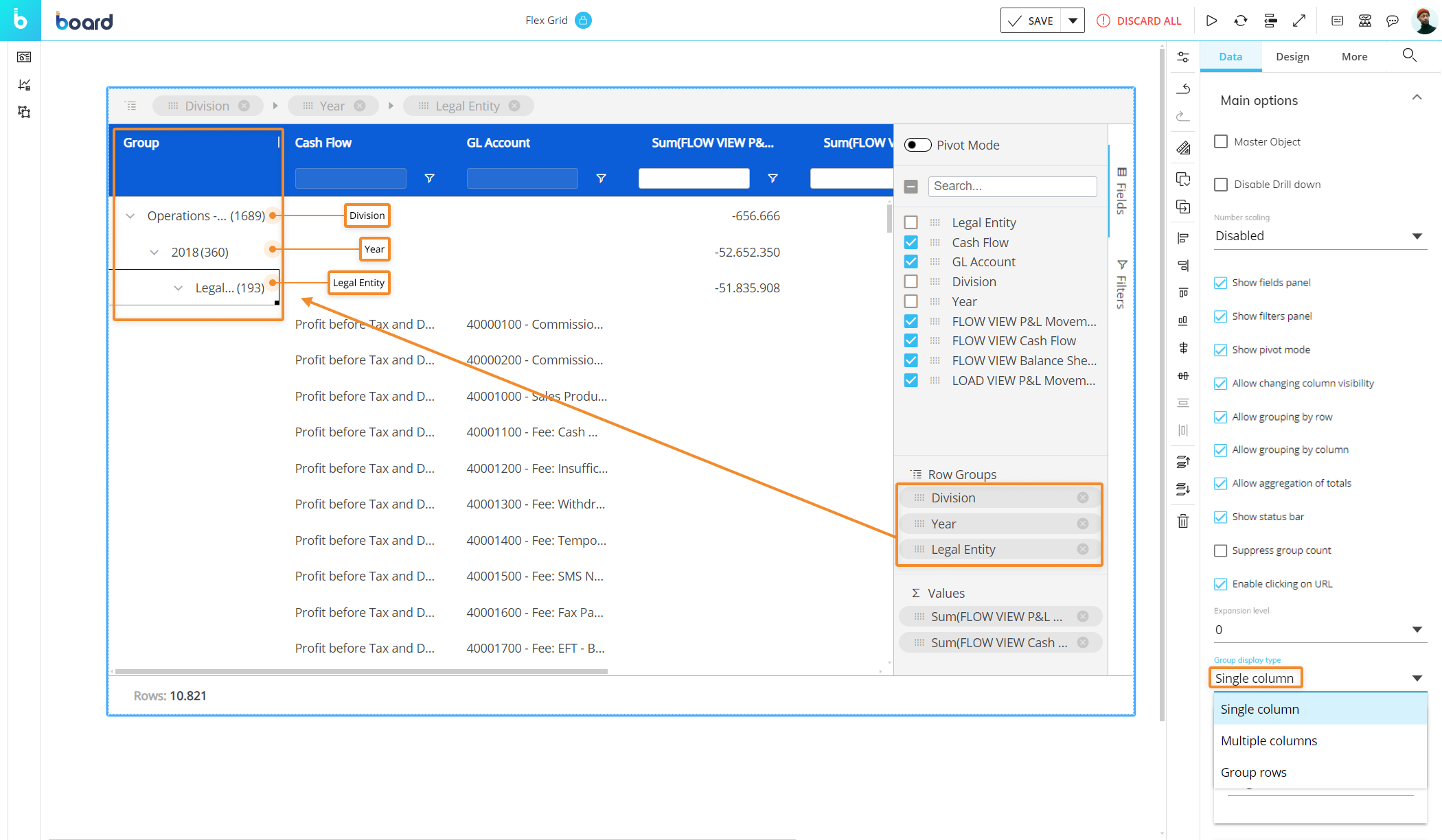
Multiple. Separate group columns will be added to the grid for each column used to group the rows by.

Groups row. Removes Group headers and displays the grouping fields only in rows, similar to a Data View (only available in flat mode).
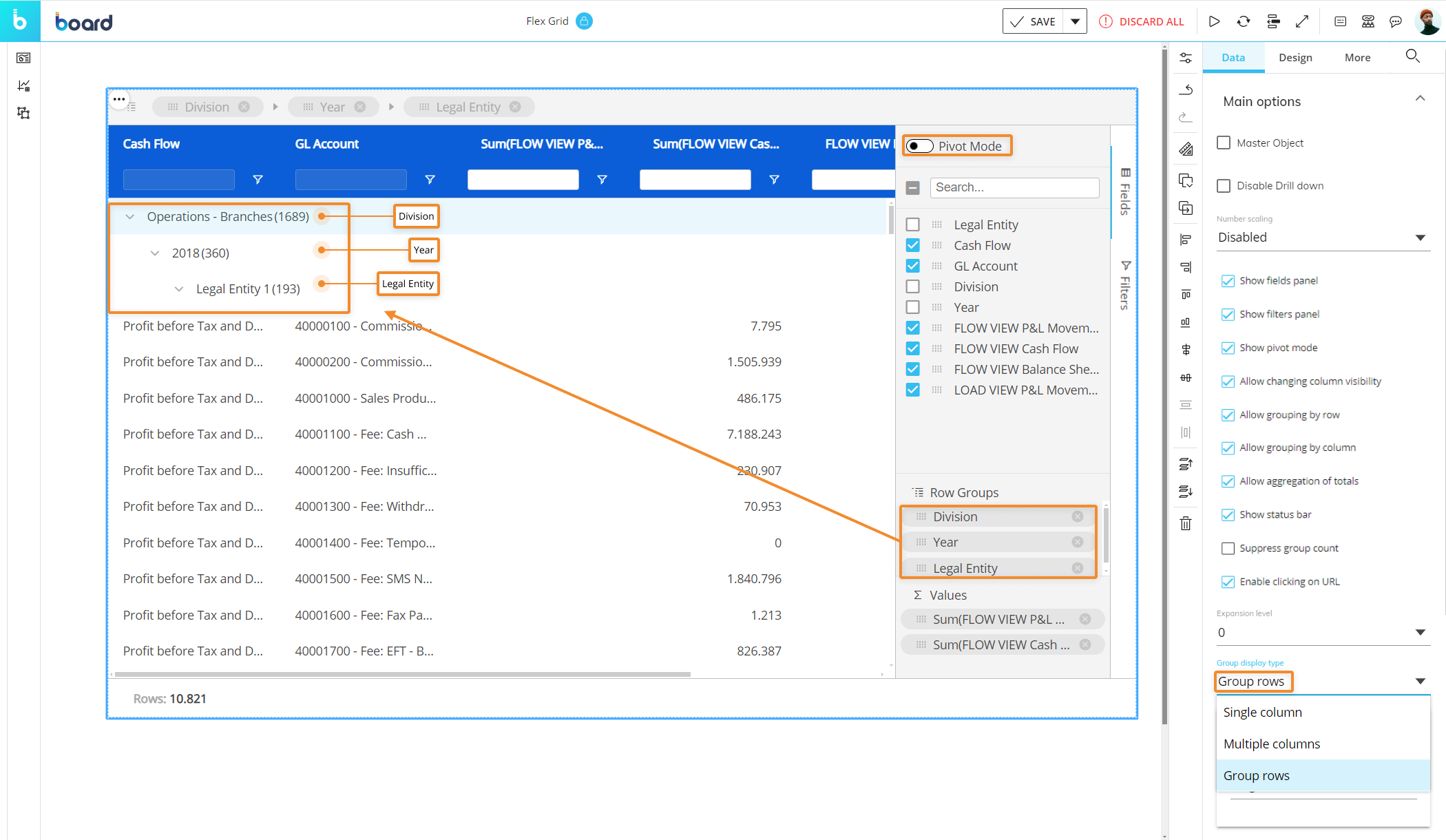
Sorting modification
The Sorting modification section enables or disables the end user's ability to sort. If enabled, choose "Single" or "Multiple":
Single. Restricts the end user to only one field sort at a time. Sorting another field will automatically remove the last one.
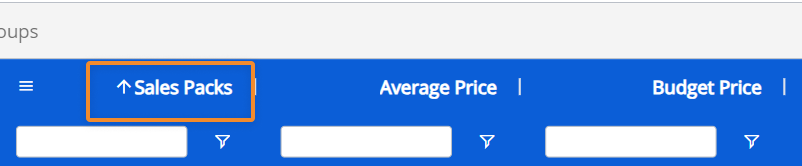
Multiple. Allows the end user to sort multiple columns at a time. The numbers indicating which is the first (1), second (2), third (3), and so on
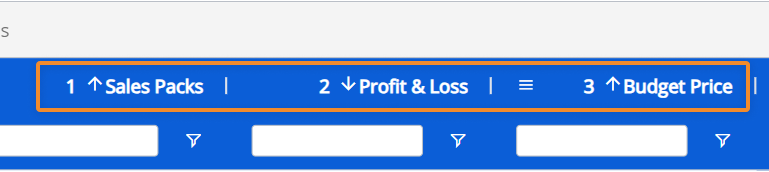
Filtering modification
The Filtering modification section enables or disables the end user's ability to filter. If enabled, you can choose between "Single" or "Multiple", where "Single" offers 1 filter per column and "Multiple" offers multiple types of filters per column.
Single. Restricts the user's ability to apply only 1 filter per column.
Text field or Time Entity. A single filter on a text field or Time Entity offers a text field search box (as shown below) from the filter menu.
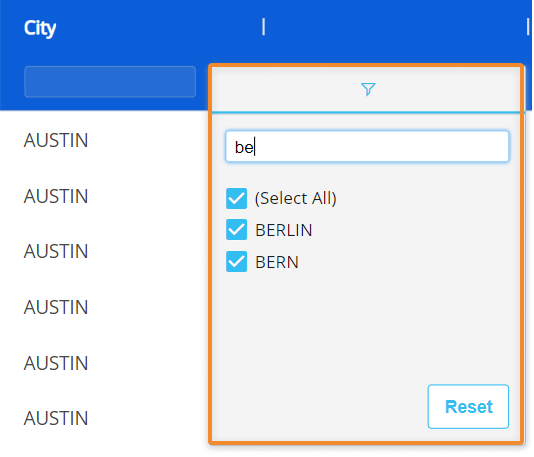
Numeric field. A single filter on a field with numeric data offers dropdown filter options combined with numeric field boxes with the possibility to use AND/OR conditions. The search box in the column header is also available for filtering directly from it.
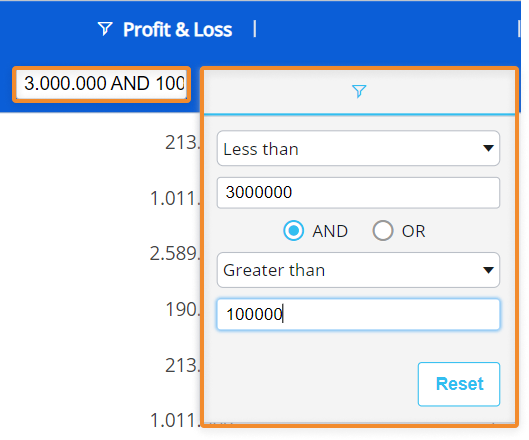
Date field. A single filter on a date field allows you to filter by dates with dropdown menus of filter options combined with a calendar with the possibility to use AND/OR conditions.
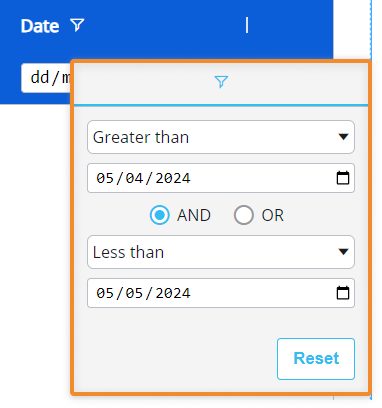
Multiple. Allows the end user to apply multiple separate filters per column at a time. You can use multiple filters for each column, which unlocks a more advanced way to filter.
Text field or Time Entity. When multiple filtering is configured, a text field or Time Entity column allows for an additional filter option to what is offered in a single filtering configuration: dropdown filter options combined with text field boxes with the possibility to use AND/OR conditions. The checkbox filters, which are the only option for a single filter on a text field, now will show results of the additional filter above them. In addition, the search box in the column header becomes available for direct filtering from it.
In the example below, the user can search for words that contain both the letters "b" and "e" resulting in BARCELONA, BERLIN, and BERN instead of only BERLIN and BERN like in the single filter example.
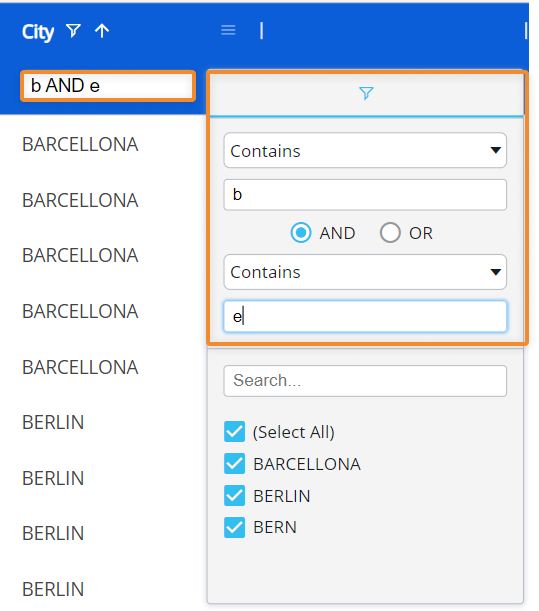
Numeric field. When multiple filtering is allowed, a field that contains numeric data allows for an additional filtering option to what is offered in a single filtering configuration: checkbox fields that reflect the of the results from the above filter. In addition, you can also search through the results using the search box above the checkboxes.

Date field. When multiple filtering is allowed, a Date field allows for an additional filtering option to what is offered in a single filtering configuration: checkbox fields that reflect the of the results from the above filter. In addition, you can also search through the results using the search box above the checkboxes.
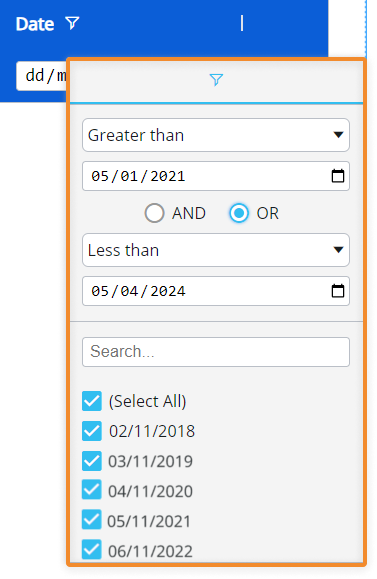
Table Style
The Table Style section allows you to customize the table style with the ability to freeze rows, similar to Excel.
💡 Frozen rows.
In version 14.2.2 and earlier it was possible to customize frozen rows by typing the number of rows you would like to freeze.
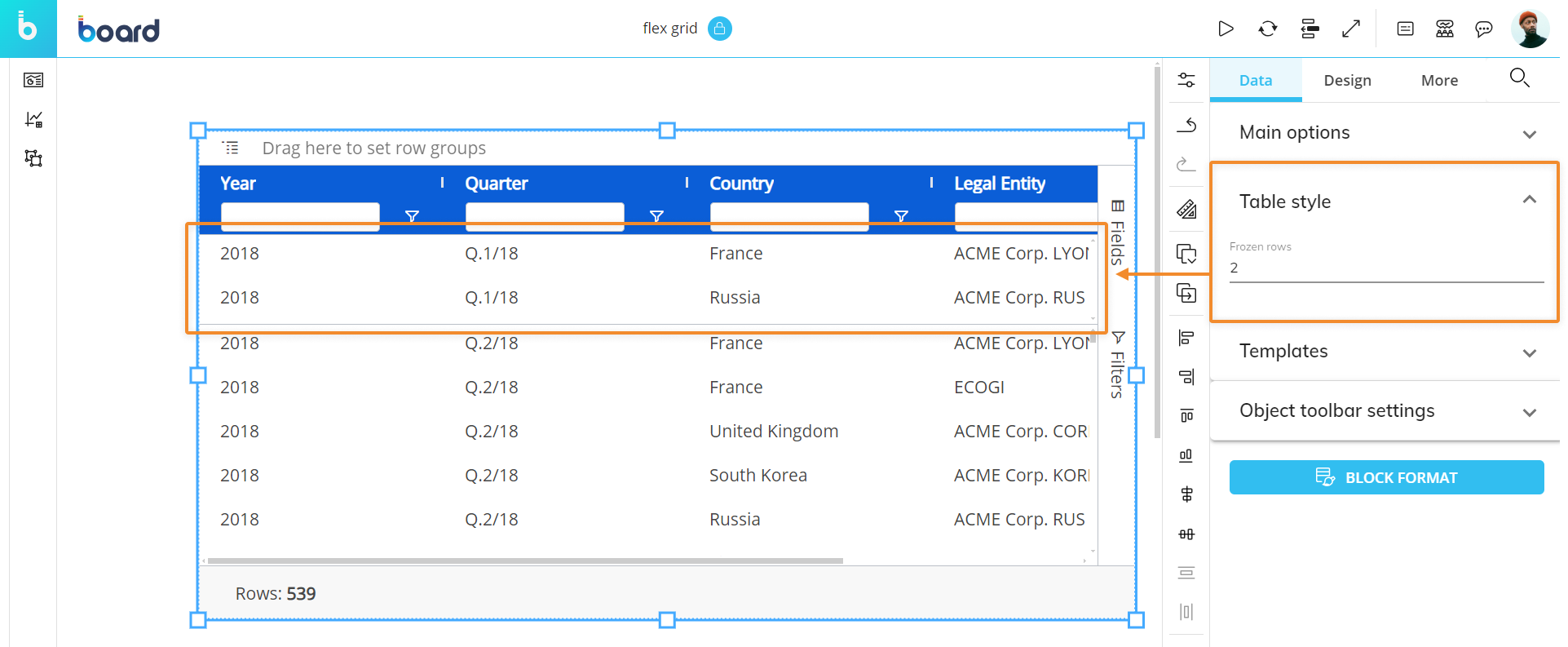
Column Width. Adjust the width of all or some columns of Flex Grid.
Row Density. This setting changes the height of the heading and row cells.
Compact (Default). Rows take up least space.
Medium. Rows take up more space than the the Compact setting and less than the Comfortable setting.
Comfortable. Rows take up the most space.
The density setting of the row spacing does not adjust when you change the font size. If you make the cell or heading font size smaller, more space between rows and around the heading text will appear. Similarly, if you make the cell or heading font size bigger, less space between rows and surrounding the heading text will appear. And if the font size is too big for the density setting that the text displays cut off, you will have to adjust the density setting accordingly.
.png)
Read more about common Object settings.
Customize color Formatting
Customizing the color format of a Flex Grid is similar to a Data View. Select the Object in Design mode and access the Object properties panel on the right.
Formatting in the Data panel
From the Data submenu of the Object properties panel, you can customize Templates and Block format similar to a Data View. Click on the TEMPLATES or BLOCK FORMAT button to open a popup window where you can configure the Row style template or Block format. Configuring a new template will bring you to the Templates page.
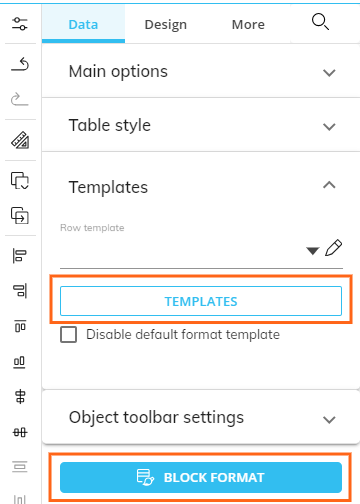
To ignore any default formatting configured, check the "Disable default format template" checkbox.
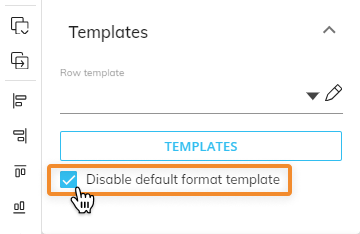
When configuring a Block format for a Flex Grid, the Block format is applied across all of the block columns that may appear when using the pivot tool. For example, if a Gross Sales Block is formatted to have a green background, and the Flex Grid is configured to have an Entity grouped by column like Country, the Gross Sales block will appear under each country column group, and those columns will all display with the same formatting, which in the example is a green background.
Formatting in the Design panel
From the Design submenu of the Object properties panel, you can customize the colors, border, fonts, and transparency similar to a Data View.
Colors
The differences in customization for Flex Grid colors are as follows:
Grid. Customization of the whole Grid at once instead of every separate part so that value cells and headers are all uniform.
Background. Customize every cell in the Flex Grid to one color. Headers, cells, and group background colors can be customized afterward.
Foreground. Customize every value in every cell of the Flex Grid to one color, even Headers. If you want to customize headers to have a different color text, customize them under "Fonts".
Borders. Add a color to the all Flex Grid borders. This will add a border to every cell in the Grid, even headers. Headers and cells border colors can be customized afterward.
Header. Customizes header background and border color.
Header background. Customize the column header background color. If done after customizing Grid, the cells other than the column headers stay the same.
Header border color. Customize the header border color. If done after customizing Grid, the borders other than the column headers stay the same.
Cell. Customizes cell background and border colors, horizontally and vertically.
Horizontal border color. Customizes only the cell horizontal border color.
Vertical border color. Customizes only the cell vertical border color.
Group. Customize the cell background for groups and totals.
Group background. Customizes the color of cells for groups.
Total background. Customizes the color of cells with total values.
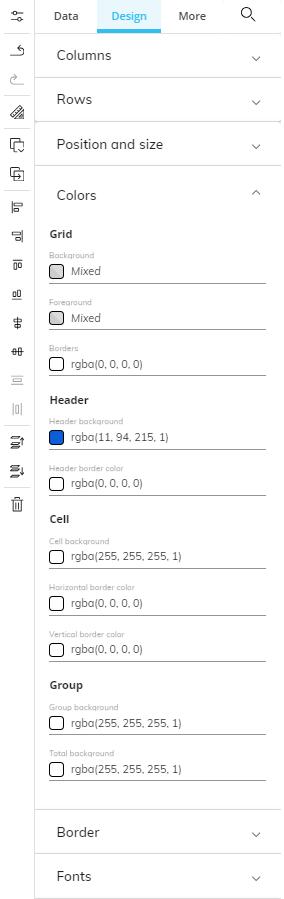
Fonts
The differences in customization for Flex Grid fonts are as follows:
Header font. Customize the font size, style, and color of the header value or text.
Cell font. Customize the font size, style, and color of the cell value or text.
Group font. Customize the font size, style, and color of the group value or text.
Total font. Customize the font size, style, and color of the total value or text.
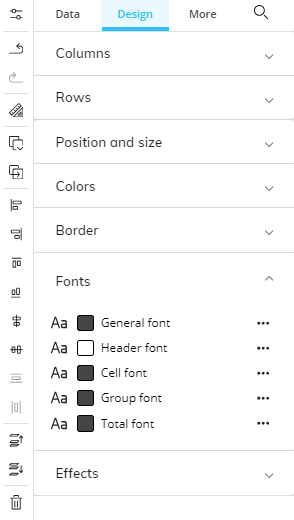
Design priority hierarchy
The color customization from the Object properties panel has the lowest priority.
The "Grid" section is the lowest priority of the color customization within the Object properties panel, and the formatting can be overridden by customizing "Header", "Cell", and/or "Group".
The Block format is the next priority, which will override the color customizations made from the Object properties panel.
The Row style Template is the highest priority and will override any Object formatting.
When a parent Entity is customized with the Row style template formatting, all its children will also have the same formatting. When there are two default formats, the highest hierarchical Entity will override the other format. For example, if year and quarter are formatted, the year format will override the quarter format.