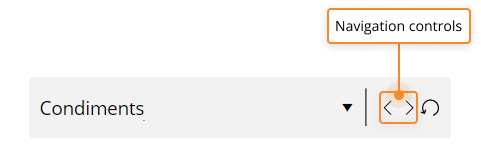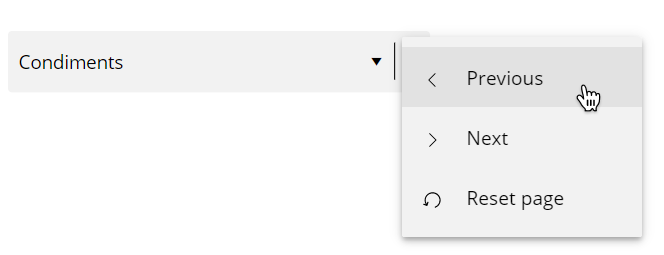Depending on its configuration, the Pager Object provides various interactive features, as described in the following paragraphs.
Any custom filter applied using a Pager Object will be lost if you leave the Screen or update it.
How to make a selection on a Pager
To make a selection on a Pager, proceed as follows:
Click on the down-facing arrow next to the Entity name (or a previously selected Entity member) to open the members list
Select the desired Entity member by clicking on it.
You can also make a selection by clicking on the Entity name (or a previously selected Entity member) and typing the desired member's name. This feature is particularly useful when the associated Entity includes a large number of members.
Search results will automatically appear below as you type: once you've located the Entity member you want to select, click on it.
The selection is applied as soon as you pick a member: once done, the data displayed by all other Objects on the Screen will instantly update to reflect the current selection, as shown below.
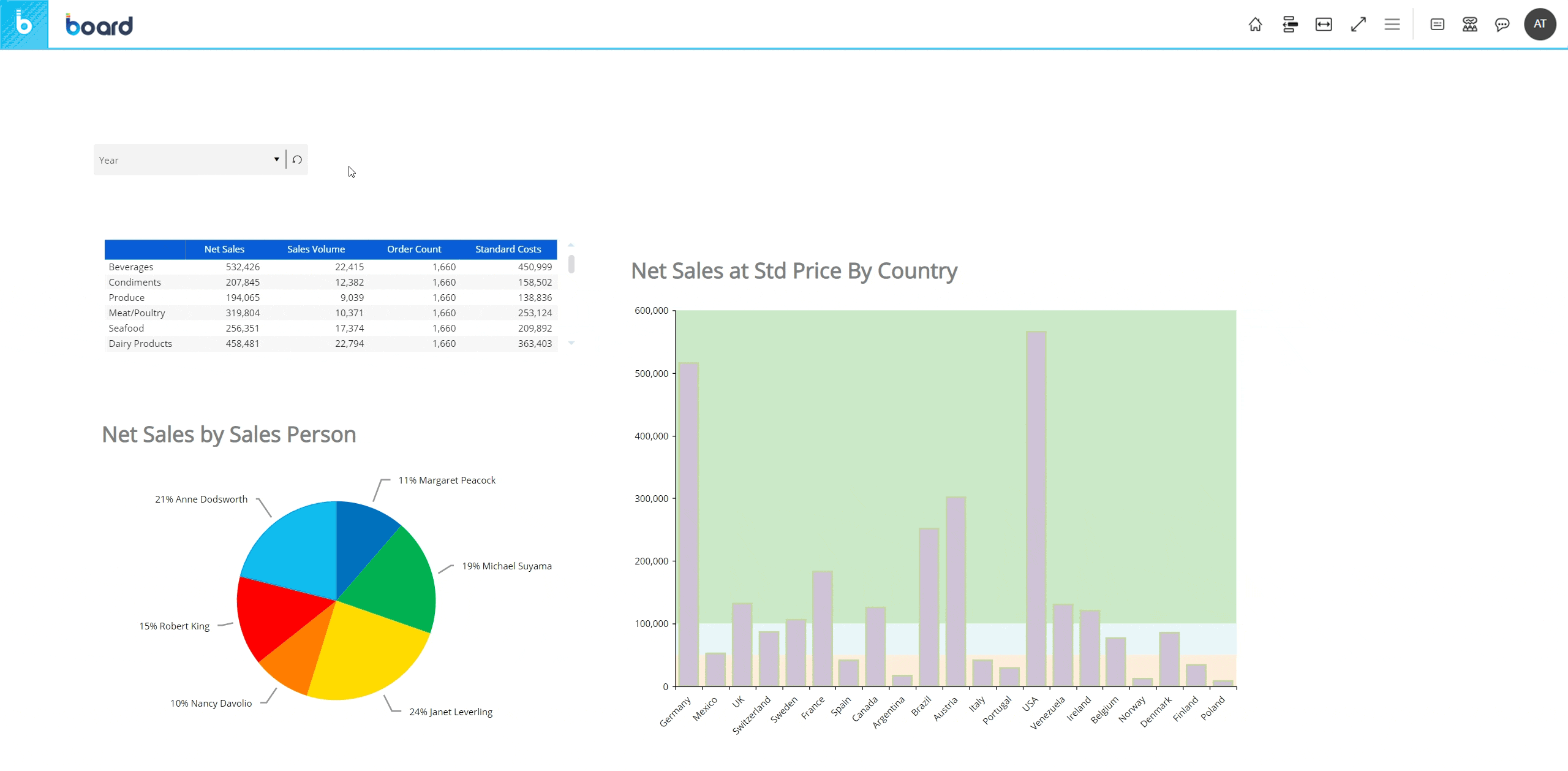
When a selection is applied, the background of the selected member in the dropdown list turns white while the background of all other members turns gray, as in the following example:
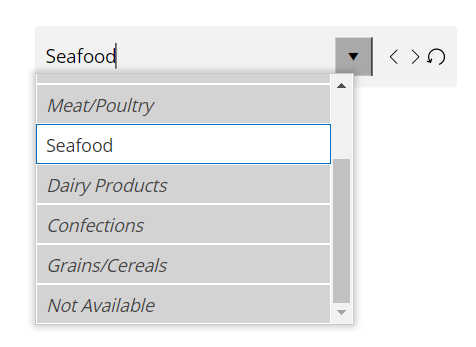
Pager navigation controls
When a selection is applied, you can navigate between members in the list using the navigation controls. Depending on the Pager configuration, they may appear after the dropdown menu or in a floating panel, as shown below.
Navigation controls after the dropdown menu
Navigation controls in the floating panel. The floating panel can be accessed by clicking on the three dots icon
on the right side of the Pager
Clicking the "previous" icon
or the "next" icon
will immediately update the current selection and the data displayed by all other Objects on the Screen.
How to reset a selection on a Pager
To reset the selection to the default state, click the reset selection icon  . Depending on the Pager configuration, the reset selection icon may not be available.
. Depending on the Pager configuration, the reset selection icon may not be available.