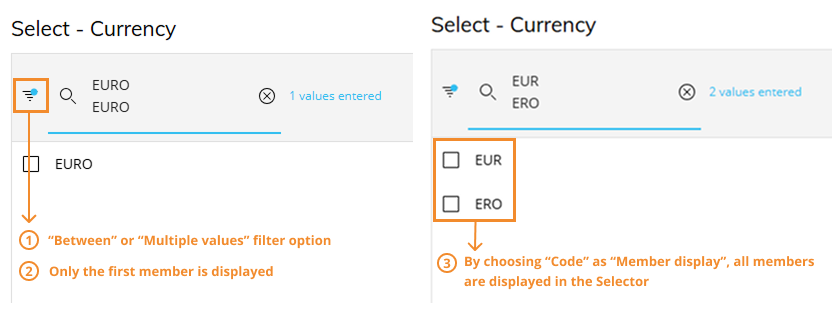Board 14.3 introduces the following new enhancements and improvements:
Selection Interactions Improvements
Selections have been enhanced with new filter options to offer better usability with the incorporation of filters.
Key benefits:
Enhanced usability. This feature aligns with familiar Excel functionality, making it easier for users to adapt and navigate.
Time saving. By reducing the need for manual entry, it saves users valuable time.
Increased efficiency. Users can quickly locate specific Entity members in a selection, which accelerates workflow.
Improved flexibility. Offers a wider range of selection options, allowing users to filter based on their specific needs.
The updated Selections now includes new quick filter options, such as "Text Filters" and "Range Filters", designed to align with the Excel-like functionality available on the Flex Grid Object.
This improved feature is available in the Select from the Top Menu, the popup window Selector type while in Play Mode, and selections triggered by the "Interactive selection" Procedure step.
Available Filter Options
By clicking on the filter icon ( ![]() ), a dropdown list displayed with the following filter options:
), a dropdown list displayed with the following filter options:
Default (Contains). Searches for Entity members that contain the specified text in "Search".
Does not contain. Excludes Entity members that contain the specified text in "Search".
Equals. Matches the exact text in "Search" to the list of Entity members.
This option is case-sensitive and requires the complete text in "Search" to match.
Not equal to. Excludes Entity members that match exactly the specified text in "Search".
Starts with. Searches for Entity members beginning with the specified text in "Search".
Ends with. Searches for Entity members that end with the specified text in "Search".
Between. Filters for values within the range specified by "FROM" and "TO".
Supports numerical values only.
Multiple values. Allows users to input and filter for multiple values specified on the search bar simultaneously.
Supports direct copy/paste from Excel (or other files). The supported separators are semicolon, tab, and comma. When copied into the search bar, each value is placed on a different row.
Duplicate description behavior
In the case of two or more Entity members with the same descriptions, the "Between" and "Multiple values" filter options will only consider the first member in the list of duplicates. When duplicate descriptions exist, set the "Members display" option in the Object Properties Panel to "Code" when configuring the Selector in Design Mode.
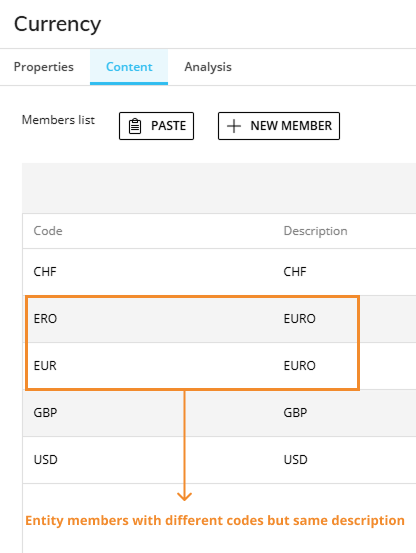
When triggering the interactive selection Procedure step, all other selections are applied first. Read more about the selection order here.
Enhancements to Presentations
Board introduces several enhancements to improve workflow and content management in the Presentations area. The Presentations left panel has been redesigned for a more intuitive user experience, allowing for easier actions like duplicating, deleting, and saving Slides. Presentation Notes have been revamped to now support a variety of formats, including text and images, and offer features like auto-display and three different types of Notes display options. Presentations introduce Custom Changes, a new feature that improves the tracking of Objects on Slides, making it easier to manage content and revisions.
These enhancements are designed to help users create, organize, and present with even more efficiency and ease.
Key Benefits
Enhanced formatting options. PowerPoint-style notes with rich formatting and image support improve Presentation quality and customization.
Improved control/metadata. Slide modifications are categorized, and metadata ensures visibility into creation and update timelines.
New Menu Settings in the Presentations Left Panel
In Edit Mode, open the side panel on the left to see the following new actions now available for each Slide:
Slide details. Allows edits to the Slide properties, and shows details about Slide source and Custom Changes made.
Clear Custom Changes (only for Screen Slides). Clears Custom Changes made to the Slide (see Custom Changes below for more details).
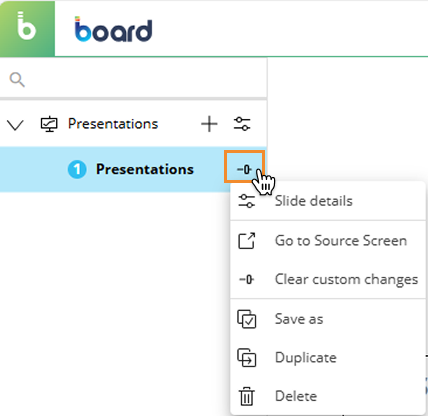
Slide Source in the Presentations Right Panel
Click on "Slide details" to open the right panel. In the Right Panel, a new section has been added called "Slide Source". Slide Source shows all the information about a Slide, including any custom changes made to the Slide which does not affect the original Screen it comes from. The following can be found under Slide Source:
Capsule. Name of the Capsule the Slide comes from.
Screen. Name of the Screen the Slide comes from.
Slide creation date. Date and time the Slide was created.
Slide last modified date. Date and time stamp of last modification.
Custom changes. Indicates if any changes have been made on the Slide that differ from the original Screen.
Slide has custom changes (highlighted in blue). If the Slide has custom changes, this indication will show. Otherwise, the area will remain empty. Only certain changes are tracked. If any changes have been made, they will appear below the blue indication "Slide has custom changes". The following changes are tracked:
Screen Slides | "Section Header" Slide |
On Slides originated from a Screen, the right panel displays the following options:
| On "Section Header" Slides created from the Presentations area, the right panel displays the following options:
|
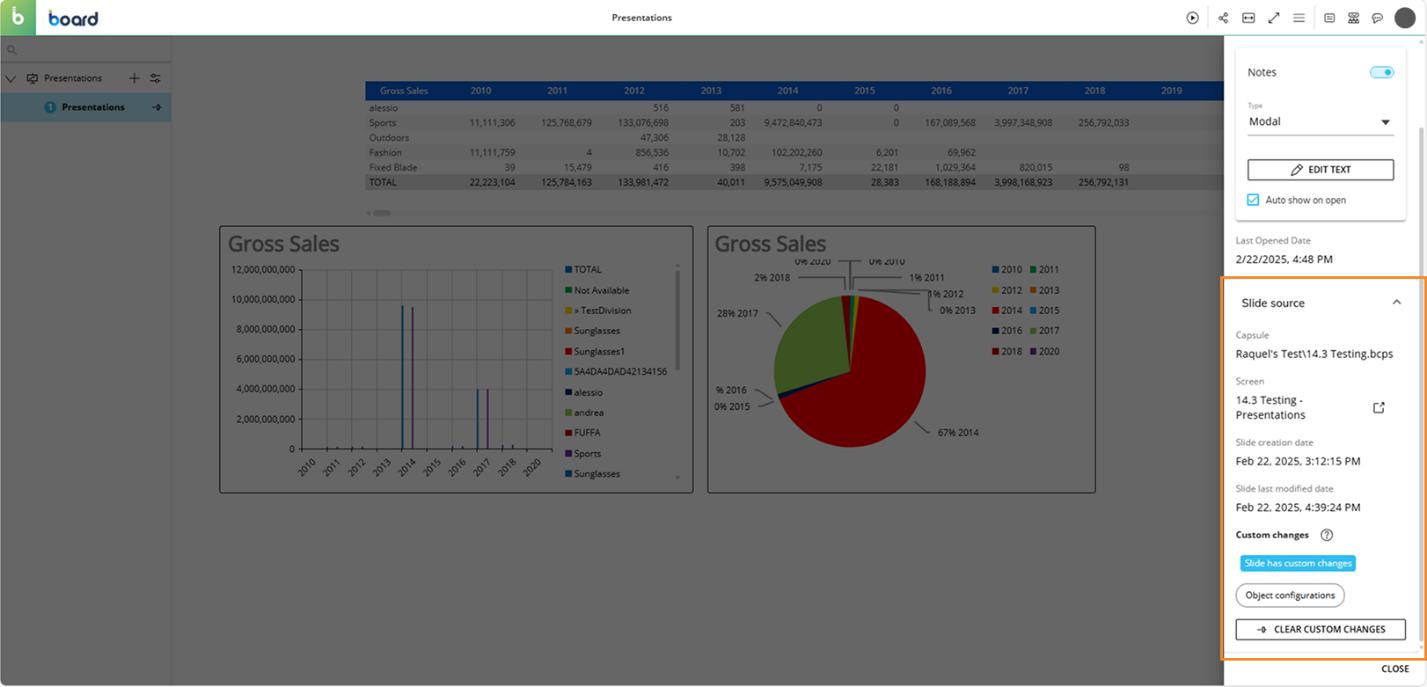
New Presentations Notes
The new Presentations Notes introduces a WYSIWYG (What You See Is What You Get) editor, providing presenters with the ability to create detailed, formatted notes. This editor supports a variety of formatting options, including bold, italic, underline, text color, and the ability to add images, thereby offering greater flexibility in how notes are displayed and presented.
Additionally, the new "Auto show on open" feature allows notes to display automatically upon opening the Slide, making it easier for presenters to follow their notes without needing to manually trigger them.
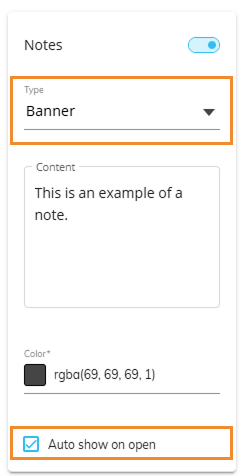
The new Presentations Notes introduces the following "Type" to choose from:
Panel Notes. Positioned alongside the presentation content, these notes can be resized with a simple click and drag for a customized viewing experience.
Modal Notes. Displayed as pop-ups during the presentation, allowing for focused information delivery at specific points.
Banner Notes. These appear as overlays at the bottom of the screen. While they only offer a basic format, they do allow for changes in the background color and are limited to text content.
Presentation Notes are independent, which empower presenters to create and manage their own notes without needing to modify the source Screen. This eliminates the dependency on Screen owners, preventing unauthorized changes to shared Screens and ensuring more control over the presentation content.
This new system also streamlines the presentation workflow, allowing presenters to access and update Notes at any time.
Images are not resizable in Presentation Notes.
Custom Changes
The Custom Changes feature introduces a new icon that indicates Slides with modifications compared to its original Screen. This enhancement makes it easier for users to identify and track changes and ensures greater transparency throughout the Presentation.
This feature provides visibility into the following custom modifications:
Custom filters. Tracks changes to Screen Select, Screen Object Select, Selectors, and Pagers.
Object configurations. Tracks specific Object configurations, as described below:
For Flex Grid, this includes changes made in Play Mode via Edit Layout, Fields Panel, Filters, Column Headers, and Drills.
For Data View and other Objects, it captures changes made in Play Mode via Edit Layout, Quick Layout, Frozen Rows, Column Visibility, Active Tab in Folder Container, Drills, Column Resize, and Numbers Scaling.
Custom Changes can be reset/deleted from the left or right panels by clicking on "Clear Custom Changes". A popup window will display where you can choose which custom changes you want to delete (Custom filters or Object configurations).
The right panel offers visualization on what types of Custom Changes have been made to the Slide – either Custom filters or Object configurations. However, the specific alterations are not identified.
Creating a Slide – Implications of Custom Changes
As in previous versions, there are 2 ways to create a Screen Slide. However, the method through which a Screen Slide is created or added to a Presentation has different implications regarding the relationship between the Slide and its source Screen.
Slide Creation | The Slide is added to a Presentation by clicking "Add to Presentation" on a Capsule Screen. | The Slide is added to a Presentation by clicking the “+” icon in the Presentation left panel. |
Custom Changes icon | The Custom Changes icon is present – the Slide inherits all Object configurations and filters applied in Play Mode from the source Screen. | The Custom Changes icon is not present – the Slide displays no Object configurations or filters applied in Play Mode from the source Screen. |
Sync with Source Screen | Changes made to the source Screen in Design Mode after Slide creation do not affect the Slide. Changes made to the Slide are saved independently – the Slide operates autonomously. | Changes to Objects or filters on the Capsule Screen will affect the Slide. If any Custom Change is applied directly in the Presentation, the Slide becomes independent and stops syncing with the source Screen. |
Adding a new Object to a Screen | The above scenarios refer to Slides and Screens containing the same Objects. If a new Object is added to the Capsule Screen, linked Slides will all display the new Object. | |
@ProcedureId Substitution Formula
The introduction of the @ProcedureId Substitution Formula improves file handling and data integration, especially in high-concurrency environments where data conflicts can arise. Additionally, it isolates Procedure contexts, allowing for smooth concurrent executions, and includes logging enhancements to assist with troubleshooting and execution tracking.
Key Benefits
Scalable solution for file handling. Unique file identification supports increased data volume and concurrency, ensuring the system can scale without performance or reliability issues.
Enhanced Data Integrity. Prevents conflict caused by simultaneous file access.
Seamless integration. This function is supported by our existing data extraction and data import steps, ensuring implementation is seamless with no disruption to on-going operations.
Enhanced debugging and tracking with unique file identifiers.
The @ProcedureId Substitution Formula streamlines file handling and improves integration processes, specifically designed to counteract data conflicts in high-concurrency environments with limited error handling options.
This new feature generates a unique identifier for each Procedure, incorporating it into the file name to eliminate concurrency issues and enhance data integrity when exchanging data via files.
Like other Substitution Formulas, @ProcedureId is supported in both data extraction and data import Procedure steps, ensuring smooth integration into any existing workflows.
Dynamic File Path Alteration. Substitution formulas allow dynamic alteration of file paths used by procedure steps for file read/write operations
Example: A REST API step configures with GET/example.com/?filterBy={@SelectionEx}Supported Steps for @ProcedureId are:
Extract Cube
Extract Entity
Extract tree
Export Data View to file
Export Layout to XML
Export dataset
ASCII Data Reader
REST API Call (within Output File field only)
Procedure Context Isolation. Files generated using the @ProcedureId substitution formula are uniquely identifiable for each procedure execution, allowing the extract/reload sections of the procedure to run concurrently (by the same or different users) without interference, as it generates unique file paths during scheduled batch data exchanges between an external system and Board.
Nested Procedure Behavior. If a procedure calls another (using CallProcedure), the @ProcedureId is shared across nested executions, maintaining a single context.
Logging for troubleshooting. Logs now capture the ProcedureId for all steps using this substitution formula, aiding in debugging and tracing execution contexts.
Session Expiration Improvement
Session management has been incorporated into the Subscription Hub and enhanced so that users no longer face disruptions due to inactivity when simultaneously active in multiple instances .
Key Benefits
Centralized Session Management. Simplifies configuration by consolidating session expiration settings at the Subscription Hub level.
Better UX. Prevents unnecessary logouts for users active in multiple instances.
This enhancement redefines the behavior of the SessionExpiration parameter to prevent disruptions when users work across multiple Board instances. The parameter is now globally managed at the Subscription Hub level, instead of at the instance level, ensuring consistent session management across all instances for a given user.
A logout due to inactivity will only occur if a user is inactive for 1 hour across all instances within the Subscription Hub.
To modify the default configuration, customers must submit a request to the Cloud Team, as per the current process.
Upon an upgrade to 14.3, existing instance-level SessionExpiration configurations will be ignored – this new parameter will be considered instead of any existing configuration at the instance level. For customers not using the Subscription Hub, the instance level parameters can still be used.
Print and Export Enhancements
Print and Export enhancements have been previously released in version 14.1.0.1.223765.
Print and export enhancements now offer increased customization, usability, and flexibility. These improvements include the ability to add logos or images to the header and footer sections, incorporate dynamic elements into print areas, and suppress empty pages in exported reports.
Key Benefits
Better usability. Suppressing empty pages ensures cleaner, more relevant exports and reports.
Enhanced customization. Dynamic elements and customizable Page By names provide greater flexibility in how reports are structured and displayed.
Improved branding. Adding logos or images to headers and footers enhances professional branding and customization.
The export to Excel (from a Data View or Flex Grid) has a row limit of 1,048,579 rows. In Flex Grid, this limit applies to the total number of rows in the dataset, not only the visible rows (filtered or grouped).
In contrast to exporting from a Data View, exporting from a Flex Grid (without Add-in enabled) does not support Data Entry.
Admin Portal
The new Admin portal has an enhanced look and feel with better file handling, enhanced usability of the capsule manager, and overall increased ease of use and access.
Key Benefits
Intuitive and streamlined file management. The new file manager allows easy uploads and downloads with a familiar Windows-like interface.
Seamless Engine restarts. Administrators can now restart both the Board Engine and Web component at once, preventing session issues.
Improved usability of the Capsule manager. The revamped Capsule manager simplifies Capsule organization and management.
Improved efficiency and UI. The Admin Portal's updated interface enhances accessibility and user experience.
The Admin Portal has been significantly enhanced to improve both functionality and user experience. It now features a modern, user-friendly interface, making it easier to navigate and access directly from the System Administration page within the Board instance by clicking on the "Admin Portal" tile.
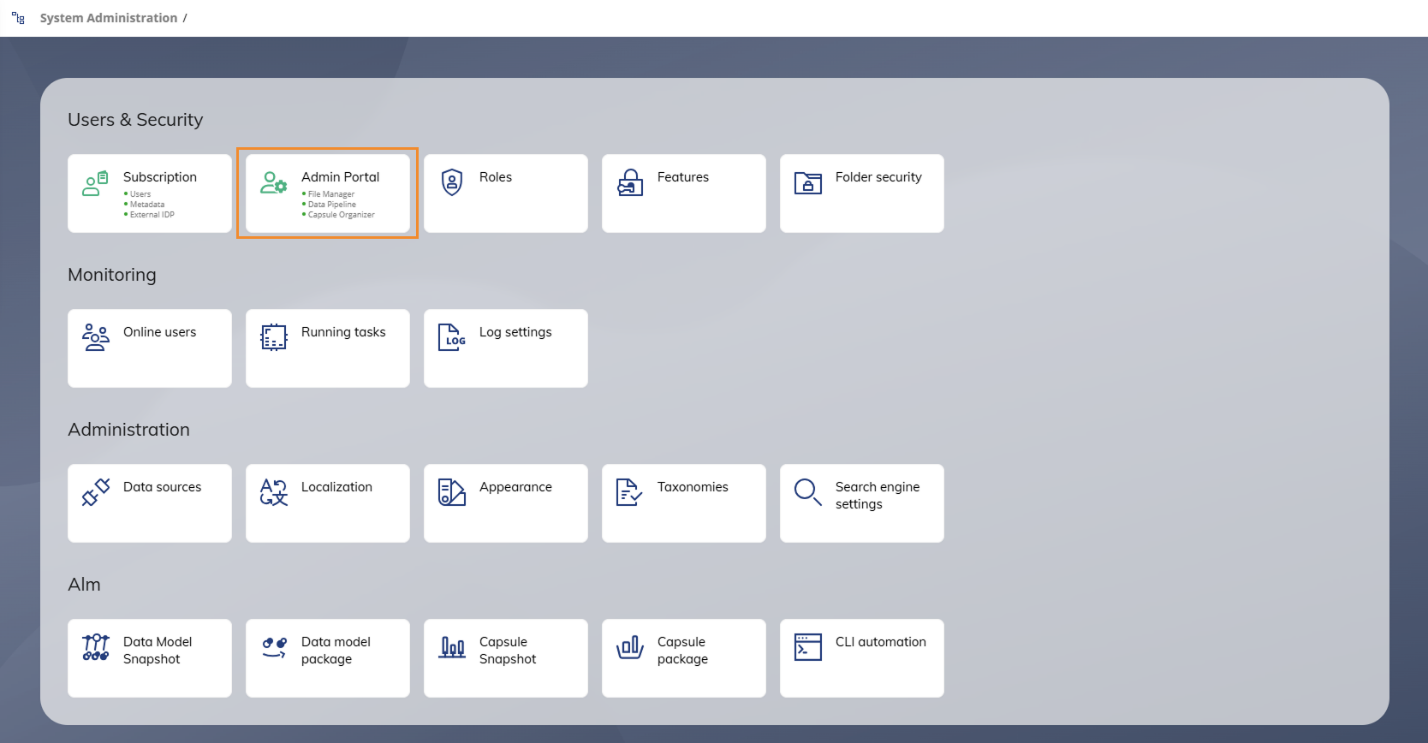
Service status monitoring has also been improved with graphical insights into memory and CPU usage for each application, enabling administrators to monitor system health more effectively.
The process for restarting the Board Engine has been simplified, with the "Restart" tile now allowing administrators to restart both the Board Engine and the Web component simultaneously, preventing user session desynchronization issues.
A new File Manager/Explorer enhances the management of the Capsule Organizer and interactions with the Z drive, allowing users to upload and download files directly without needing to open Azure Storage Explorer. The interface mirrors the familiar Windows filing system for a more intuitive experience.
APIs for Audit Logs
The APIs available to read and extract Audit Logs from within Board have been enhanced to include log entries for several new Action Types that are automatically recorded in Board. These audit logs make it possible to monitor and control access permissions to critical resources. Sub Hub 9.0 is mandatory to enable their activation. See Audit Logs and APIs for Audit Logs for more details.
Key Benefits
Facilitates SIEM integration. Simplifies integration with third-party SIEM (Security Information and Event Management) tools like SPLUNK, Azure Log Analyzer, or similar for account and access management and auditing.
Compliance, retention and forensics. Internal data management features for legal considerations are greatly facilitated with comprehensive security object tracking. The APIs can be used to read data directly into a Board Model to maintain a permanent independent copy of some log entries for security reasons.
There are seven separate APIs available for the various groups of Action Type, plus an additional "catch all" API that returns data from all of those groups and some additional Actions that are not included in the seven API groups below:
Users API. Log entries that record creating, updating and deleting user accounts, either individually or in bulk.
Login API. Log entries that record login attempts and platform connections.
Permission Groups API. Log entries that record creating, updating, and deleting default permission groups and setting the default permission group.
Roles API. Log entries that record creating, updating and deleting user roles.
Application Profiles (Features) API. Log entries that record creating, updating and deleting application profiles.
Capsule (Folders) API. Log entries that record creating, updating and deleting capsule folders.
Data Models API. Log entries that record creating, updating and deleting Board Data Models.
Full Audit API
Additional audit log entries of system-related Actions are only available through this "catch all" API. A date/time filter is still MANDATORY when using this API. Additional filters on the Action Type and Info fields are available as optional. The log entries concerned include the following groups of events:
User Metadata. Log entries that record creating, updating and deleting custom user metadata.
Platforms. Creating, updating or deleting a Board platform.
Settings updates. Enrolments, database synchronization, collaboration tools.
Federation. Creating, updating or deleting federations made with the Board platform.
API technical details
As with audit logs in previous versions of Board, a POST method is used to generate a request for a log of the selected log entries returned in JSON or CEF format. The request can be refined with one or more parameters to filter the data returned:
Date/time range. Specifying either start and end dates, or a "most recent" datetime duration for log entries in the most recent days, hours, minutes or seconds. To restrict queries from consuming too many resources, one of these date/time restrictions is MANDATORY for all of the APIs.
Action type. This filter is only available for the "full audit" option to specify either one or more Action Types to be used as a filter.
Search text. This filter is only available for the "full audit" option to specify a text string that must match text inside the log entries.
API Calls per day
Calls to these new APIs for Audit Logs are neither available nor included in the default daily call limits for Board APIs as granted by the default Support Tier 1. These additional calls to the APIs for Audit Logs can be unlocked by purchasing a higher API Calls Tier. Please refer to your Key Account Manager/Sales Manager for a quotation.
Generic OAuth2.0
The connection parameters for an oAuth2.0 API Data source now offer the opportunity to provide additional token request key/value pairs to overwrite the default values for any special third‑party requirements.
This advanced authentication includes the new token request parameter grid: additional arbitrary parameters can be added as key/value pairs to any OAuth2.0 token request, so that the default OAuth2.0 fields are over-written to meet any special third‑party requirements.