This topic describes how to play a Presentation and the available navigation controls.
To play a Presentation, click on a Presentation tile in the Presentations homepage to automatically open the Presentation in Play Mode.
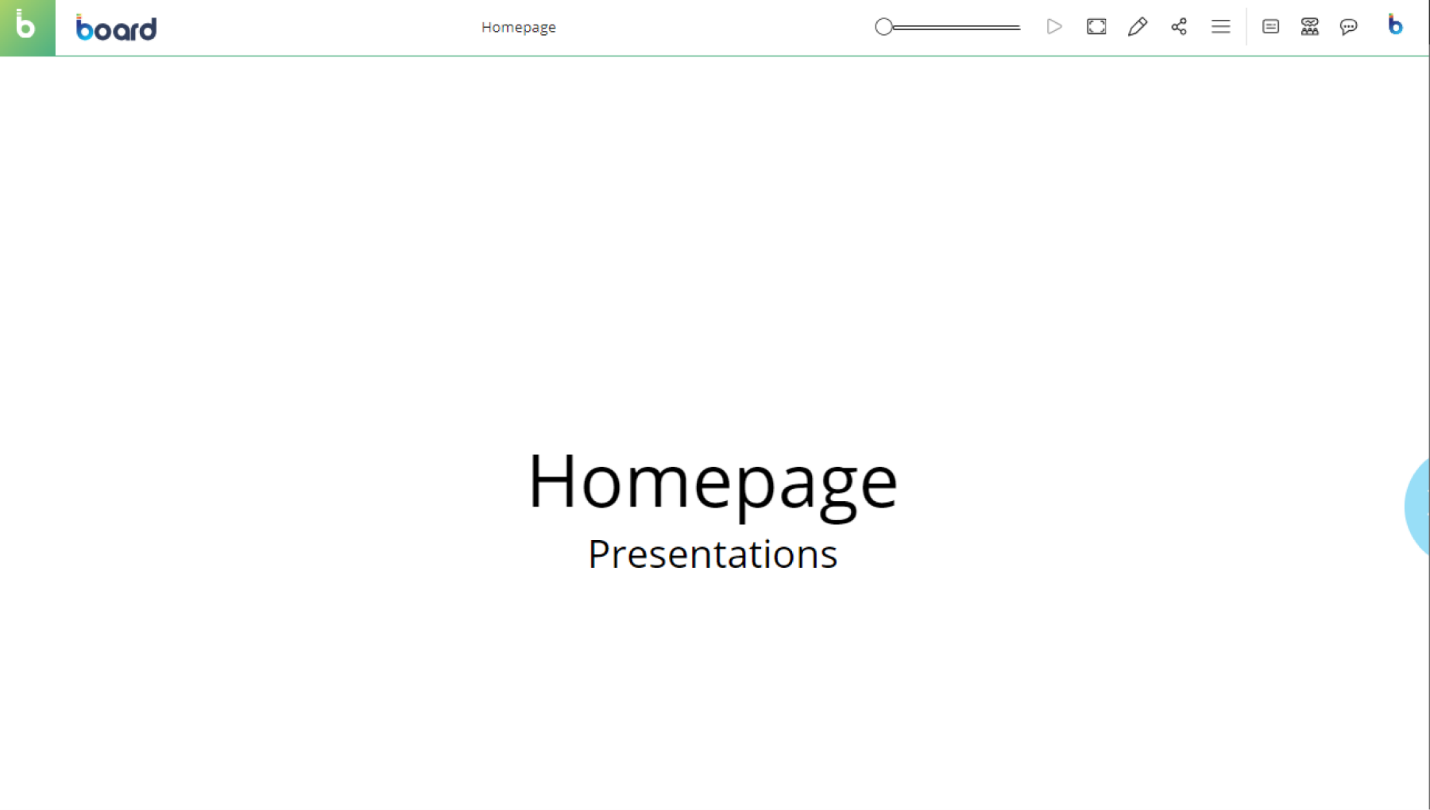
Presentations with autoplay enabled
If autoplay is enabled for the Presentation, the slideshow will automatically start.
You can play it using the play icon (  ) and pause it using the stop icon (
) and pause it using the stop icon (  ) in the Top menu. If a Slide has a note attached, it will automatically appear as an overlay text at the top: you can also click on the balloon icon (
) in the Top menu. If a Slide has a note attached, it will automatically appear as an overlay text at the top: you can also click on the balloon icon ( ![]() ) to show/hide the attached notes.
) to show/hide the attached notes.

If you stop the slideshow, you can navigate Slides by clicking on the previous/next arrows on the sides of each page.
When a Presentation is running, you can always access the additional options in the Top menu, as described in the Edit and Play Mode page.
Presentations with autoplay disabled
If autoplay is disabled for the Presentation, the play icon (  ) will be disabled. To navigate slides, click on the previous/next arrows on the sides of each page or by dragging the slider's thumb right or left.
) will be disabled. To navigate slides, click on the previous/next arrows on the sides of each page or by dragging the slider's thumb right or left.

If a Slide has a note attached, it will automatically appear as an overlay text at the top: you can also click on the balloon icon (![]() ) to show/hide the attached notes.
) to show/hide the attached notes.