In the new Board 14 release, the right-click function has been added as a new feature that can be used on selected items and areas. This feature offers quick options, settings, sorting, or actions depending on where it is being deployed. Read more to discover where you can deploy the right-click function for quicker actions and capabilities.
Globally
Table headings
On table headings, sort the elements in a table by ascending or descending order by right-clicking on the title in which you would like to sort the table.

Ascending. Sort the table by ascending order according to the header title, for e.g. Name in ascending order lists the elements from A-Z by Name
Descending. Sort the table by descending order according to the header title, for e.g., Name in descending order lists the elements from Z-A by Name
Clear sorting. Clear the sorting choice
To reset to the default order of your table list, click on the ![]() icon in the top right corner which is only available after a sort has been applied.
icon in the top right corner which is only available after a sort has been applied.

The Capsule section
Under the Capsule section, there are multiple places where you can deploy the right-click function.
On a Capsule
Right click on a Capsule to display the options menu. The options in the menu are as follows:
Go to Screen
 . You will immediately be taken to the Screen of your choice made from a pop up window with a list of Screens to choose from
. You will immediately be taken to the Screen of your choice made from a pop up window with a list of Screens to choose fromAdd to favorites
 . Add Capsule to your favorites folder for easy access
. Add Capsule to your favorites folder for easy accessEnlarge Tile
 . Enlarge the Capsule Tile
. Enlarge the Capsule TileReduce Tile
 . Reduce the size of the Capsule Tile
. Reduce the size of the Capsule TileConfigure Tile
 . Open the settings menu to customize the Tile
. Open the settings menu to customize the TileRename
 . Rename the Capsule
. Rename the CapsuleMove to
 . Move the Capsule to a different folder or location
. Move the Capsule to a different folder or locationSave as
 . Save as a copy
. Save as a copyEdit in Design mode
 , Immediately enter the Capsule in Design mode instead of Play mode (default)
, Immediately enter the Capsule in Design mode instead of Play mode (default)Capsule properties
 . Edit and configure the Capsule properties. A window appears where you can change the name, home screen, default Data model, and default Capsule font. You can select whether to hide Screen list from the “Hide Screen list” checkbox. To the right is THE APPEARANCE section. Click on "CONFIGURE TILE" to customize the appearance of the Tile. You also have the ability to Replace the Data model and Capsule fonts with the corresponding buttons located at the bottom of the window which opens another window in which you can do so
. Edit and configure the Capsule properties. A window appears where you can change the name, home screen, default Data model, and default Capsule font. You can select whether to hide Screen list from the “Hide Screen list” checkbox. To the right is THE APPEARANCE section. Click on "CONFIGURE TILE" to customize the appearance of the Tile. You also have the ability to Replace the Data model and Capsule fonts with the corresponding buttons located at the bottom of the window which opens another window in which you can do soDelete
 . Delete the Capsule.
. Delete the Capsule.
On a Folder
Right click on a Folder to display different option menus. The following areas are where you can use the right-click function:
Rename
 . Rename the folder
. Rename the folderManage folder security
 . Enter the Folder security page to configure settings
. Enter the Folder security page to configure settingsDelete
 . Delete folder.
. Delete folder.
In a Capsule
In the Left sliding panel under "Resources", you can right-click on a Screen with the following options:
Set as Home Screen. Sets the current Screen to the Home Screen which will open automatically when the user enters the Capsule. This option is only available on Screens not already set to Home. It is only possible to set one Home Screen
Save as. Saves the Screen as a copy. The copy must have a different name then any other Screen in the Capsule, including the original
Delete. Deletes the Screen.
In a Screen
Right click on a Screen component to display different option menus. The following areas are where you can use the right-click function:
Data Blocks in the Layout Editor
You will see a menu with the following options:
Settings
 . Click to open the Data Block settings menu. It will appear in the Data area with the menu options listed to the left side. Read more about Data Block settings here.
. Click to open the Data Block settings menu. It will appear in the Data area with the menu options listed to the left side. Read more about Data Block settings here.Add next
 . Hover over “Add next” to add one of the following to your Data Block.
. Hover over “Add next” to add one of the following to your Data Block.Cube

Algorithm

Entity

Ranking

Rule

Duplicate
 . Duplicate the Data Block
. Duplicate the Data BlockDelete
 . Delete the Data Block.
. Delete the Data Block.
Objects in Design mode
Right click on a data cell in a Data View or where the data is expressed on a chart to reveal the Object toolbar which provides the same options as the Contextual sliding menu.
Click on the cog  icon to open the full menu of items that are available to the end user in Play mode. Here you can customize which options are displayed for the end user in Play mode by selecting or deselecting options. You can also move them in a different order by dragging and dropping them in another location. You can only change position within each group which is marked by a white line separating each group of options.
icon to open the full menu of items that are available to the end user in Play mode. Here you can customize which options are displayed for the end user in Play mode by selecting or deselecting options. You can also move them in a different order by dragging and dropping them in another location. You can only change position within each group which is marked by a white line separating each group of options.
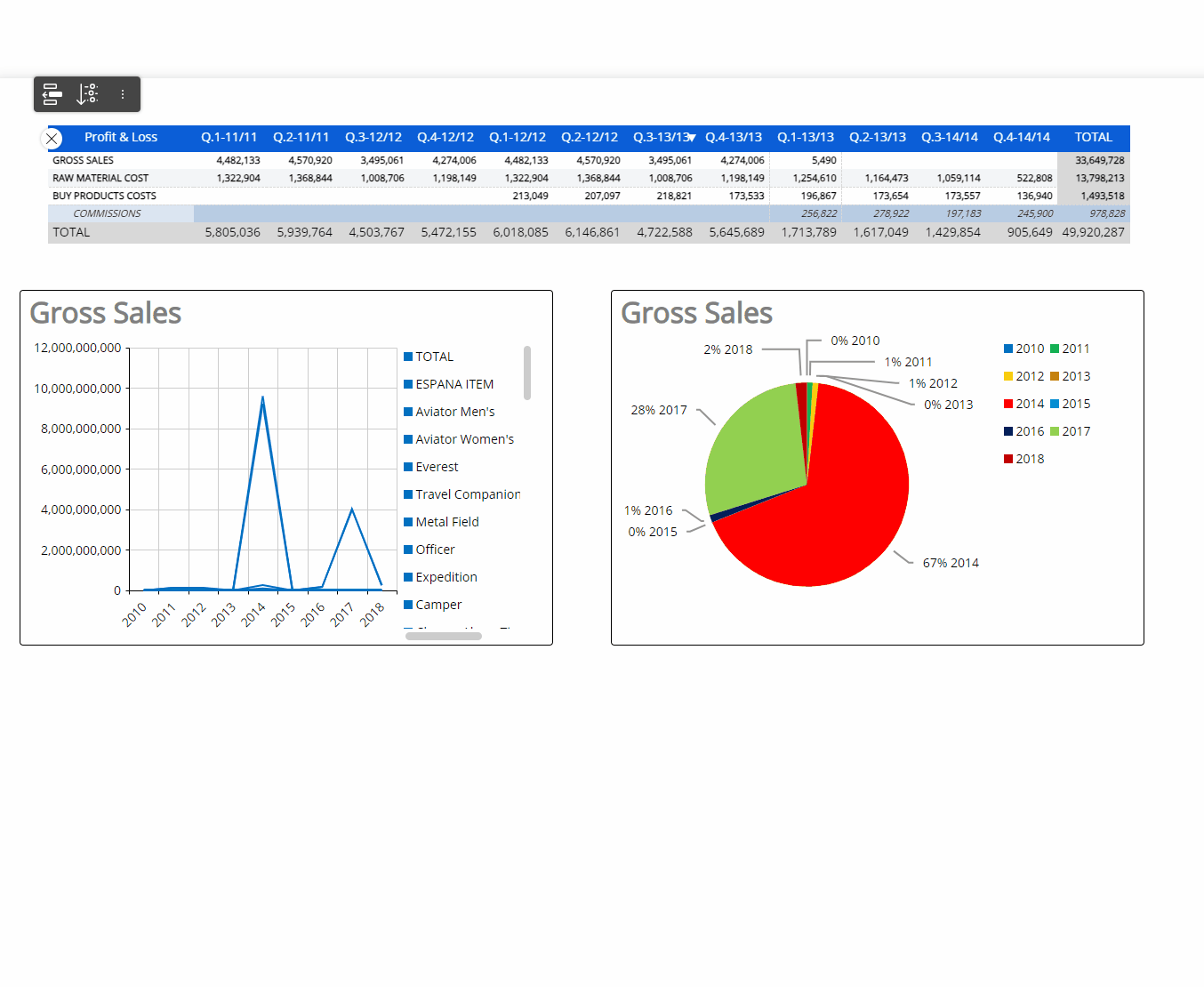
Objects in Play mode
Right click anywhere on the Object to reveal the Object toolbar menu which provides the same menu as the Contextual sliding menu. If a cell of a Data View or section of a chart is selected, the toolbar menu will include the option "Select" and "Drill anywhere" at the top of the menu. Many of the options are the same as before, however may be in a different position. The new feature is “Export screenshot” and Rows & Columns has been enhanced with more capabilities configured in the improved Quick Layout. The following are new to the Contextual sliding menu in Play mode:
Export screenshot .png
 . This is a new feature where you can export a screenshot of the Object to a .png. It is also found in the Contextual sliding menu
. This is a new feature where you can export a screenshot of the Object to a .png. It is also found in the Contextual sliding menuEnhanced Rows & Columns
 . Allows you to add/remove Entities set by Row or by Column as per the configuration of the Quick Layout in Design mode.
. Allows you to add/remove Entities set by Row or by Column as per the configuration of the Quick Layout in Design mode.
The Presentation section
Under the Presentation section, there are multiple places where you can deploy the right click function.
On a Presentation Tile
Add to favorites
 . Add the Presentation to your favorites list
. Add the Presentation to your favorites listPresentation info
 .See the Presentation info: name, description, author, creation date, last modified date, and last opened date
.See the Presentation info: name, description, author, creation date, last modified date, and last opened dateEdit presentation info
 . Edit the Presentation name and description
. Edit the Presentation name and descriptionEdit presentation
 .Enter the Presentation workspace to edit it
.Enter the Presentation workspace to edit itDuplicate
 . Duplicate the Presentation
. Duplicate the PresentationShare presentation
 . Share the Presentation
. Share the PresentationDelete
 . Delete the Presentation.
. Delete the Presentation.
The Data models section
Under the Data models section, there are multiple places where you can deploy the right-click function.
On a Data model Tile
Rename
 . Rename the Data model
. Rename the Data modelDelete
 . Delete the Data model
. Delete the Data modelBackup
 . Backup the Data model
. Backup the Data modelRestore
 . Restore the Data model
. Restore the Data model
On Entities
In the Entities page, right click on an Entity to show the following options:
Less aggregate (
 ). Create an Entity that is less aggregated than the selected Entity
). Create an Entity that is less aggregated than the selected EntityMore aggregate ( + ). Create an Entity that is more aggregated than the selected Entity
Edit (
 ). Edit the Entity or multiple Entities when multiple are selected at once
). Edit the Entity or multiple Entities when multiple are selected at once
On Relationships
In the Relationships page, right click on an Entity to show the following options:
Show relation to
 . Opens a list of children and/or parents to choose from to show the Entity's relationship with a selection from the list
. Opens a list of children and/or parents to choose from to show the Entity's relationship with a selection from the listMove onto
 . Create a relationship with the current Entity by selecting an Entity from the list provided when hovering over this option
. Create a relationship with the current Entity by selecting an Entity from the list provided when hovering over this optionRemove from tree
 . Remove Entity from its tree.
. Remove Entity from its tree.
On Cubes, Data readers, Rules, Procedures, Style templates, & Drill-throughs
In the Cubes, Data readers, Rules, Procedures, Format, or Drill-through page, right click on a Cube, Data reader, Rule, Procedure, Style template, or Drill-through to show the following option:
Edit
 . Edit the element.
. Edit the element.