Once you have logged into Board, you will automatically land in the Capsule browser. This is the home page of the Capsules section, where it is possible to navigate through the Capsules and Capsule folders.
The Capsule homepage provides common navigation elements used in the entire Board Platform, such as tiles and the Main Menu.
The key elements of Board's workspace and interface include:
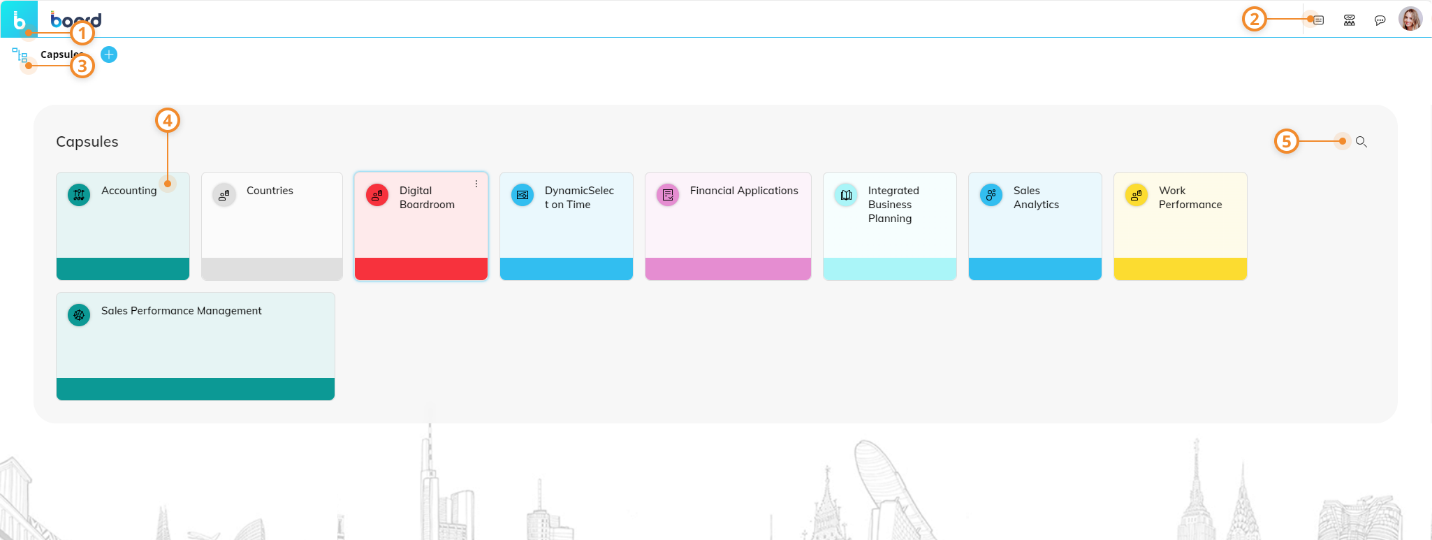
1. Main Menu
Board's Main Menu appears when the mouse pointer hovers over the light blue square at the top left corner of the page. This menu provides quick access to any of the other sections of Board, to open your Capsules Favorites page, to open your recently opened Capsules page, or to perform a search on the entire Platform.
When accessing the Main Menu, the section you're currently in is highlighted in bold.
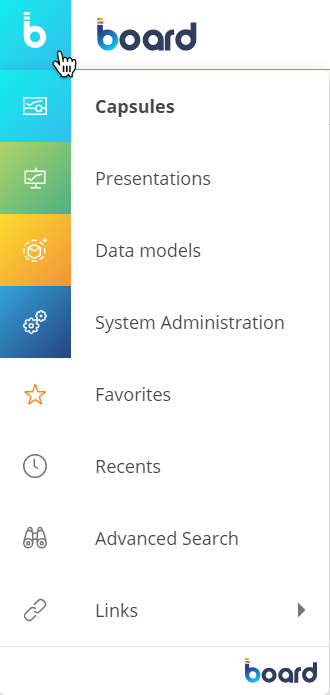
Depending on your User license and Role, some menu items could be unavailable.
2. Top Menu (Toolbar)
From the Top Menu, located in the upper right corner of the page, access the following features from anywhere in Board:
The User menu. From the User menu, you have the following options:
Sign out.
My language. Here you can switch languages in 2 ways:
UI language. The Board platform user interface can be translated into 6 officially supported languages: EN, IT, FR, DE, ES, JA.
Localization. Developers can configure localization within the Platform in Capsules, Presentations, and data by using the Localization feature. By switching to one of these languages, if they are not one of the 6 official UI languages, only the configured text within Capsules and Presentations will be localized and not the User Interface elements.
My profile. Review and edit your User profile.
User Community. Click to open Board's User Community.
Privacy & terms. Click to review Board’s Privacy policy and terms.
The very bottom of the User menu displays the current Board version and revision number.
Collaboration features:
Feed. Click on the Feed icon in the Top Menu to open the Feed area in the sliding right pane.
Discussions. Click on the Discussion icon to show the sliding right panel with a list of Capsules and a count indicating the number of unread threads in each one.
Chat. Click on the Chat icon to open a dedicated side panel. From there, you will be able to start chatting with a user or a group of users.
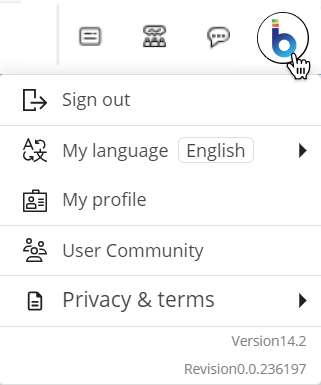
You can also toggle between Play Mode and Design Mode by pressing the F4 key within a Capsule.
3. Navigation left panel
Depending on your User license and security profile, a contextual navigation panel is also available in the Capsules, Data model, and System Administration sections. This panel appears by default and can be collapsed or expanded by clicking on the blue icon (  ). When you hover over the icon, the cursor becomes an arrow indicating the direction of the expand or collapse.
). When you hover over the icon, the cursor becomes an arrow indicating the direction of the expand or collapse.
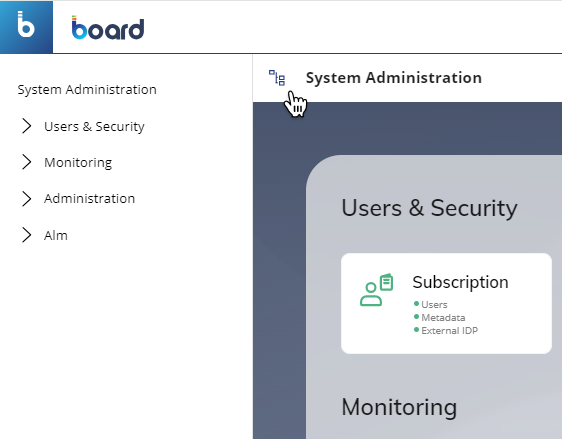
4. Tiles
Depending on which section you are in, tiles provide access to Capsules, Presentations, Data Models, and subsections where you are able to manage data or perform specific tasks.
In the Capsule browser, tiles represent Capsules or Capsule folders: click on a tile to access that Capsule or Capsule folder.
Folder security settings set by an administrator, your User profile or Role could prevent you from accessing certain Capsules or Capsules folders.
Capsule tile options
To access the options of a Capsule tile, right-click anywhere on the tile to perform the following actions:
Go to Screen
Add/Remove the Capsule from your favorites
Enlarge the tile’s size
Reduce the tile’s size
Configure the tile’s appearance
Rename the tile
Move the tile to a folder
Save the Capsule as a duplicate
Edit the Capsule by entering directly in Design mode as opposed to Play mode (default)
Configure the Capsule properties
Delete the Capsule

Capsules tiles for Capsules in an earlier format (.cpsx)
If a Capsule was created with version 10.5 or earlier, then after the update to Board 14, the Capsule tile will display in the Capsule browser with a grey dotted line border and in greyscale.
Right-click anywhere on one of those Capsule tiles to perform the same actions as described above except for "Edit in Design mode". In order to open or edit the Capsule, you must click on "Migrate Capsule" located at the top of the options list.
Migrate Capsule. To edit the Capsule using the web client, you need to migrate the Capsule to the newest format (.bcps). You can choose to create a backup copy in the original format before proceeding with the migration.
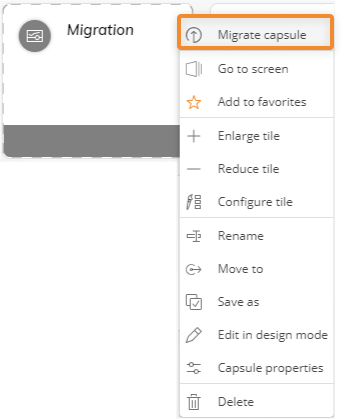
Edit in Design mode. Without migrating the Capsule (by clicking on the "Migrate Capsule" option), you are not able to edit it in Design mode. Until migrating, attempts to edit it will generate the following message:
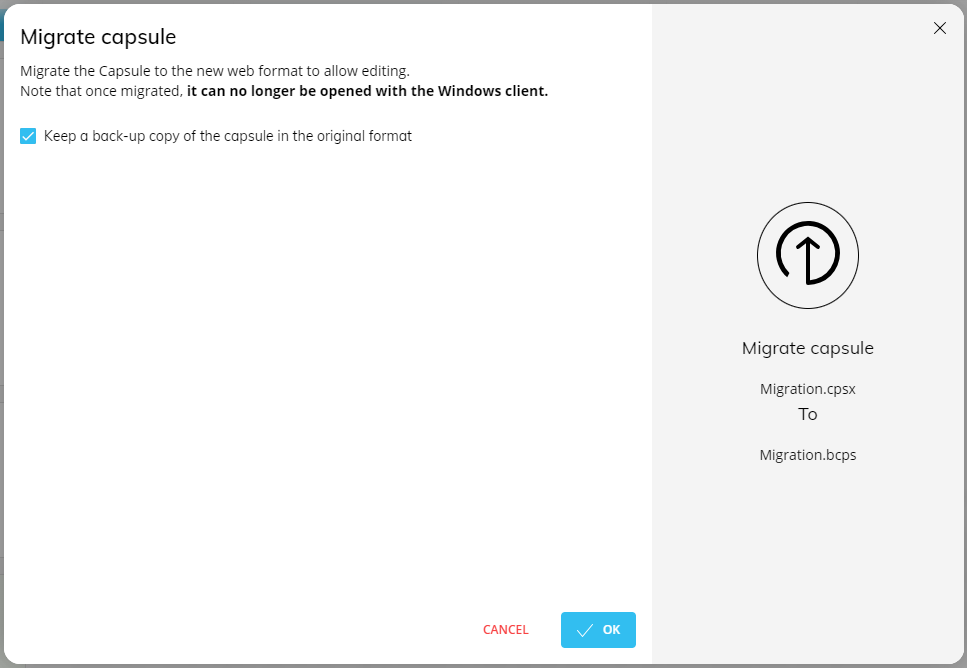
Data model tiles
In the Data model section home page, tiles represent individual Data models: click on a tile to access that specific Data model design and management functions.
By right-clicking on a Data model tile, you can perform the following actions:
Rename the Data model
Delete the Data model
Backup the Data model
Restore a Data model from a backup
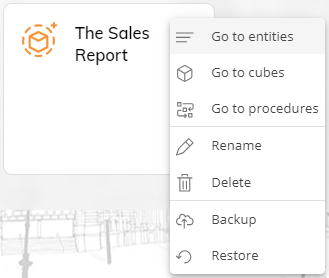
Depending on your User license and Role settings, the backup/restore functions could be unavailable. When a Data model created with an older version of Board is imported, it may need to be migrated to the installed version.
5. Contextual search
The contextual search feature lists all Capsules, Presentations, Data models, and within each System Administrative section that match the keyphrase that you provide.
The feature is available in the following sections of Board:
Capsule browser
Data model home page
Presentations home page
All System administration sections
Favorites page
Recents page
The Board search algorithm searches for the keyphrase within:
Capsule names
Presentation names
Data model names
System Administration sections
The keyphrase must be at least one character in length and may contain spaces. The search engine first looks for the full keyphrase in the Board resources mentioned above. If no result is found, it considers single keywords for the matching. Typos and misspelled words are handled within a certain tolerance.
The search results page includes:
Capsules
Presentations
Screens
Slides