💡This article contains version changes.
Spot the light bulb icon? That means you’ll find helpful details about what’s changed across versions. Read more about version changes here.
This topic describes how to create a Slide in a Presentation.
There are two ways to create a Slide:
From the Capsules environment
From the Presentations environment
Creating a Slide from the Capsules Area
To create a new Slide from the Capsules environment, proceed as follows:
Open the desired Capsule in Play mode and navigate to the Screen you want to add to a Presentation.
(Optional) Apply any changes to Layouts, drills, selections, and filters (Pagers) as desired.
Click the burger icon in the Top menu and select "Add to Presentation".
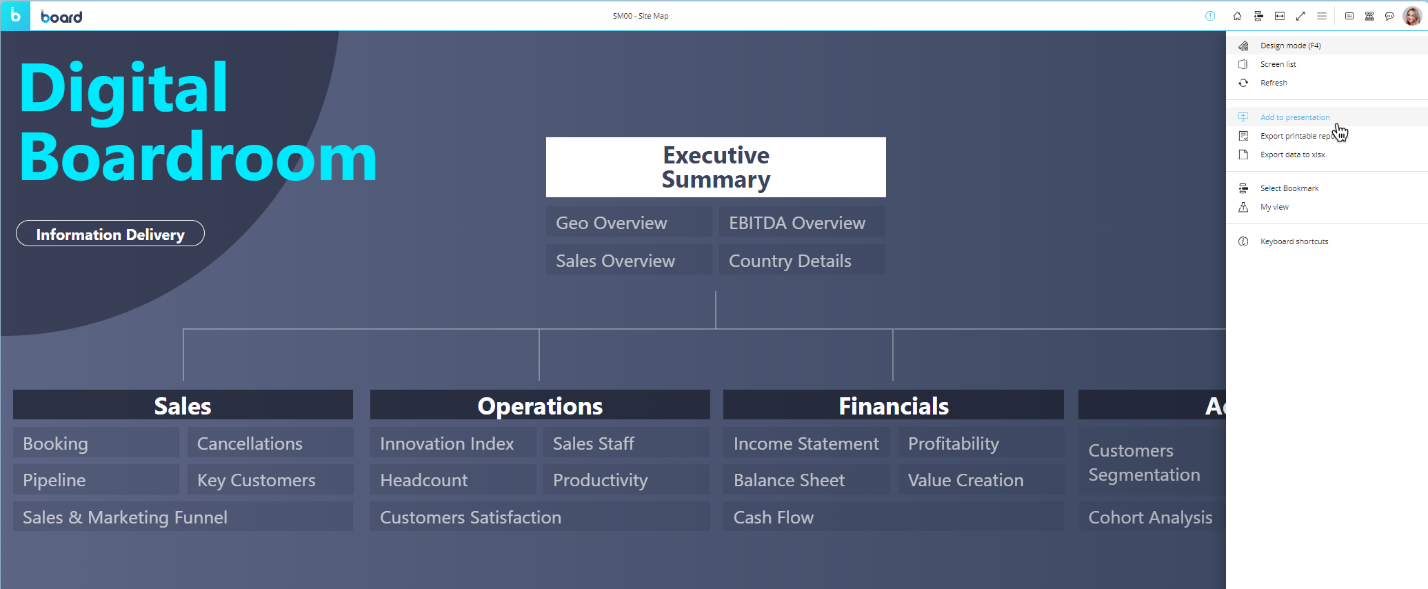
In the popup window give your new Slide a name and decide whether to create a new Presentation or add it to an existing one.
If you want to add the Screen to a new Presentation, give the new Presentation a name to continue.Click on "ADD" to open the newly created Slide in Edit mode.
When a Screen is added to a Slide, a link between the Slide and the Screen is created: the Screen is then displayed on the Slide with any custom settings applied (Layouts, selections and filters defined within the Capsule environment in Play mode).
If you make changes to Layouts, drills, selections, and filters of a Screen and you add it to a Presentation, the resulting Slide will save those changes and will show the linked Screen with those changes applied.
If you don't make changes to Layouts, drills, selections, and filters of a Screen and you add it to a Presentation, the resulting Slide will reflect the linked Screen and will continue to do so as long as you don't apply changes to Layouts, selections, and filters from within the Presentation environment in Edit mode.
Once you have added a Screen to a Presentation, you can make changes to Layouts, drills, selections, and filters (Pagers) of that Screen in the Presentation environment by opening the corresponding Slide in Edit mode. These changes will automatically be saved when you switch to Play mode in the Presentation environment, but they won't affect the linked Screen in the Capsule environment. See About Presentations for more details. In Edit mode, the side panel on the right of the page allows you to access additional Slide properties. See Edit and Play mode for more details.
Creating a Slide from the Presentations Area
You can also create a Slide from within the Presentations environment. To do so, proceed as follows:
Open an existing Presentation in Edit mode.
From the side panel on the left of the page, click on the "+" button.
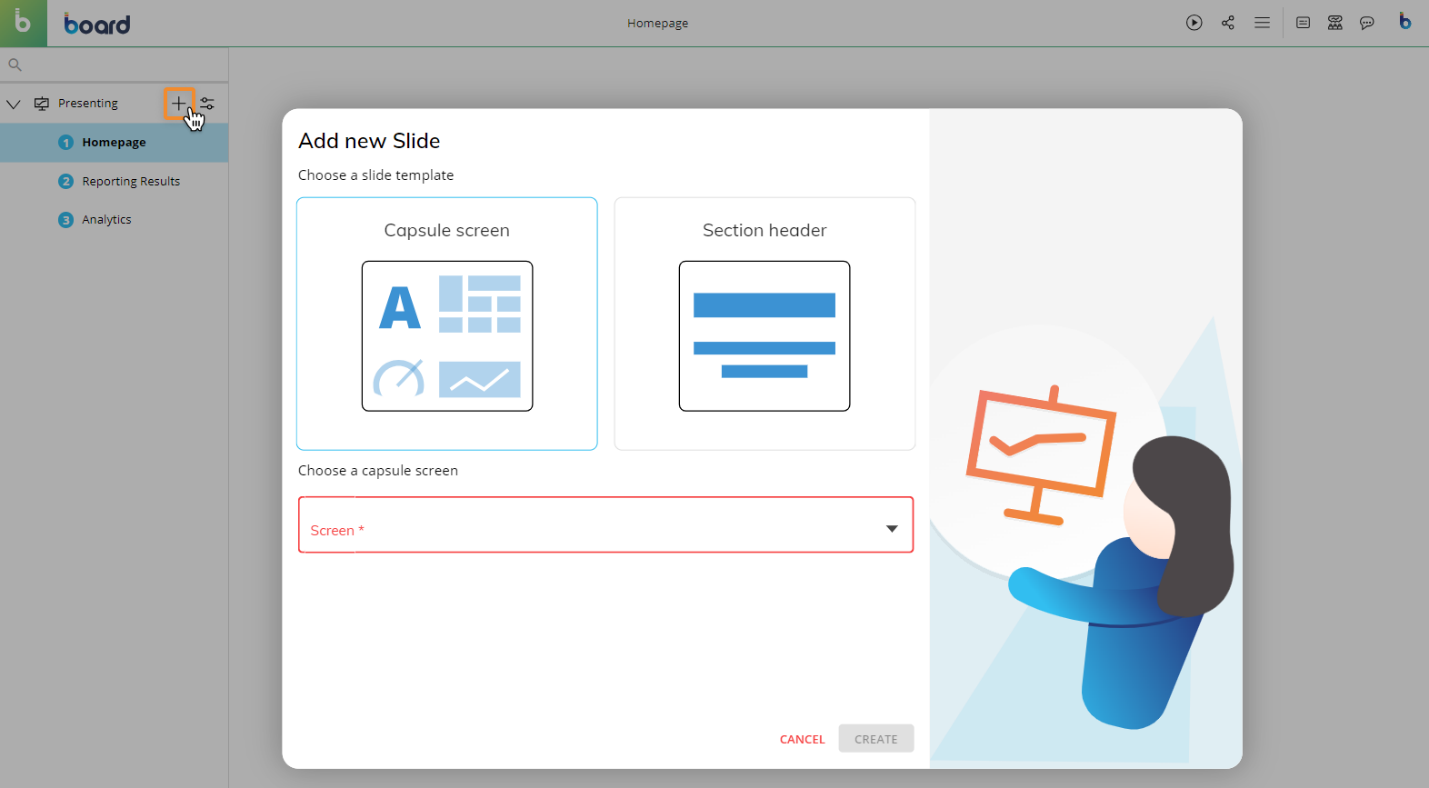
In the popup window, select which type of Slide you want to create: Section header or Capsule Screen.
If you want to add a Section header, check the appropriate option.
If you want to add a Screen from a Capsule, check the appropriate option and select one using the underlying dropdown menu.
It is not possible to add a Screen as a Slide if the Screen’s Capsule Properties has the "Hide Screen list" option enabled.
In this case, the user must first disable the "Hide Screen list" option on the Screen’s Capsule properties, then proceed to add the Screen to the Presentation. Once this is completed, the "Hide Screen list" option can be re-enabled.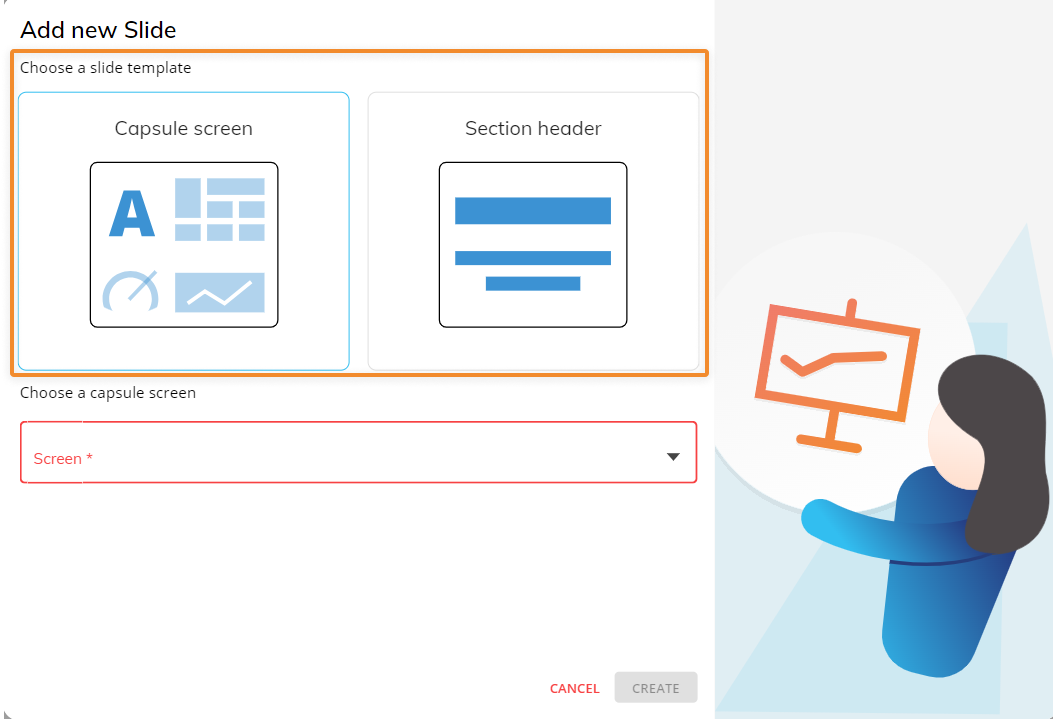
Click on "CREATE" to open the newly created Slide in Edit mode.
If you add a Screen to a Presentation following the steps described above, the resulting Slide will show the linked Screen in its default view (i.e. as when you open the Screen in the Capsule environment). The Slide will continue to mirror the linked Screen as long as you don't apply changes to Layouts, drills, selections, and filters from within the Presentation environment in Edit mode.
Once you have added a Screen to a Presentation, you can make changes to Layouts, drills, selections, and filters (Pagers) of that Screen in the Presentation environment by opening the corresponding Slide in Edit mode. These changes will automatically be saved when you switch to Play mode in the Presentation environment, but they won't affect the linked Screen in the Capsule environment. See About Presentations for more details. In Edit mode, the side panel on the right of the page allows you to access additional Slide properties. See Edit and Play mode for more details.
Any change applied to the number scaling or column visibility is kept if the Screen is saved as a Slide in a Presentation or using the My Screen View feature.
Another way to create a new Slide is to copy an existing one. This is particularly useful, for example, when you want to create Slides that include the same Objects but display different data.
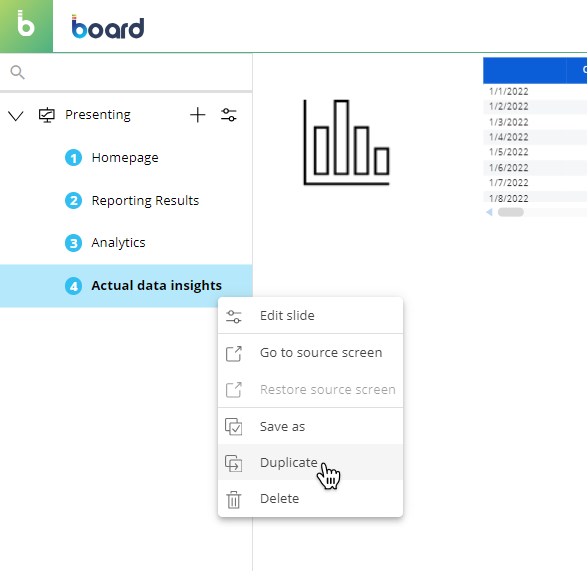
See Copying a Slide for more details.
When you create a new Slide, it will always be added to the bottom of the Slide list on the left.
To move a Slide to a different position in the list, drag and drop it anywhere in the list.
If the Screen list of a Capsule is hidden, you cannot add any Screen of that Capsule to a Presentation.
💡Creating a Slide – Implications of Custom Changes
In version 14.2.2 and earlier, Custom Changes are not available.
There are 2 ways to create a Screen Slide. However, the method through which a Screen Slide is created or added to a Presentation has different implications regarding the relationship between the Slide and its source Screen.
Slide created from the Capsules area | Slide created from the Presentations area | |
|---|---|---|
Slide Creation | The Slide is added to a Presentation by clicking "Add to Presentation" on a Capsule Screen. | The Slide is added to a Presentation by clicking the "+" icon in the Presentation left panel. |
Custom Changes Icon | The Custom Changes icon is present – The Slide inherits all Object configurations and filters applied in Play Mode from the source Screen. | The Custom Changes icon is not present – the Slide displays no Object configurations or filters applied in Play Mode from the source Screen. |
Sync with Source Screen | Changes made to the source Screen in Design Mode after Slide creation do not affect the Slide. Changes made to the Slide are saved independently – the Slide operates autonomously. | Changes to Objects or filters on the Capsule Screen will affect the Slide. If any Custom Change is applied directly in the Presentation, the Slide becomes independent and stops syncing with the source Screen. |
Adding a new Object to a Screen | The above scenarios refer to Slides and Screens containing the same Objects. If a new Object is added to the Capsule Screen, linked Slides will all display the new Object. | |