This section is about the Board Word Add-in, its options and settings, and how to use the Board Word Add-in.
After installing and establishing a connection to Board, you can now successfully use the Board Word Add-in.
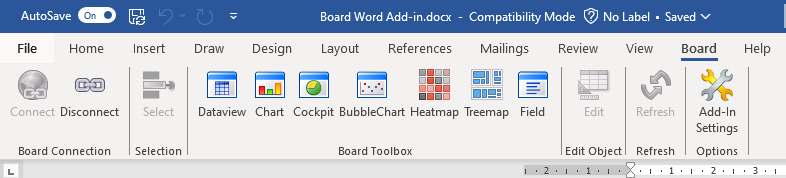
Under the "Board" tab in an Work document, you will find the following available sections and options in the menu:
Board Connection
Connect/Disconnect. Connect to or disconnect from Board. To set the connection, follow the instructions in the Board Add-ins installation section.
Selection
Select. Add a Selection to your Word document to apply to all Objects within it.
Board Toolbox
Dataview. Add a Data View Object and configure its Layout.
Chart. Add a Chart Object and configure its Layout, the same as a Chart in PowerPoint Add-in.
Cockpit. Add a Cockpit by configuring its Layout, the same as a Cockpit in PowerPoint Add-in.
BubbleChart. Add a Bubble Chart Object by configuring its Layout, the same as a BubbleChart in PowerPoint Add-in.
Heatmap. Add a Heatmap Object by configuring its Layout, the same as a Heatmap in PowerPoint Add-in.
Treemap. Add a Treemap Object by configuring its Layout, the same as a Treemap in PowerPoint Add-in.
Field. Add a single data point Field by configuring its Layout.
Edit Object
Edit. Edit the already configured Object after it is selected in the Word document.
Refresh
Refresh. Refresh the page, which will update data based on its configuration and connection to a Data model from within Board.
Options
Add-in Settings. Access the Board Office Add-in settings. Read about the Add-in settings, which are the same within any of the available Office Add-in applications.
Learn how to create an Object with Board Word Add-in.