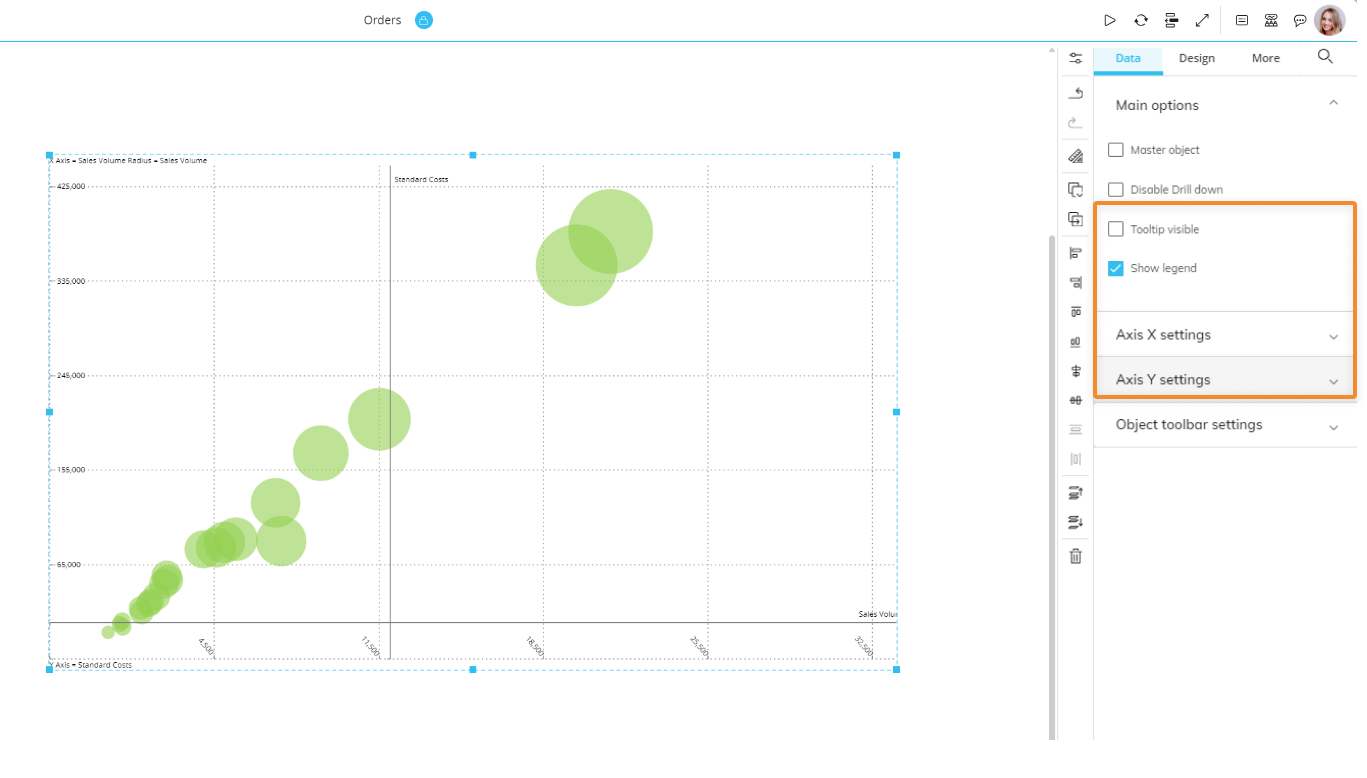This topic describes how to navigate and customize the settings and options of a Bubble chart Object, which are the following:
Bubble chart Layout properties
Bubble chart Object properties
Bubble charts allow the representation of three independent values on a two-dimensional space. In a Board Bubble chart, each bubble corresponds to a member of the Entity set in the "Points" field of the Layout, while the position on the X and Y axis is determined by Data Blocks of the Layout (Cubes values or Algorithms).
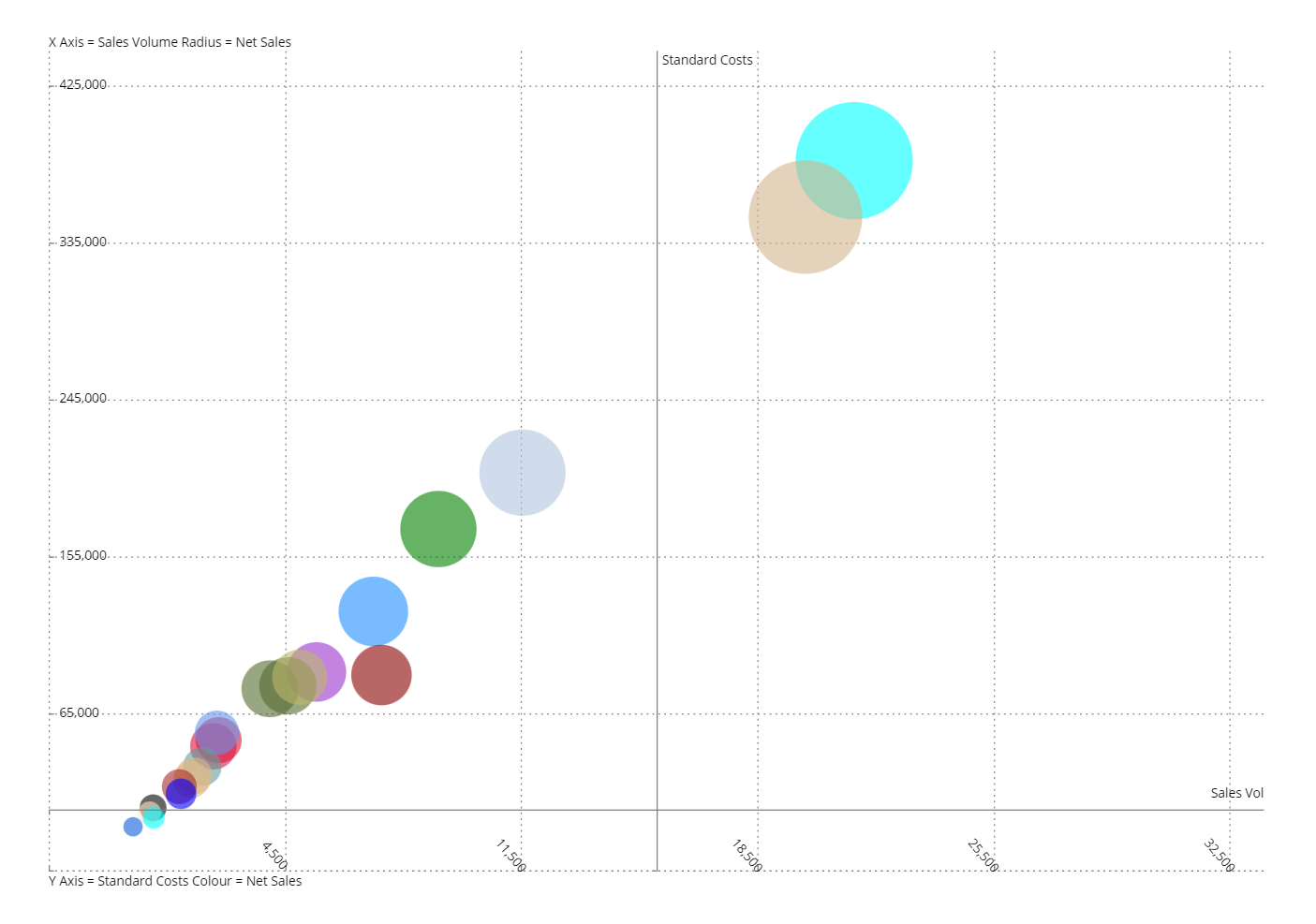
The color of bubbles can be determined either by a fourth numerical dimension (a Cube of the Layout or an Algorithm) or by a grouping Entity (the least nested Entity set in the "Points" field of the Layout).
The Bubble chart shares most of its options and properties with the Cartesian chart, with a few exceptions described in the following paragraphs.
Bubble chart: Layout properties
The Layout editor for Bubble charts is different from the classic Cartesian chart, including specific options and properties for configuring the Object to your liking within the Object settings area.
The differing areas of the Layout specific to a Bubble chart are highlighted in the image below:

To take full advantage of the Bubble chart capabilities, we recommend adding at least 3 Data Blocks in the Layout: one for the X axis, one for the Y axis and one for the radius. You can also add another Block and use it as a driver for the bubbles color.
Axes area
In the Axes area, set the Entity to display as bubbles in the "Points" field. If you add another Entity, Entity grouping will occur: in that case, bubbles will be colored by groups based on the parent Entity (i.e. the least nested Entity in the "Points" field).
In the following example, two related Entities are set in the "Points" field and, as a result of the grouping, bubbles in the chart are colored based on the "Continent" Entity. Since that Entity contains only three members (North America, South America and Europe), bubbles representing Countries are colored with one of the three colors available (light blue, orange or purple).
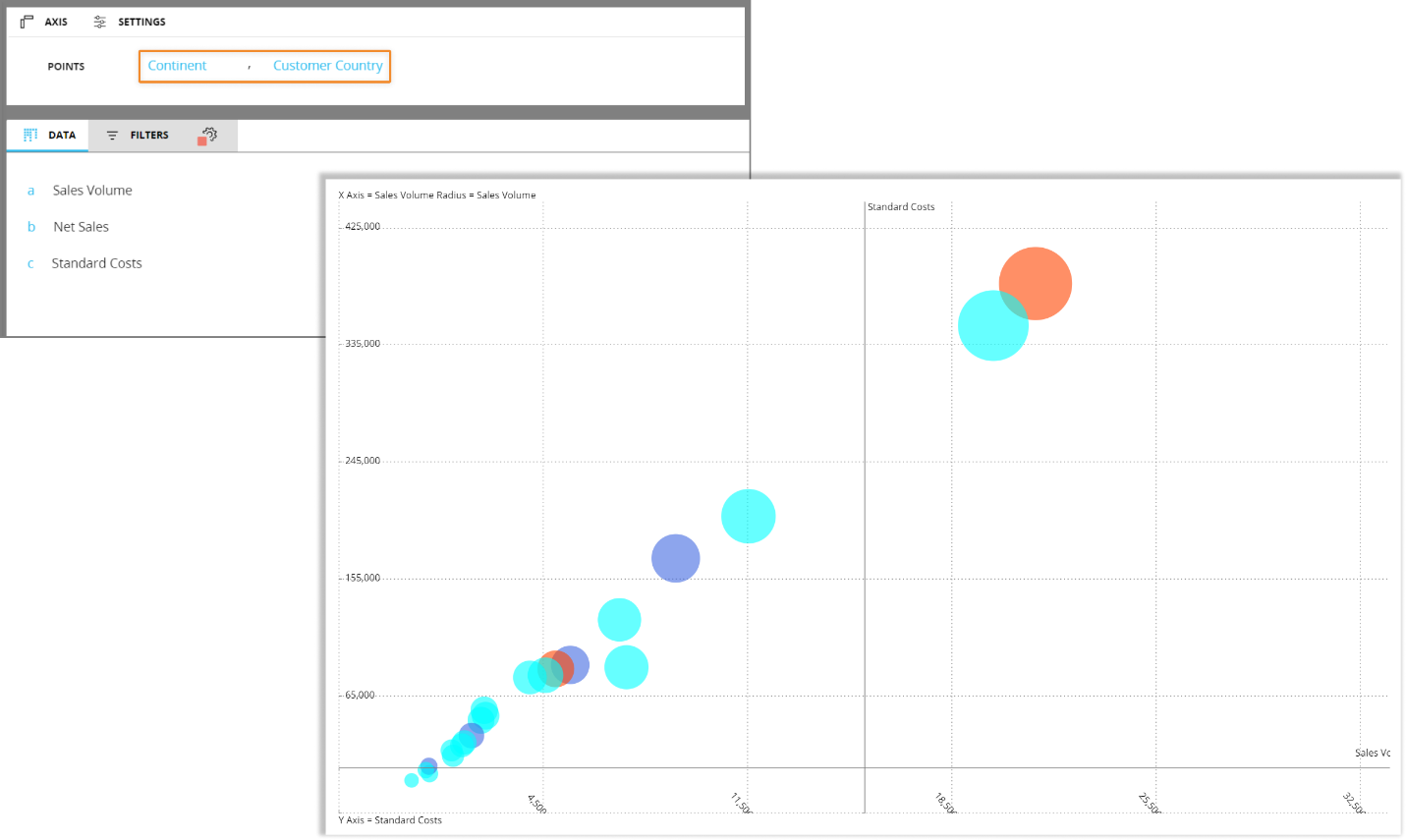
Object settings: Axis settings
In the Object settings subpage of the Layout, the Axis settings menu lets you choose a Block to be assigned to the X or Y axis of the chart. The values of each Block determine the minimum and maximum scale values of the assigned axis.
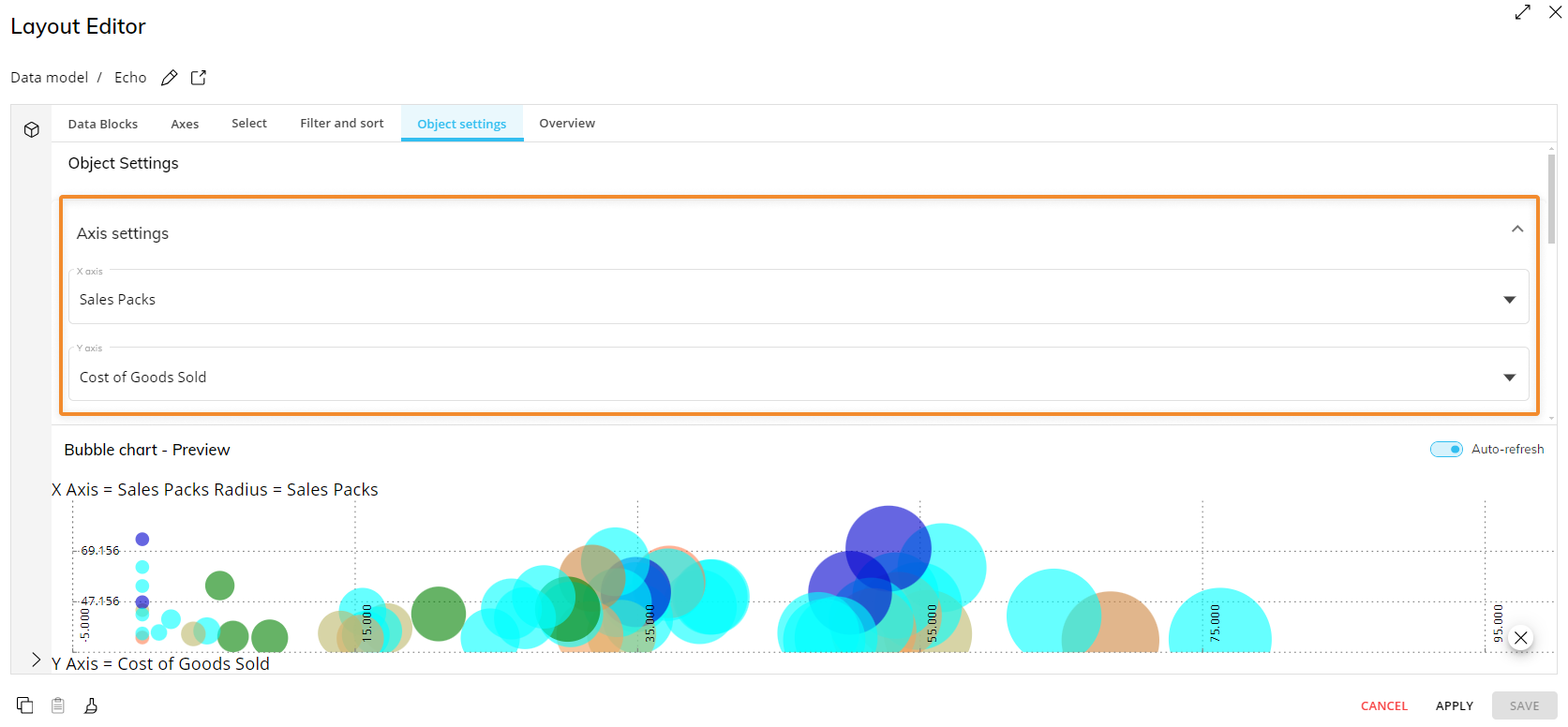
Object settings: Size and color
The Size and color menu lets you choose a Block that will be used as a driver for the bubbles' radius and for the bubbles' color.
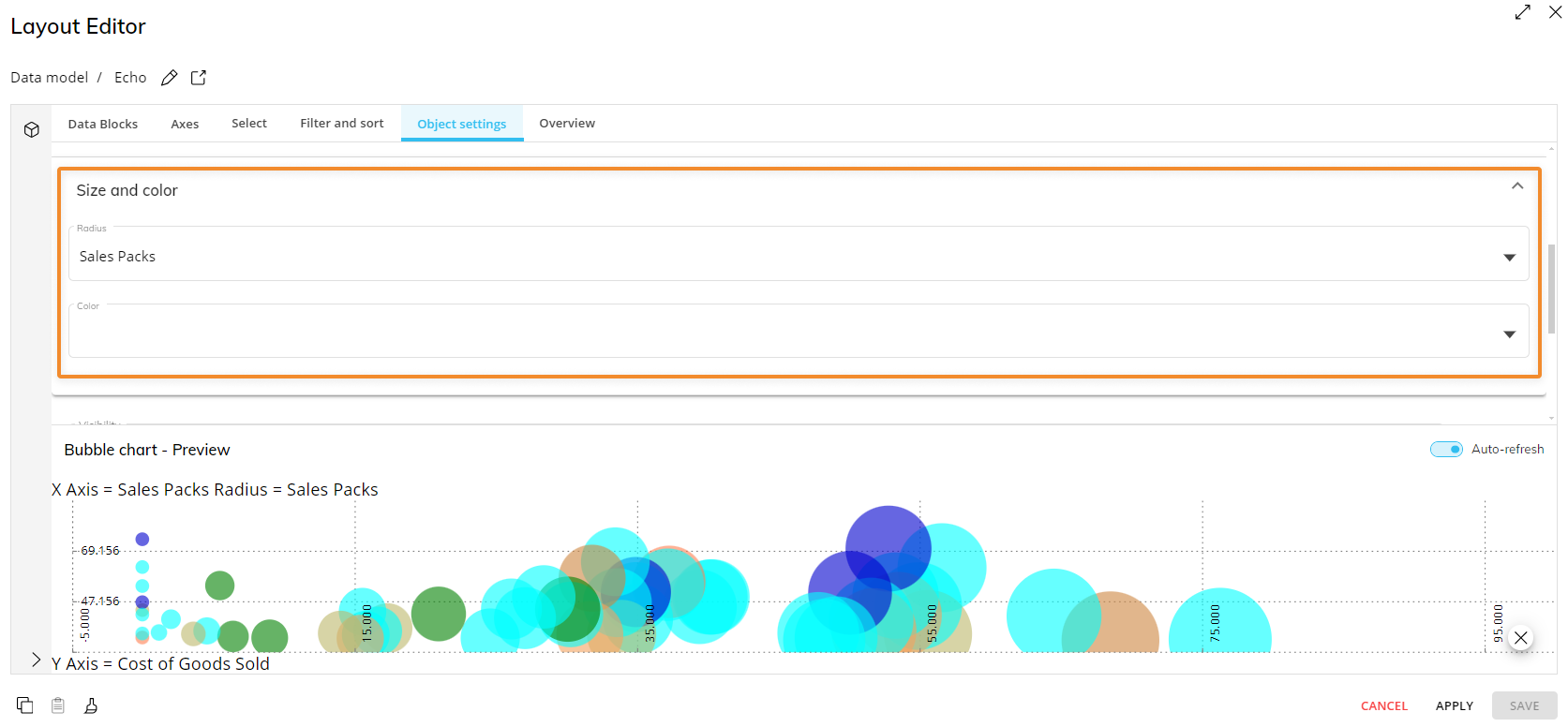
Blocks hidden using the dedicated option in the Block settings won't be available in the Axes settings or Size and color menu from the Layout's Object settings. To configure the bubbles color, you can set a color alert on the corresponding Block, otherwise the default color palette will be used. You can also configure a color that will be used for all bubbles from the Colors menu in the Object Properties panel under the "Design" tab in the Screen editing page.
Bubble chart Object properties
Additional Bubble chart properties are available from the Object Properties panel to the right of the Screen editing page once the Chart Object is selected and associated with a Layout. The properties specific to a Bubble chart are highlighted in the following image:
Main options of Data properties
Tooltip visible. If enabled, this option will display a tooltip under each bubble showing the Entity set in the "Points" field of the Layout or, in case of Entity grouping, the most-nested Entity
Show legend. Shows/hides the legend text at the top and bottom left of the chart area
Axis X settings
Under the Axis X settings menu, the following options are available:
X position. Defines the Y axis value from which the X axis will be plotted.
Axis X visibility. Shows/hides the X axis in the chart area.
Axis X series label visibility. Shows/hides the X axis labels in the chart area.
Axis X title visibility. Shows/hides the X axis title.
Axis X major grid lines visibility. Shows/hides vertical lines of the grid in the chart background.
Axis X line visibility. Shows/hides a small solid line alongside each value displayed on the axis.
Autorange. When enabled, the system automatically defines the axis values range.
Minimum/Maximum. If the "Autorange" option is disabled, you can manually define the minimum and maximum value displayed on the axis.
Step. If the "Autorange" option is disabled, you can manually define the step of values displayed on the axis.
Rotation angle. Defines the rotation angle of X axis labels.
Axis title. Defines an additional X axis title that will be displayed at the bottom center of the chart area.
Axis Y settings
Under the Axis Y settings menu, the following options are available:
Y position. Defines the X axis value from which the Y axis will be plotted.
Axis Y visibility. Shows/hides the Y axis in the chart area.
Axis Y series label visibility. Shows/hides the Y axis labels in the chart area.
Axis Y title visibility. Shows/hides the Y axis title.
Axis Y major grid lines visibility. Shows/hides vertical lines of the grid in the chart background.
Axis Y line visibility. Shows/hides a small solid line alongside each value displayed on the axis.
Autorange. When enabled, the system automatically defines the axis values range.
Minimum/Maximum. If the "Autorange" option is disabled, you can manually define the minimum and maximum value displayed on the axis.
Step. If the "Autorange" option is disabled, you can manually define the step of values displayed on the axis.
Rotation angle. Defines the rotation angle of Y axis labels.
Axis title. Defines an additional Y axis title that will be displayed at the middle left side of the chart area.