- 04 Jul 2025
- 2 Minutes to read
- Print
- DarkLight
Interacting with a Calendar Object
- Updated on 04 Jul 2025
- 2 Minutes to read
- Print
- DarkLight
The following image shows a Calendar Object associated with the Day Entity and its interactive elements.
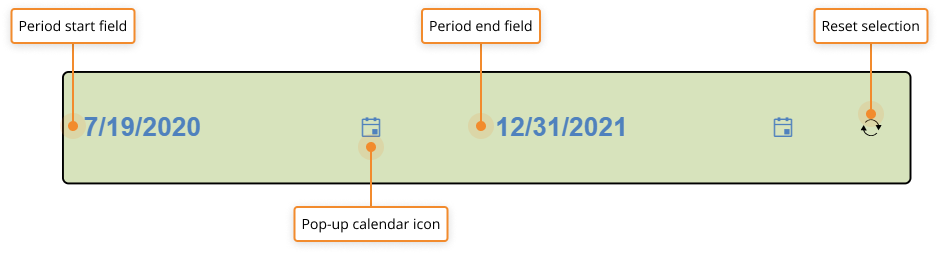
The Period start and Period end fields allow you to enter the start and end date of the time selection you want to apply through text input.
If the start and end dates are set using the pop-up calendar, they will automatically appear in the appropriate field. Depending on the Calendar configuration, the Period start and Period end fields may display a single date or a week number.
Popup calendar icon
 : opens the pop-up calendar (date picker) where you can select a date for the corresponding field.
: opens the pop-up calendar (date picker) where you can select a date for the corresponding field.
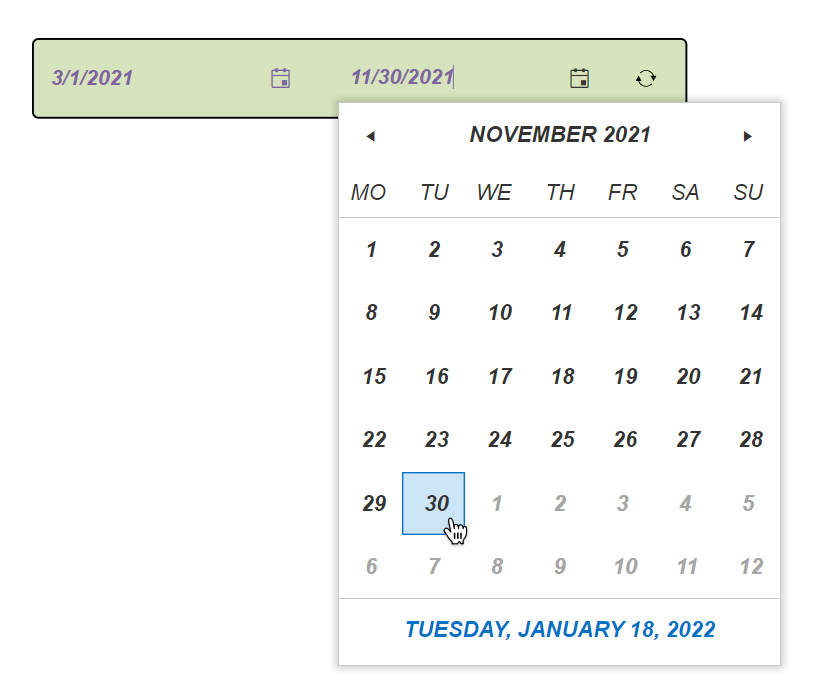
Reset selection icon
 : Resets the selection to the default state.
: Resets the selection to the default state.
Any custom selection applied using a Calendar Object will be lost if you leave the Screen or update it.
How to make a selection on a Calendar
To make a selection on a Calendar, proceed as follows:
Click on the popup calendar icon
 next to the Period start field to open the popup calendar and select the desired date, or click in the field and enter the desired date through text input.
next to the Period start field to open the popup calendar and select the desired date, or click in the field and enter the desired date through text input.Click on the popup calendar icon
 next to the Period end field to open the popup calendar and select the desired date, or click in the field and enter the desired date through text input.
next to the Period end field to open the popup calendar and select the desired date, or click in the field and enter the desired date through text input.
The time selection is applied as soon as you set a start and end date: once done, the data displayed by all other Objects on the Screen will instantly update to reflect the current selection, as shown below.

When a Screen selection or another Object (Selector, Timebar) applies a time selection on a Screen or a Container where a Calendar is placed, that time selection is immediately displayed in the Period start and Period end fields.
How to edit a selection on a Calendar
To edit an existing selection on a Calendar, proceed as follows:
Click on the Popup calendar icon
 next to the Period start field to open the popup calendar and select a new date, or click in the field and enter a new date through text input.
next to the Period start field to open the popup calendar and select a new date, or click in the field and enter a new date through text input.Click on the Popup calendar icon
 next to the Period end field to open the popup calendar and select a new date, or click in the field and enter a new date through text input.
next to the Period end field to open the popup calendar and select a new date, or click in the field and enter a new date through text input.
The new time selection is applied as soon as you set a new start and end date.
How to reset a selection on a Calendar
To reset the time selection to the default state, click the reset selection icon  .
.
To clear the selection on all Objects on the Screen, including the Calendar, open the Screen select window by clicking the Select icon
in the Top Menu and click on the "Clear all" icon in the lower left corner.
.svg)