This topic describes various common tasks that administrators can perform on Cubes.
In the Cubes home page, you can see all existing Cubes and their main information: the table is sortable and searchable using the interactive header fields. You can also show or hide columns to your liking, by clicking the Column chooser button in the upper right corner of the table.
See Creating a Cube for more details about Cube properties.

You can perform different actions on one or more Cubes by selecting them and by clicking on the different buttons above the list or by editing properties in the panel that appears on the right.
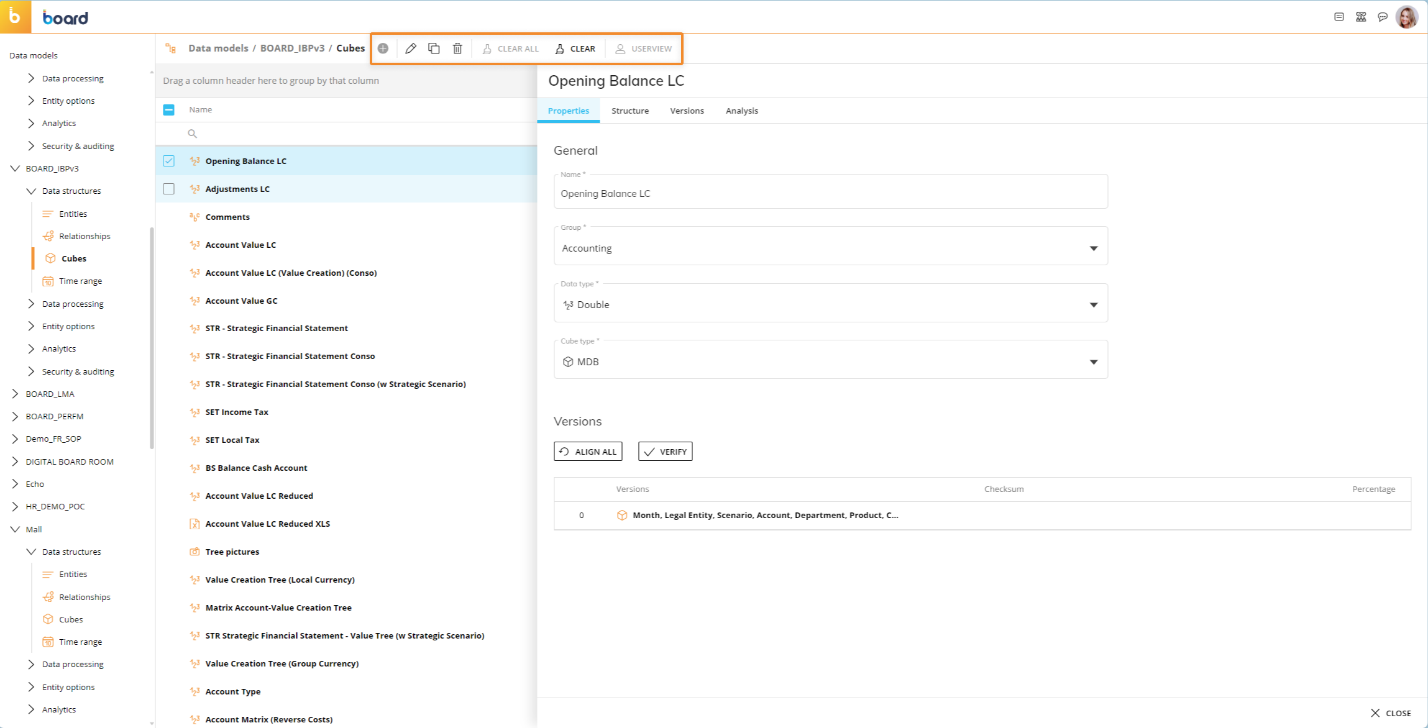
The available actions are described below.
To edit the general properties of an existing Cube, select it and apply changes in the properties panel that appears on the right.
Changing the Cube Data Type or the Cube type clears all existing data in the Cube, but it does not delete its versions.
To delete a Cube, select it and click on the "DELETE" button that appears above the Cube list. This action will delete the Cube and cannot be undone.
To clear a Cube, select it and click on the "CLEAR" button that appears above the Cube list. This action will delete all data in the Cube and cannot be undone.
To clear all Cubes at once, click on the "CLEAR ALL" button above the Cube list. This action will delete all data in all listed Cubes and cannot be undone.
To extract Cubes and their versions, refer to this paragraph.
Additional actions
In the properties panel on the right, the following additional actions are available.
Verifying and aligning Cube versions
All versions of a Cube must contain the same data. This ensures that reports display consistent data regardless of the version used to create it. When data is loaded through a Data Reader, the system automatically feeds all existing versions of the same Cube with said data, but when a new version is created and the Cube already contains some data, the new version must be aligned.
Aligning a version consists of feeding that version using data from another, more detailed version of the same Cube.
To verify and align versions of a Cube, go to the "Versions" section of the "Properties" tab to see the list of all existing versions.
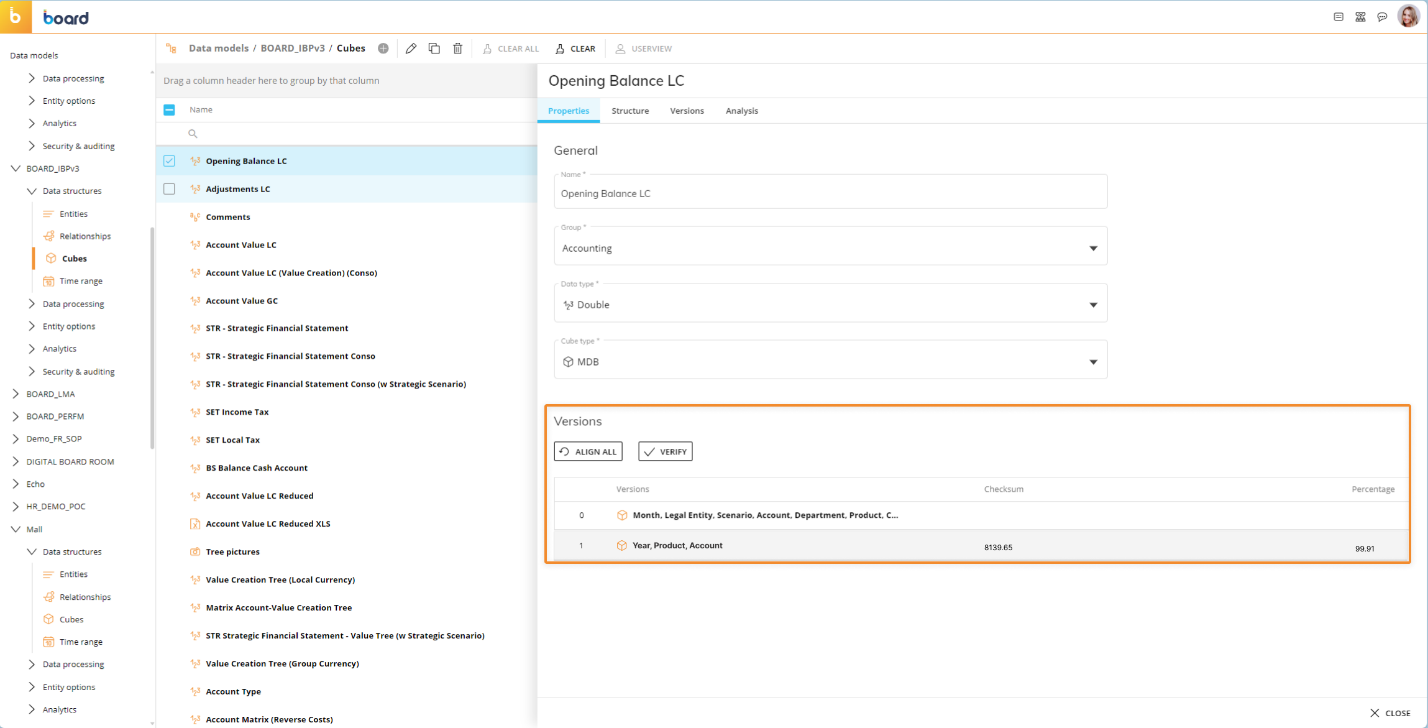
To verify versions alignment, click on the "VERIFY" button. The Checksum column shows the grand total value of each version, calculated by summing the values of all cells. A version is inconsistent (i.e. not aligned) when the indicated Checksum or percentage value differs from that of the primary version.
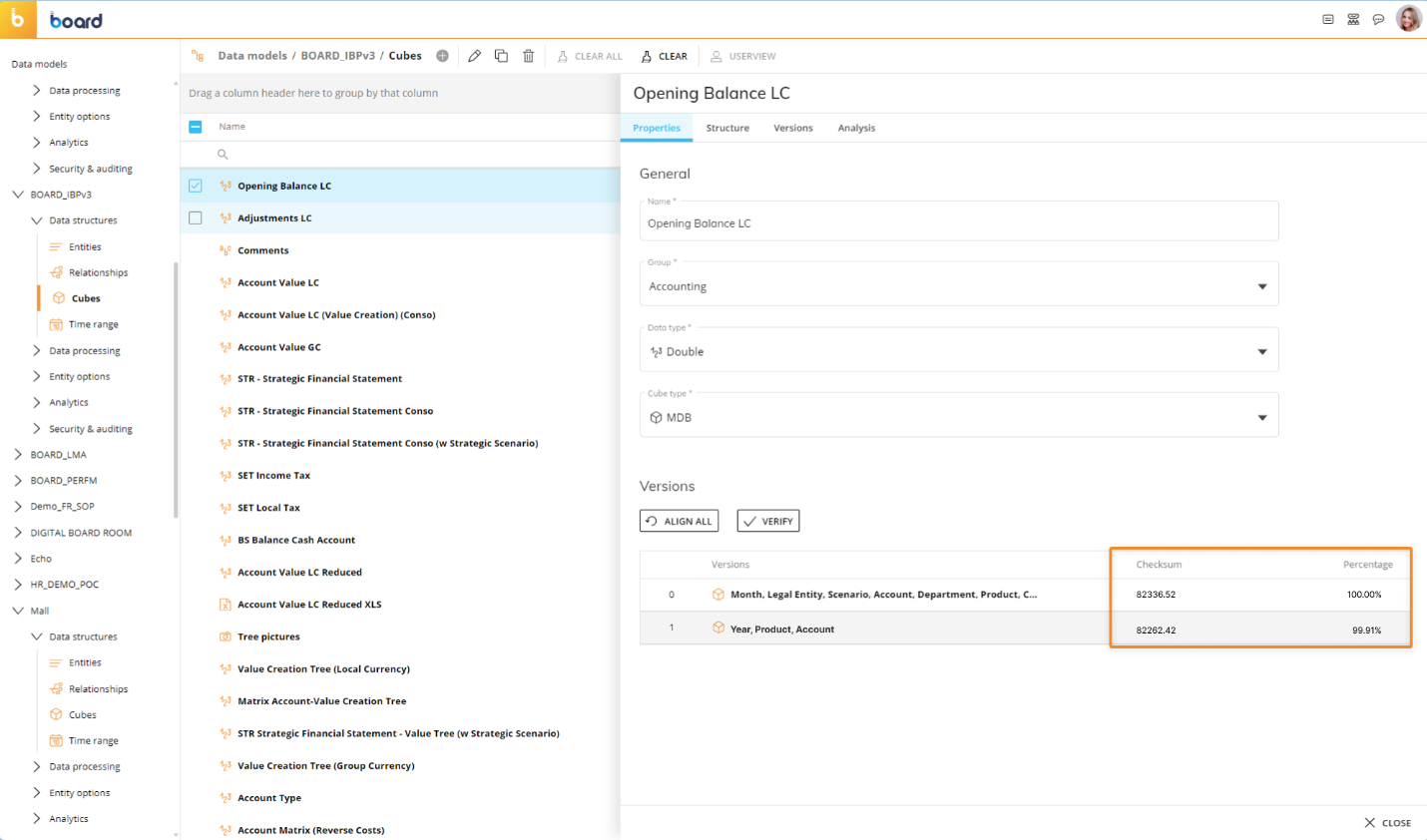
To align all versions, click on the "ALIGN ALL" button. To align a single version, click on the Align icon (  ) that appears when you hover over it.
) that appears when you hover over it.
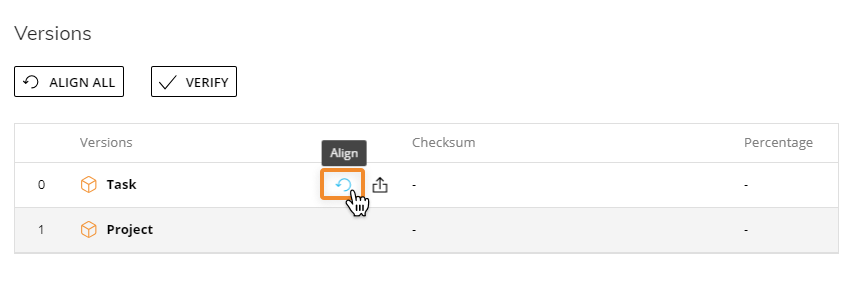
Extracting a Cube
To extract the content of a Cube to a CSV file, click on the Extract icon (  ) that appears when you hover over the primary version of the Cube.
) that appears when you hover over the primary version of the Cube.

Board will export a file named after the Physical name of the Cube and the extracted version to the default extraction path (Z:\). For example, clicking on the button in the image above would extract a file named "V0090001.csv".
Only the primary version of each Cube can be extracted.
Changing the Cube structure
You can change the Cube primary version from the "Structure" tab in the properties panel. To do so, click on the circle next to the desired Entities to select them or to cycle through the available sparsity configuration settings (green-sparse, blue-dense or deselected). Click on "SAVE" when done.
Changing the structure of a Cube clears all existing data within it and deletes all its versions.
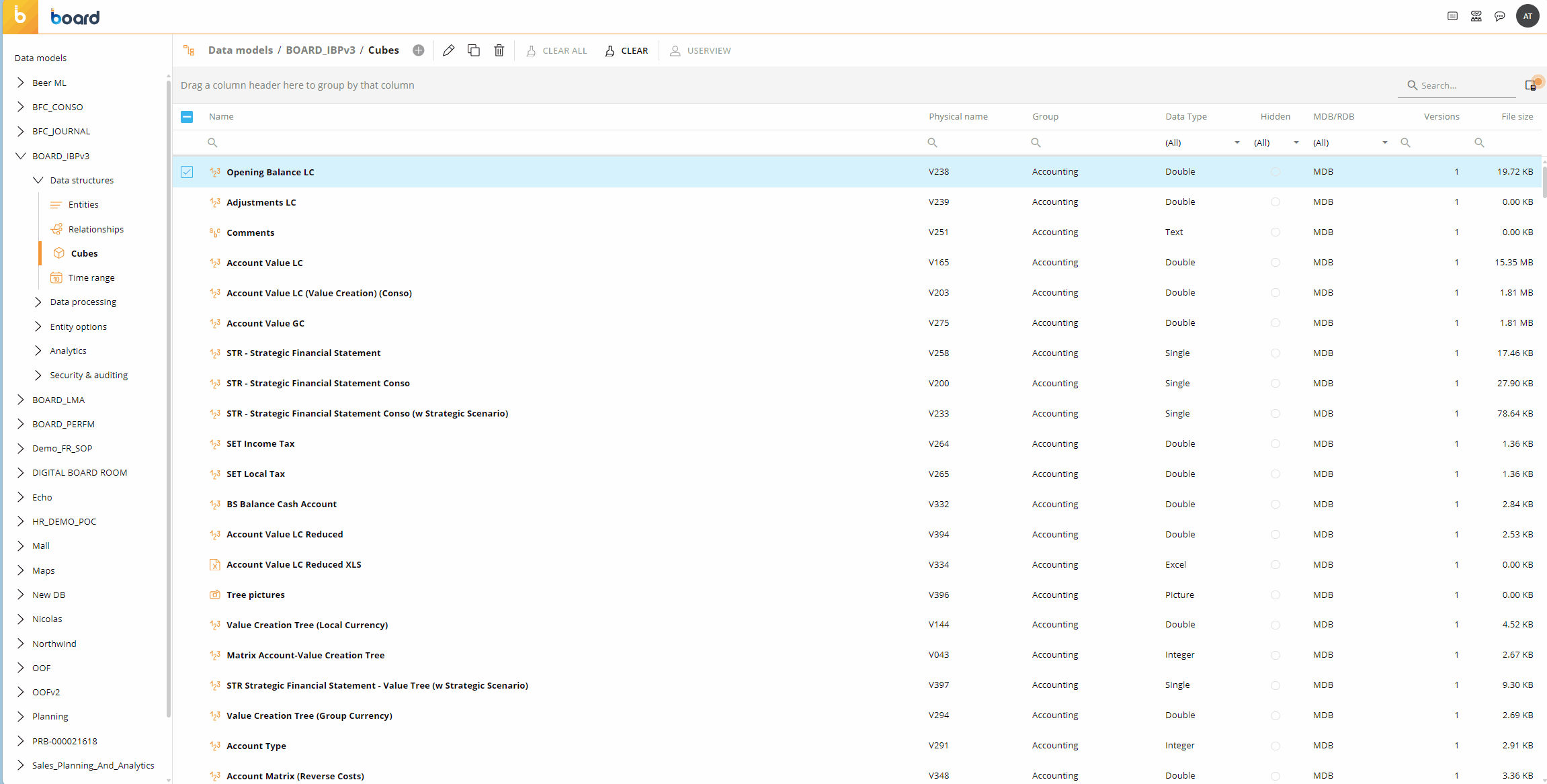
The "COPY EXISTING CUBE" button allows you to apply the structure of another Cube to the current one. Additional versions of the existing Cubes will not be imported.
The "EDIT DIMENSIONS" button allows you to change the structure of the Cube, but does not allow you to configure the Cube sparsity.
Adding and managing new versions of a Cube
You can add one or more new versions to a Cube from the "VERSIONS" page in the properties panel. To do so, click on the "+" icon on the empty column next to the Cube structure, then click on the circle next to the desired Entities to select them or to cycle through the available sparsity configuration settings (green-sparse, blue-dense or deselected). Click on "SAVE CHANGES" when done.
See the previous paragraph for more details.
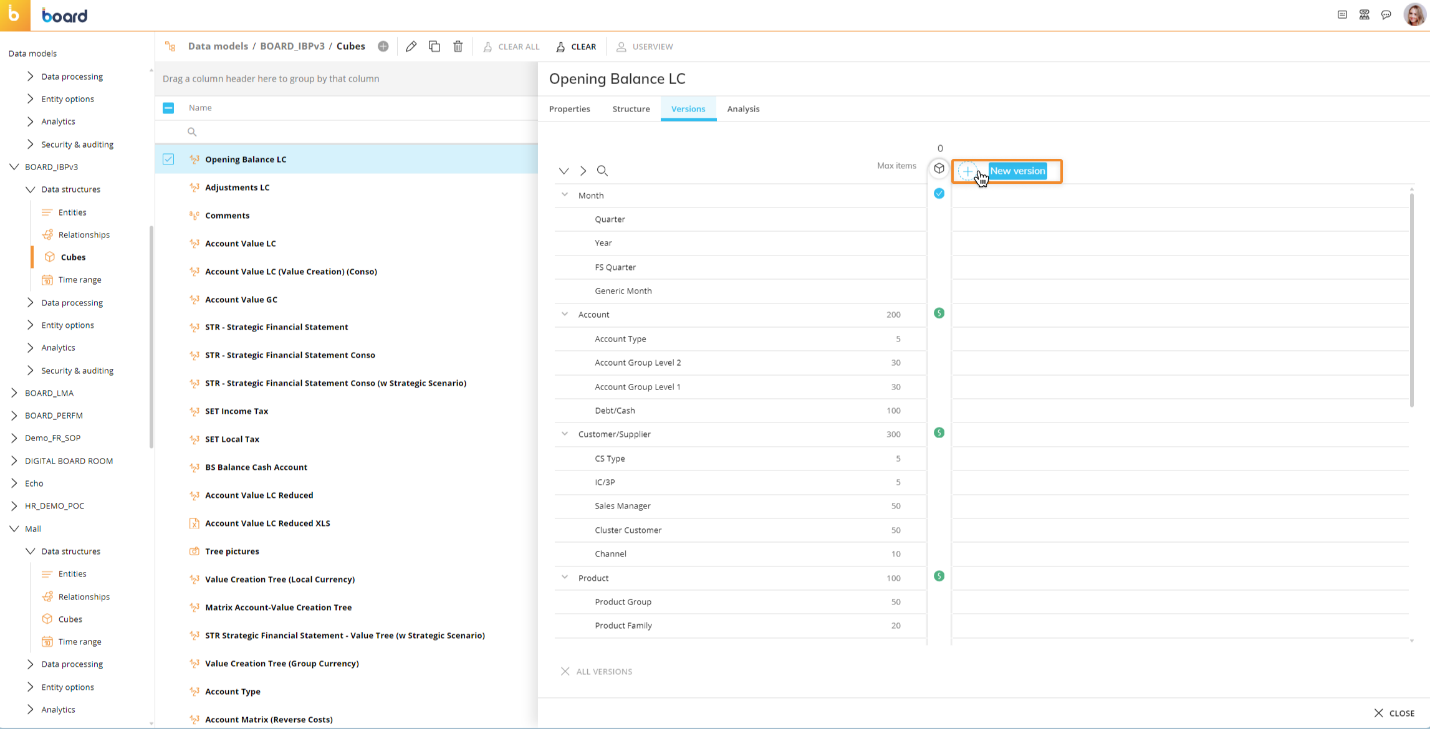
A Cube can have up to 256 versions. Generally most Cubes have only one version. You should add other versions only when you really need them: if that is the case, usually four or five versions are sufficient. Only very rarely are more than 12 versions needed. If you have more than 12 versions of a Cube, analyze if each version is really needed or not.
When a Cube has a given Time Entity in its structure, we recommend using the same Time Entity for any additional versions. For example, consider a Cube which has the Day Entity in its structure, along with other Entities. If you need to create multiple versions of the Cube, then they should all be structured by Day (not Month or Year) so that all versions use a single Entity as time dimension.
The structure of a Cube (the first version) should always be the most granular, while additional versions should become more and more aggregated as you create them.
Date and text Cubes can only have one version. Each version of a Cube must include at least one Entity set as sparse. For a Cube version that has a sparse structure, the product of the Max item number for dense Entities has no limits, while the product of the Max item number for sparse Entities must be less than 7.8x10^28 (please note that those numbers are approximations).
Newly created versions contain no data, so you will have to use the Align function to feed the new versions: you can do so without leaving the current page by clicking on the Cube icon at the top of the versions to be aligned.
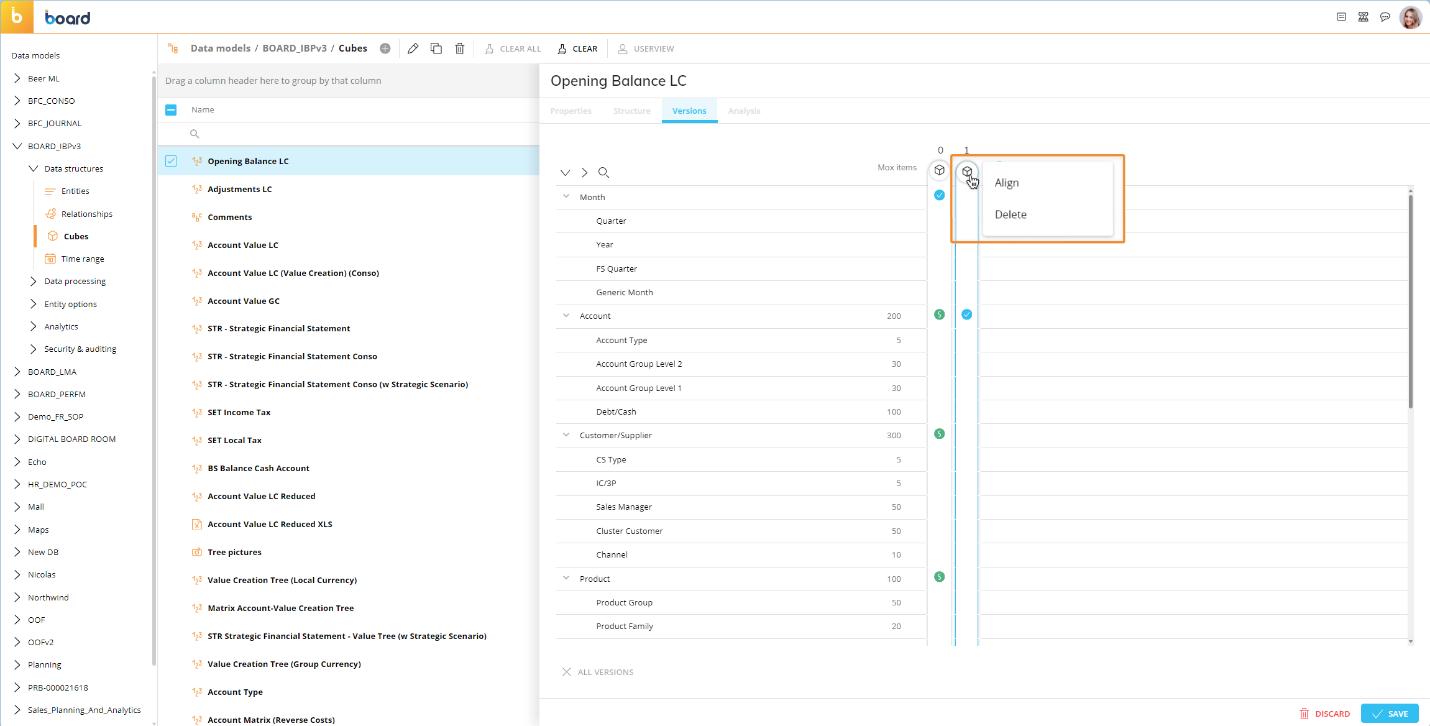
To delete newly created versions, repeat the process described above and select "Delete". Click on the "Delete all versions" button at the bottom to delete all but the primary version of the Cube.
Clicking on the Cube icon at the top of the primary version also allows you to extract the content of the Cube, as described in the "Extracting a Cube" paragraph.
The ANALYSIS page
The ANALYSIS page allows you to view the relationships between the Cube and the following Board resources:
Entities. Click on "Entities" to see which Entities are in use in the Cube structure and versions.
Sparsities. Click on "Sparsity" to see which sparsity is used by the Cube, what Entities are in it, and the number of combinations it contains (Item number). Click on a sparsity to see which other Cubes in the Data Model are using it. See About Sparse structures for more details.
Data readers. Click on "Data Reader" to see which Data Reader feeds the selected Cube.
Data flows. Click on "Data flow" to see which Procedures have a Dataflow step that involves the selected Cube.
Screens. Click on "Screens" to see which Screens display the data contained in the Cube.
Procedure. Click on "Procedures" to see which Procedures refer to the Cube in their steps.
To manage sparsity efficiently and effectively, administrators can monitor the structure of a Cube from the Cubes section. After selecting the appropriate Cube, click on the ANALYSIS tab to monitor sparsities that contain huge amounts of combinations. Here you can easily spot which Cubes use large amounts of sparsities and easily delete the unused sparse combinations in huge sparsities to optimize hard disk space usage and speed up the interaction with the affected Cubes.
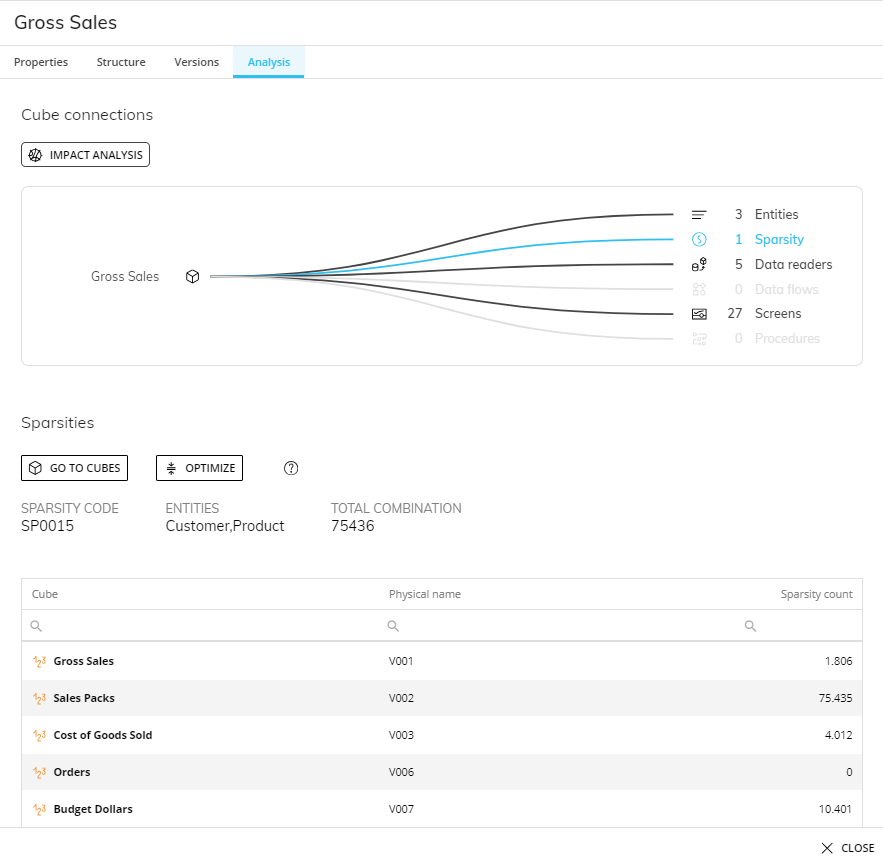
When you click on the "Sparsity" element of the graph, the details about the sparsity in use include the following information and features:
The number of combinations of the sparsity used by each Cube.
A dedicate button next to the total combination of the sparsity which launches the optimize function.
This Sparsity analysis makes it easier to spot Cubes that are responsible for the abnormal sparsity growth so that an Administrator can clear and reload them before launching the reduction function.
The optimize function can be launched from any Cube analysis page, provided the selected Cube is using the sparsity that needs to be optimized; when the function is launched, it searches for unused combinations of the sparsity in all Cubes which are using it and deletes them.
During the optimize function execution, the Data Model is put into maintenance mode. Depending on the sparsity usage, the execution may take a few minutes or more.