Applies to: All Board Cloud subscriptions
WHAT: Introduction to Board's Collaboration services
Board's Collaboration services are powerful tools capable of redefining productivity within an organization: they allow users to connect, share, and work together in Board by adding unique, in-context communication capabilities to the analytical applications and business models.
They introduce a collaborative approach by allowing users to publish news, post feeds, open discussion threads embedded in Screens and Capsules, or to create chat sessions between members of the same user group.
Board's collaboration services include:
Feed. This feature allows users with appropriate authorizations to publish news and other content and make it visible only to specific user groups on a Board Platform. Authors can include images, files and share links to Board resources (Capsules and/or Screens).
Learn more about the Feed feature.Discussions. This feature allows users to start discussion threads inside Capsules and Screens. Users can reply to existing threads or start a new one. Discussions may include file attachments and/or a user's custom filters for the currently open Screen, so that other users can restore the exact Screen view as when it was shared.
Learn more about The Discussions feature.Chat. This feature allows users to start chatting with one or multiple users. It's is also possible to share files and links to specific Screens with one user's custom filters applied (i.e. by clicking on the link, the recipient(s) will access the Screen with the exact same configuration as when it was shared).
Learn more about the Chat feature.
In the Collaboration section of the Subscription Hub, you can enable and configure Board's collaboration services. You can also manage access to these services by creating user groups.
Learn more about Board's collaboration services.
WHAT: The Collaboration home page
The top panel of the Collaboration home page offers the opportunity to activate Board's Collaboration services, review the status of each and enable or disable the separate Collaboration features.
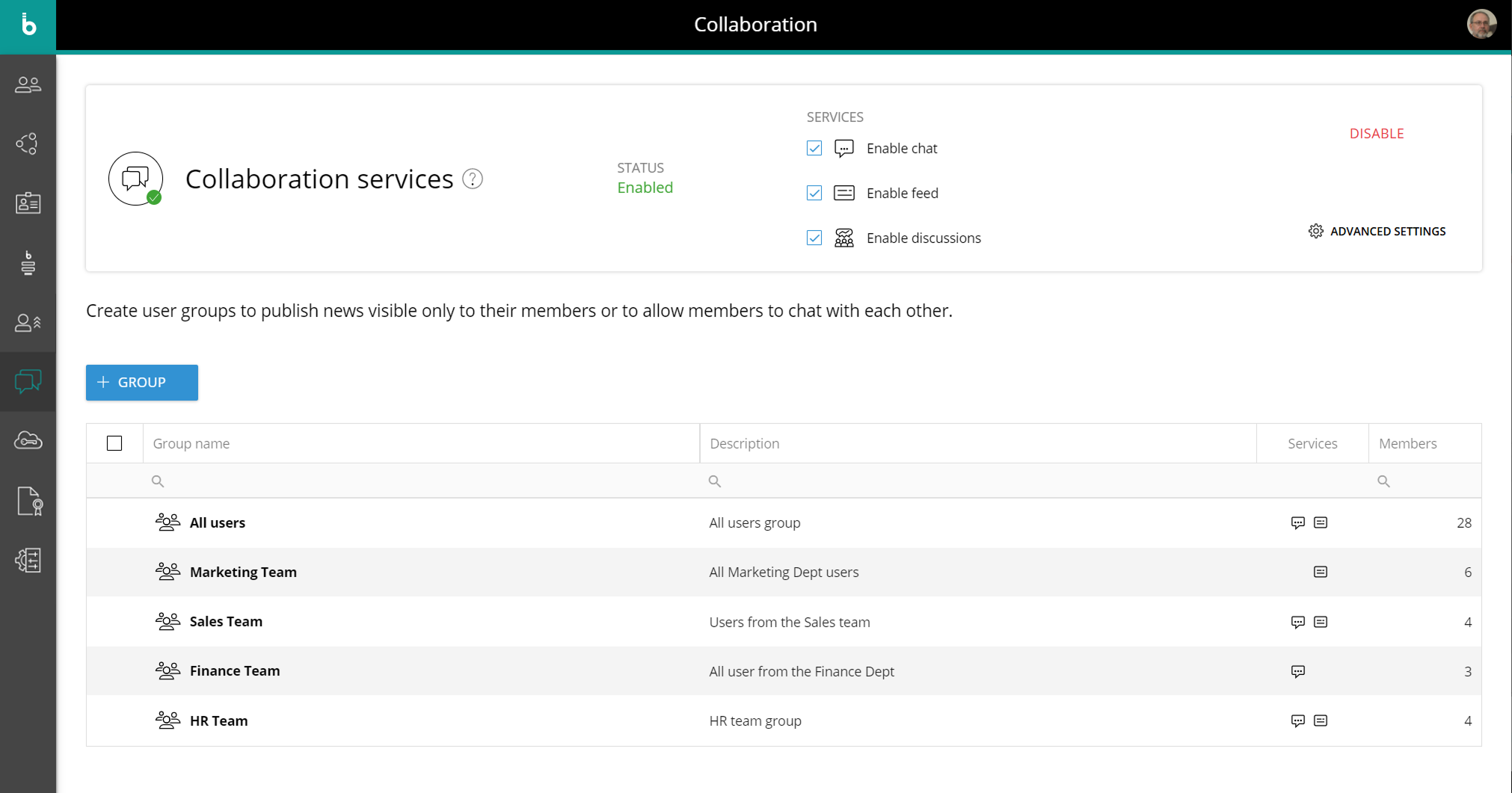
The status of Board's Collaboration services is displayed under the "STATUS" label, and also under the Collaboration icon in the upper-left corner of the page; the red "X" indicates that they are currently disabled, while a green check mark indicates that they are currently enabled.
.png)
The lower part of the page is dedicated to listing the various User Groups that have been defined, displayed in a table; you can create new groups and edit or delete existing ones. See Create, edit, or delete a user group.
The User Groups table displays all existing User Groups and their key properties: the table is sortable and searchable using the interactive header fields.
By default, you can view:
The group name
The group description
The features activated on each group
The number of members in each group
The "All Users" group is a default group that includes all active Board users in the Subscription Hub. It cannot be deleted, and its name and description can't be changed. See About user groups and News author.
Advanced Settings
The "ADVANCED SETTINGS" button opens the panel used to configure the Transcript transmission time. Switch the "SEND EMAIL TRANSCRIPTS" on, and enter or select the time that the daily chat transcript summaries are sent to the user groups and members that have been tagged to receive them (see below for details). The time specified is relative to the Board operating system time.
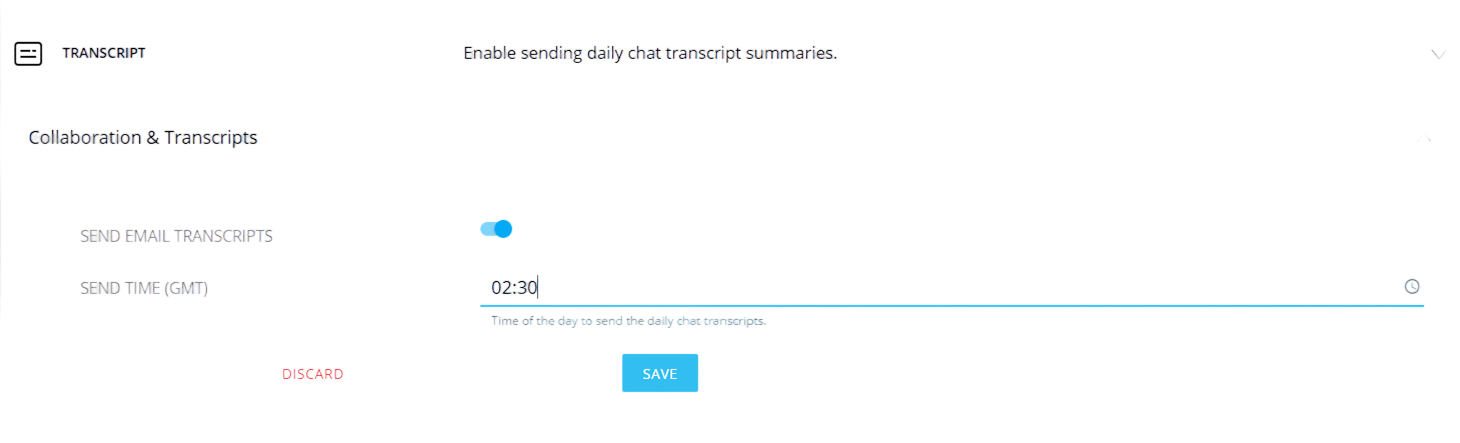
HOW: Enabling and disabling Board's Collaboration services
All Collaboration features can be enabled or disabled at various levels of granularity as shown below:
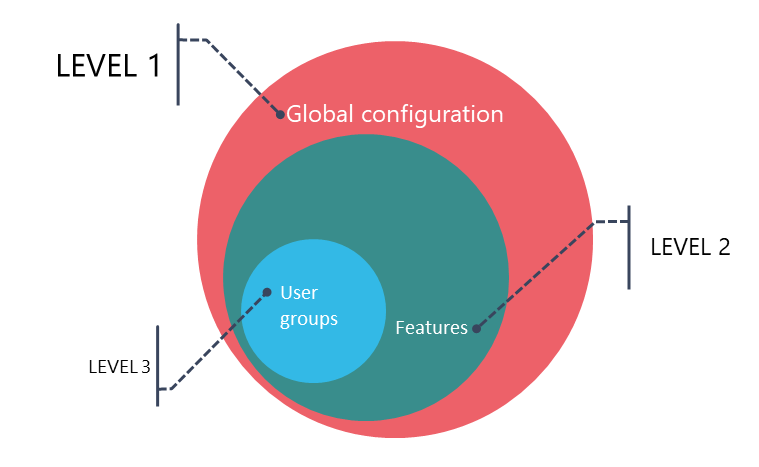
Level 1: Global configuration
Administrators can enable and disable Board's Collaboration services simultaneously on all Platforms by clicking the "ENABLE"/"DISABLE" button in the upper-right corner of the page.
Collaboration services are disabled by default. If Collaboration services are disabled, configurations applied on levels 2 and 3 can be defined but are effectively ignored. All Collaboration-related interface elements and features are not necessarily visible within all of the Board Platforms associated with the Subscription Hub.
Level 2: Enable/Disable only some of the Collaboration features
The Collaboration features can be individually managed on every separate Platform:
If Board's Collaboration services are disabled, click the "ENABLE" button in the upper-right corner of the page. The "STATUS" label and the Collaboration icon in the upper left corner of the page immediately reflect the status change.
Tick the checkbox next to the feature(s) that you want to enable. The selected features will be immediately available on all Platforms associated with the Subscription Hub.
Depending on the configuration of user groups, some features may not be available for certain users. See About user groups.
For these settings to take effect, Collaboration services must be enabled globally (Level 1). If a feature is disabled at this level, it won't be available on any Platform, regardless of the User Groups configurations (Level 3). When a feature is disabled, all existing chat sessions, published contents and discussions are saved. They become accessible whenever the corresponding feature is enabled again.
Level 3: User Groups
Finally, access to the chat and feed features can be managed at the User Group level. This is the most granular level of configuration for these two features.
To enable or disable the feed or chat feature for a single group, see Create, edit, or delete a user group.
The Discussions feature works at the Platform level and cannot be managed at the User Group level. See Discussions.
If the Chat and Feed features are disabled at Level 2, then the configurations applied to user groups can be defined but are effectively ignored. In this case, the Chat and Feed features are not visible on all of the Board Platforms associated with the Subscription Hub.
When the features are disabled, all existing chat sessions and published contents are saved. They can be made accessible again later if the corresponding feature is re-enabled.