This topic describes the Log settings section, the information it provides, and the options that can be configured.
Board provides a wide range of logging capabilities in order to comply with industry auditing rules and regulations, and to provide system administrators and maintenance teams with the information they require for troubleshooting, incident management, and disaster recovery. Logs are also very useful for tracking the performance of a Platform application or solution in order to make it as efficient as possible.
Some of the logs that Board provides are automatically generated and stored in specific folders by default, while others must be enabled or disabled manually. You can manually enable or disable these logs in the Logs settings page.
To access the Log settings section, open the System Administration area of the desired Platform and click on the Log settings tile.
In the Log settings page, you can see a table view of all the log options that you can enable or disable. The dropdown above the table is used to set the verbosity level for the Diagnostic log.
The table below contains the following information:
Enabled. A radio button for each log that you can enable or disable.
Log level. A description of the type of events that are recorded in each log.
File name. The full path of the log file for each type of log.
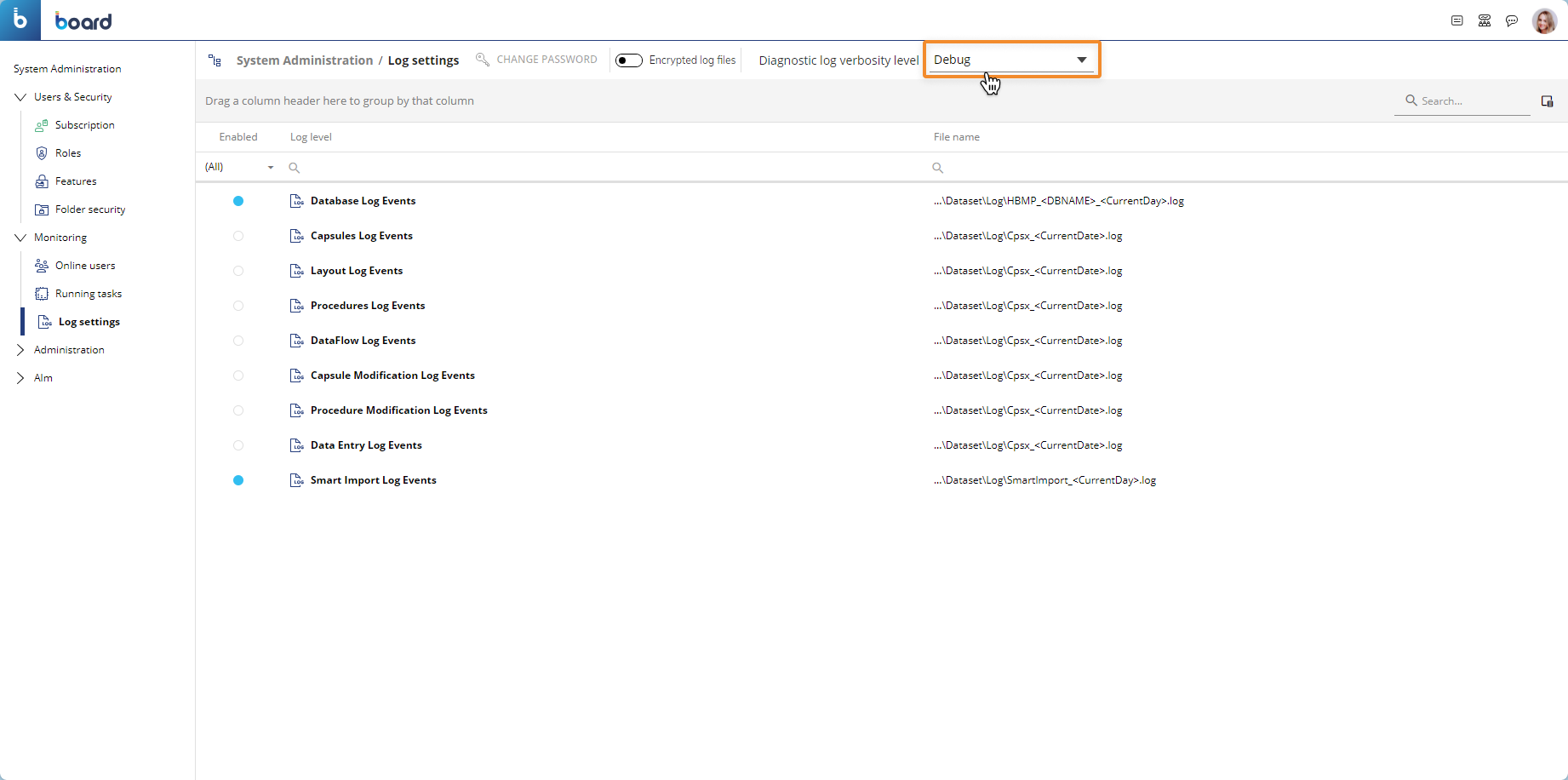
The available verbosity levels are:
Off. The Diagnostic Log is turned off.
Fatal. This log level tracks errors that are generated by the engine and could impact some parts of the database. Corruption of an Entity or a Cube, for example.
Error. Returns the same amount of information as the Fatal level, plus the errors that are generated by the application itself. For example, failure of a Data Reader or a Procedure Step.
Warning. Returns the same amount of information as the Error level, plus temporary exceptions and process inconsistencies which could generate an impact on the application under certain conditions. Examples include repeat attempts at launching Procedures or accessing external files that are temporarily locked.
Information (default). Returns the same amount of information as the Warning level plus additional information about non-error actions, such as Data model loading, Dataflow executions, Data Reader executions, and Data Entry actions.
At this level, the Diagnostic log file also includes lines written in all other Board log files. Entries generated by the same request have the same "TaskId" value, while entries belonging to the same Procedure have the same "CorrelationId" value.Debug. Includes the same amount of information as the Information level plus stepwise information such as the start and end of each task. To be used when there's the need to optimize performance or diagnose possible issues while developing applications. Contains information about database internal logics, the start and end of each task and it is used also to track information too verbose to be logged at information level.
Trace. The highest verbosity level: only to be used for very specific use cases and only for a short period of time. It contains very granular information about how data is persisted in both memory/disk. This verbosity level could harm performance in a significant way if kept enabled for a long period of time - if you have doubts about using this level of logging, please contact your Board Customer Success Manager or Key Account Manager.
We do not suggest to activate either of the Debug or Trace log levels for long periods of time or at most use them only to investigate specific critical issues. These log levels drastically increase the volume of actions recorded and using them for an extended period of time may adversely impact application performance.
Each log line will always include the following information: timestamp, error level, action, TaskId, user, CorrelationId, additional details specific for each action. Log files are rolled at the end of each month or when they reach a file size of 50 MB, whichever comes first. By default, the log files are never deleted.
Enabling or disabling a Log option
Apart from the Diagnostic Log, select the radio button near the desired log to enable it.
The available logs are the following:
Database Log Events. This log keeps track of each action that users perform on Data models, either manually or through Procedures. Board creates a log file for each Data model in the following full path: ...\Dataset\Log\HBMP_DatamodelName_YYYYMM.log (i.e. "HBMP_MyDatamodel_202306.log"). See The Logs section for more information.
Capsules Log Events. This log keeps track of various user activities in Board and is usually used for auditing or to identify redundant or rarely utilized Screens and/or Procedures in order to optimize a Platform solution. Since a user may perform many activities in a Capsule or Presentation, the tracking of this log is separated into three different levels, which are the next three logs in the list (Layout Log Events, Procedures Log Events, and Dataflow Log Events). Therefore, enable this option if you want to track user activities, and then enable one or more of the three logs below to choose the desired level of logging. Board stores the information of this log (also known as the Capsule log) in a single file in the following full path: ...\Dataset\Log\Cpsx_YearAndMonthOfCreation(YYYYMM).log (i.e. Cpsx_202306.log).
No log file is created if you enable only the Capsule Log Events option. You must also enable at least one of the next three log options below to create the Capsule log file.
Depending on the number of users of your Platform and the operations they perform, this log can grow in size very quickly. For this reason, it is recommended that you archive this log periodically.
Layout Log Events. This log keeps track of the execution of all Layouts associated with Screen Objects that a user views in a Screen or Presentation Slide. For example, if a user visits a Screen that contains two Data View Objects, each associated with a Layout, the log tracks the name, the Data Blocks, and other information of those Layouts along with the Capsule folder and Capsule name where those Layouts are executed. Board stores the information of this log in the Capsule log explained above.
You must enable the Layout Log Events option in conjunction with the Capsules Log Events option above to save the Layout log information in the Capsule log file. If you do not also enable the Capsules Log Events option, Board will not save Layout information in the log file.
Procedures Log Events. This log tracks information about Procedures that users run in Capsules, Presentations, or directly in the Procedures section of a Data model. Board stores the information of this log in a single file in the following full path: ...\Dataset\Log\ProcedureExecution_YearAndMonthOfCreation(YYYYMM).log (i.e. ProcedureExecution_202306.log).
To save information about the execution of Procedures in the Capsule log file, the Procedures Log Events option must be enabled along with the Capsule Log Events option.
DataFlow Log Events. This log keeps track of information about Dataflow Procedure steps that users run in Capsules, Presentations, or directly in the Procedures section of a Data model. Board stores the information of this log in the Capsule log explained above.
To save information about the execution of Dataflow Procedure steps in the Capsule log file, the DataFlow Log Events option must be enabled along with the Capsule Log Events option.
Capsule Modification Log Events. This log keeps track of information about the editing, creation, or deletion of Capsules and Screens. Board stores the information of this log in a single file in the following full path: ...\Dataset\Log\CapsuleModification_YearAndMonthOfCreation(YYYYMM).log (i.e. CapsuleModification_202306.log).
Procedure Modification Log Events. This log keeps track of information about the editing, creation, or deletion of Procedures. Board stores the information of this log in a single file in the following full path: ...\Dataset\Log\DbProcedureModification_YearAndMonthOfCreation(YYYYMM).log (i.e. DbProcedureModification_202306.log).
Data Entry Log Events. This log keeps track of changes to values in Cube cells when users perform Data entry actions. This log is particularly useful in the case of unauthorized data changes or before starting a roll-back process. Board stores the information of this log in a single file in the following full path: ...\Dataset\Log\DataEntry_YearAndMonthOfCreation(YYYYMM).log (i.e. DataEntry_202306.log).
Smart Import Log Events. This log keeps track of Smart Import data entry events (every single row processed) in the Smart Import log, including timestamp, user, Data model, Caspule path, Screen name/id, Records (single fields, comma separated), "OK" for successful commits and "KO" for unsuccessful and partially unsuccessful commits. Board stores the information of this log in a single file in the following full path: …\Dataset\Log\SmartImport_DateofCreation(YYYYMMDD).log (i.e. SmartImport_20230610.log).
This Smart Import log is enabled by default.
Log files are rolled at the end of each month or when they reach a file size of 50 MB, whichever comes first. By default, the log files are never deleted.
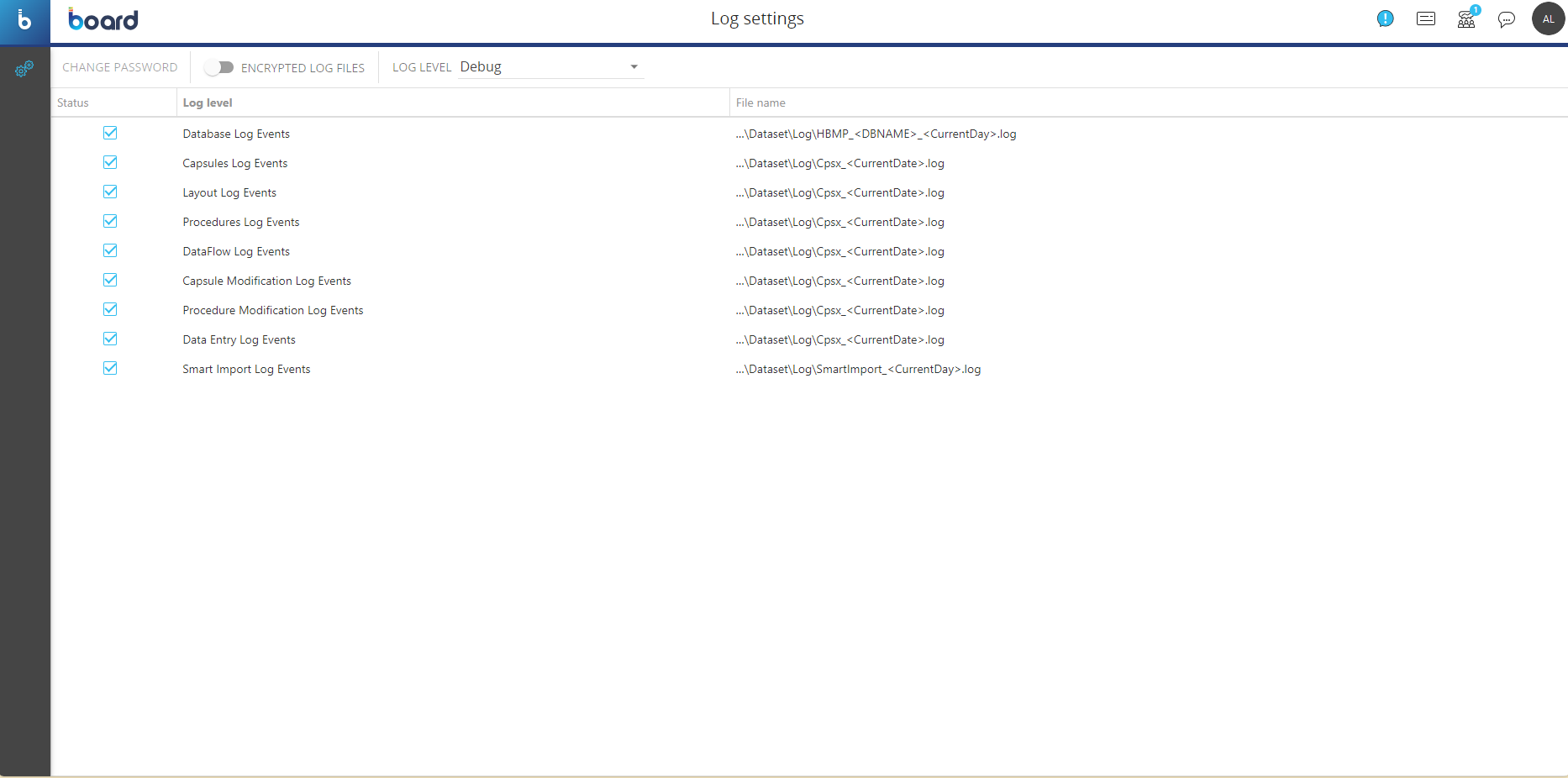
There is an additional log called "Audit", which stores information on the creation of new User accounts, changes applied to existing User account, deletions of existing User accounts, and login/logout activities of users.
Each log line will always include the following information: timestamp, log type [AUDIT], action type, additional details specific for each action in TSV format.
The following action types are tracked:
Action type | Action message | Description |
|---|---|---|
LOGIN | LOGIN SUCCEEDED | The indicated user logged in successfully. |
LOGIN | LOGOUT | The indicated user logged out successfully. |
USER_CREATED | User’s ID number | The indicated user has been created in the Subscription Hub. |
USER_UPDATED | LICENSE_CHANGED | The license associated with the indicated user has been changed. |
USER_UPDATED | ROLES_CHANGED | The roles associated with the indicated user for the available Board Platforms have been changed. |
USER_UPDATED | User’s ID number | The indicated user has been created/updated This action type applies to changes made to email, name, phone, culture, User Metadata, Office add-in flag, Authentication type, Password never expires, Is disabled flag. |
USER_DELETED | User’s ID number | The indicated user has been deleted. |
USER_IMPORTED | User’s ID number | The indicated user has been imported. |
EXPORT_USERS | IpAddress:"xx.xx.xx.xx" | The IP address of the connection has been logged. |
GENERAL_SETTINGS_UPDATED | SignInAccountName: | The indicated user has been updated. |
PERMISSION_GROUP_DELETED | User’s ID number | The indicated users have been deleted. |
ENROLLMENT_SETTINGS_UPDATED | AllowedDomains: | The indicated Board domain’s enrolment rules have been updated. |
PLATFORM_UPDATED | Name of Board instance | The indicated Board instance has been updated. |
The Audit log download button in the header of the Users section allows you to download Audit log files with a customized date range.
Audit log files are rolled at the end of each day or when they reach a file size of 1 GB, whichever comes first. The rolling policy can be customized, if needed.
There is an additional log called "Diagnostic" which stores information about every single task that the Board engine performs, in addition to all the information that the logs explained above store. Board stores the information of this log in a single file in the following full path: ...\Dataset\Log\diagnosticYearAndMonthOfCreation.log (i.e. DataEntry_202306.log). If you want to customize or disable this log, raise a ticket through the Board Support site.
All log files are rolled at the end of each month.
Enabling or disabling the logs described above will have an immediate effect on the creation of the log files.
Encrypting log files
Board log files are not encrypted by default. There may be cases where the log files must be encrypted for various security reasons.
To enable the log encryption feature, activate the "ENCRYPTED LOG FILES" toggle, enter a preferred encryption password, and click "OK".
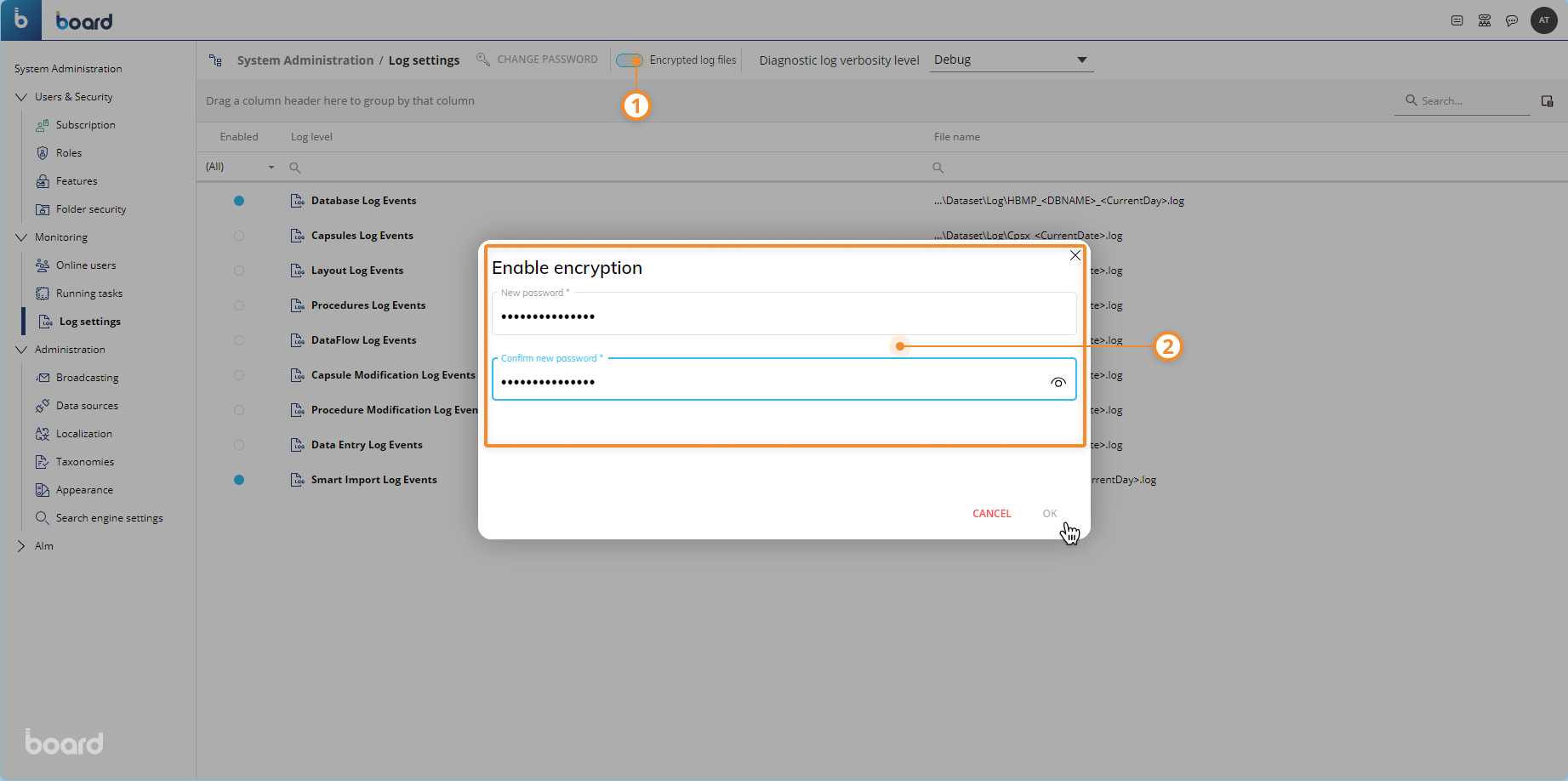
After enabling the encryption, Board will create newly encrypted log files for each enabled log and will add the prefix "Encrypted-N-" to all new log file names (for example, the new Capsule log file will now be named "Encrypted-1-Cpsx_202306.log"). The "N" in the name of the log file is a sequentially updated number that changes when you modify the encryption password or disable and re-enable encryption. This sequential update ensures that each encrypted file can be decrypted with its corresponding password, preventing mixed data within a single file encrypted with different passwords.
The encryption feature will encrypt all log files, not just the ones described above.
All log files created before the activation of the encryption will be maintained.
To decrypt an encrypted log file, you must use the dedicated tool available in the following path: ...\Board Server\Tools\BoardLogDecrypter.exe.
The "Decrypter.exe" file can be downloaded by Cloud customers from the Administration portal by following these steps:
Open the Administration portal and click on "LOGS" from the menu.
Click on the "LOG LEVEL SETTINGS" button to open a window that lists all the possible Log Events.
Select all the Log Events desired and click on "DOWNLOAD DECRYPTER".
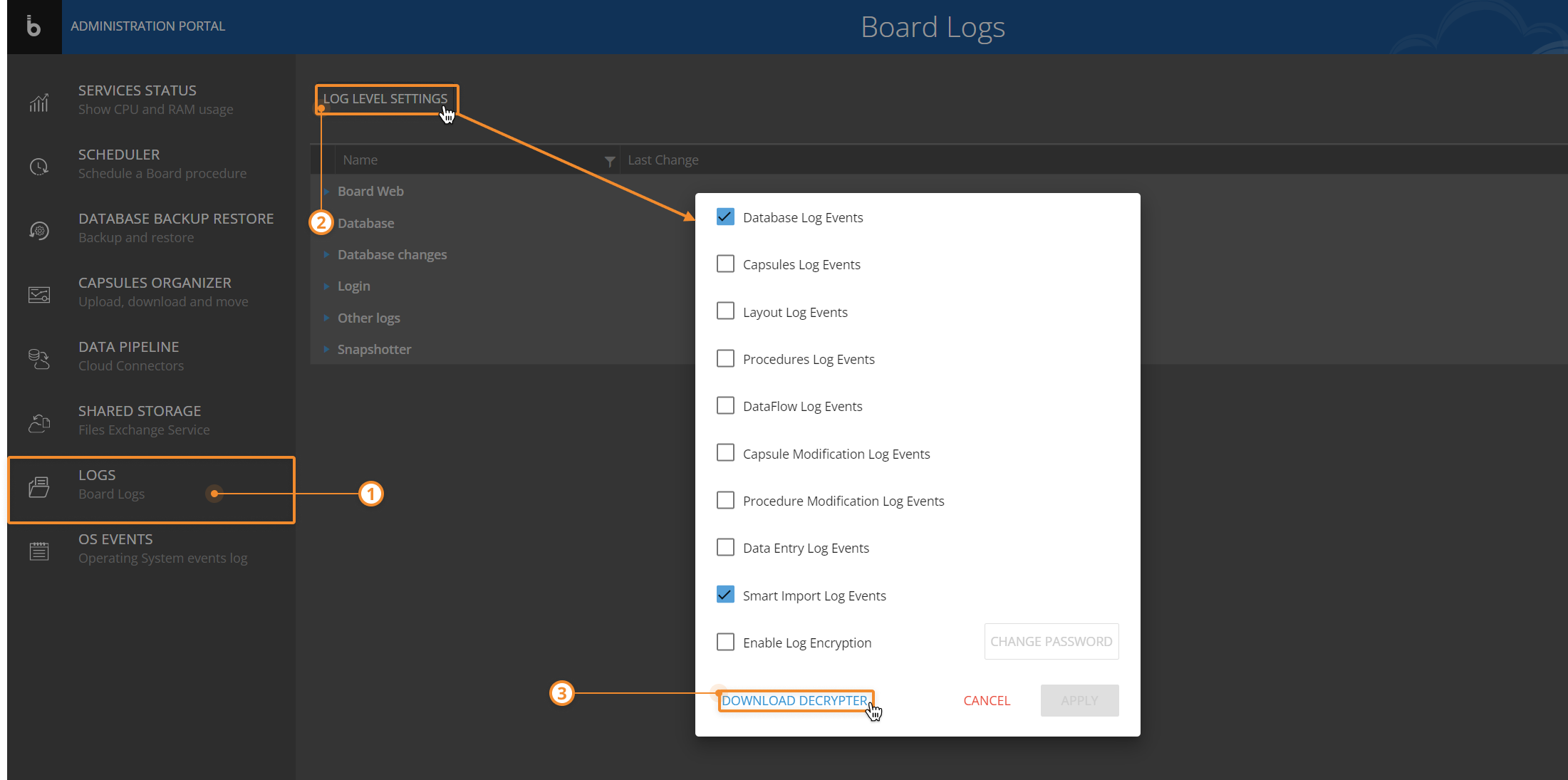
The decrypter tool can be launched through a batch file or the command line (cmd) by using the following syntax:
BoardLogDecrypter EncFile="FullPathOfEncyptedFile" DestFile="FullPathOfDecryptedFile" Password="EncryptionPassword"BoardLogDecrypter EncFile="C:\Users\Username\Documents\Log\Encrypted-1-Cpsx_202306.log" DestFile="C:\Users\Username\Documents\Decrypted-1-Cpsx_202306.log" Password="G7@sq2Lp#z")All original encrypted log files will be maintained.
To disable the log encryption feature, deactivate the "ENCRYPTED LOG FILES" toggle, enter the encryption password defined during the activation of the encryption feature, and click "OK".