The Discussions feature is a Collaboration service that allows users to open discussion threads and leave contextual comments embedded in Screens and Capsules. This feature can be used, for example, when a user wants to ask other users about a certain dashboard or to discuss the data displayed on a Screen.
The Discussion area can be reached by clicking on the Discussion icon (  ) in the Top Menu.
) in the Top Menu.
If you access it from outside a Capsule, the sliding right panel will show a list of Capsules and a number indicating unread threads for each one. Click on the Capsule name to open it in the same browser tab or click on the icon on the right to open the Capsule in a new tab. You can toggle between Play and Design Modes in the top right corner, separating the Discussions between the two modes. In the image below, Discussions is in Design Mode.
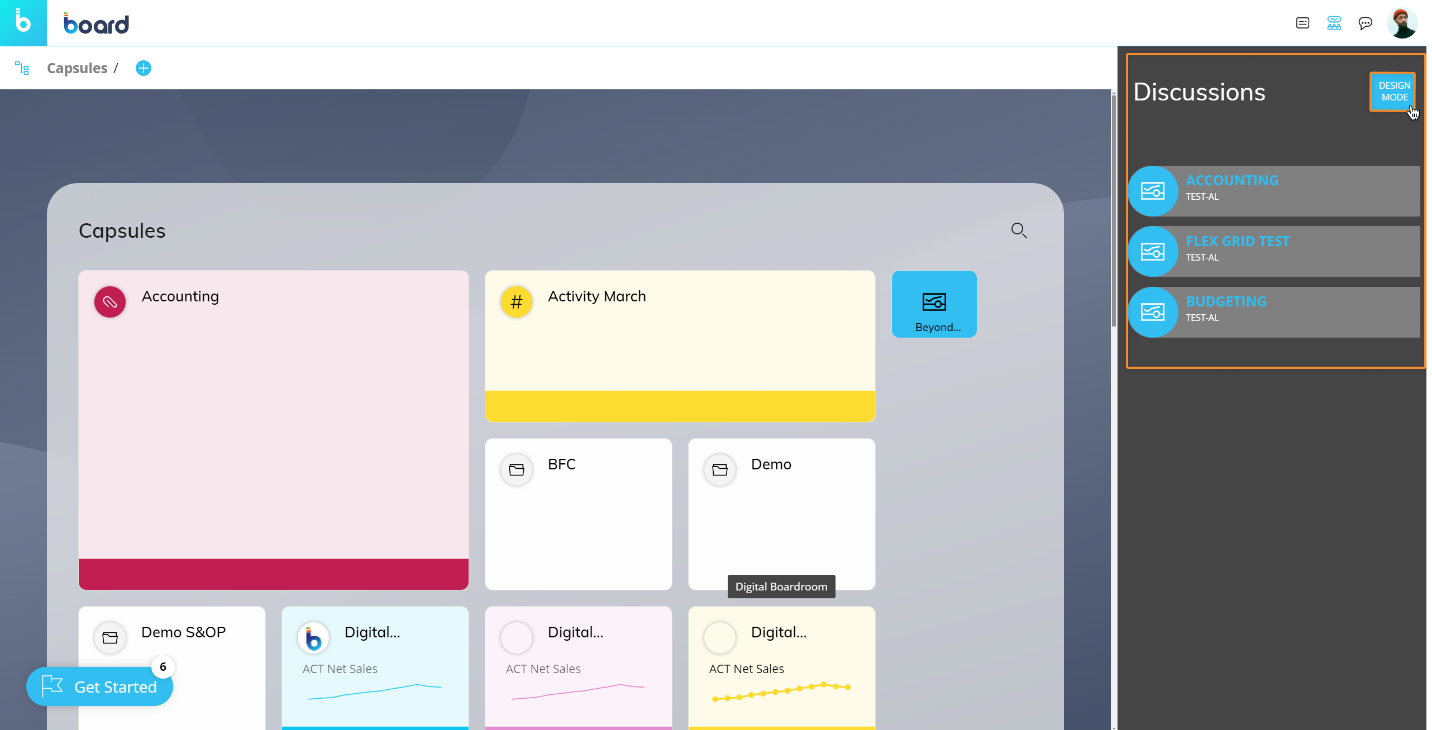
If you access it when a Screen is open, a tabbed menu on the top of the panel gives you access to the following sub-areas:
General (default view). This area displays general discussion threads about the entire Capsule, displayed in reverse chronological order (from newest to oldest).
Current Screen. This area displays discussion threads about the currently open Screen, displayed in reverse chronological order (from newest to oldest).
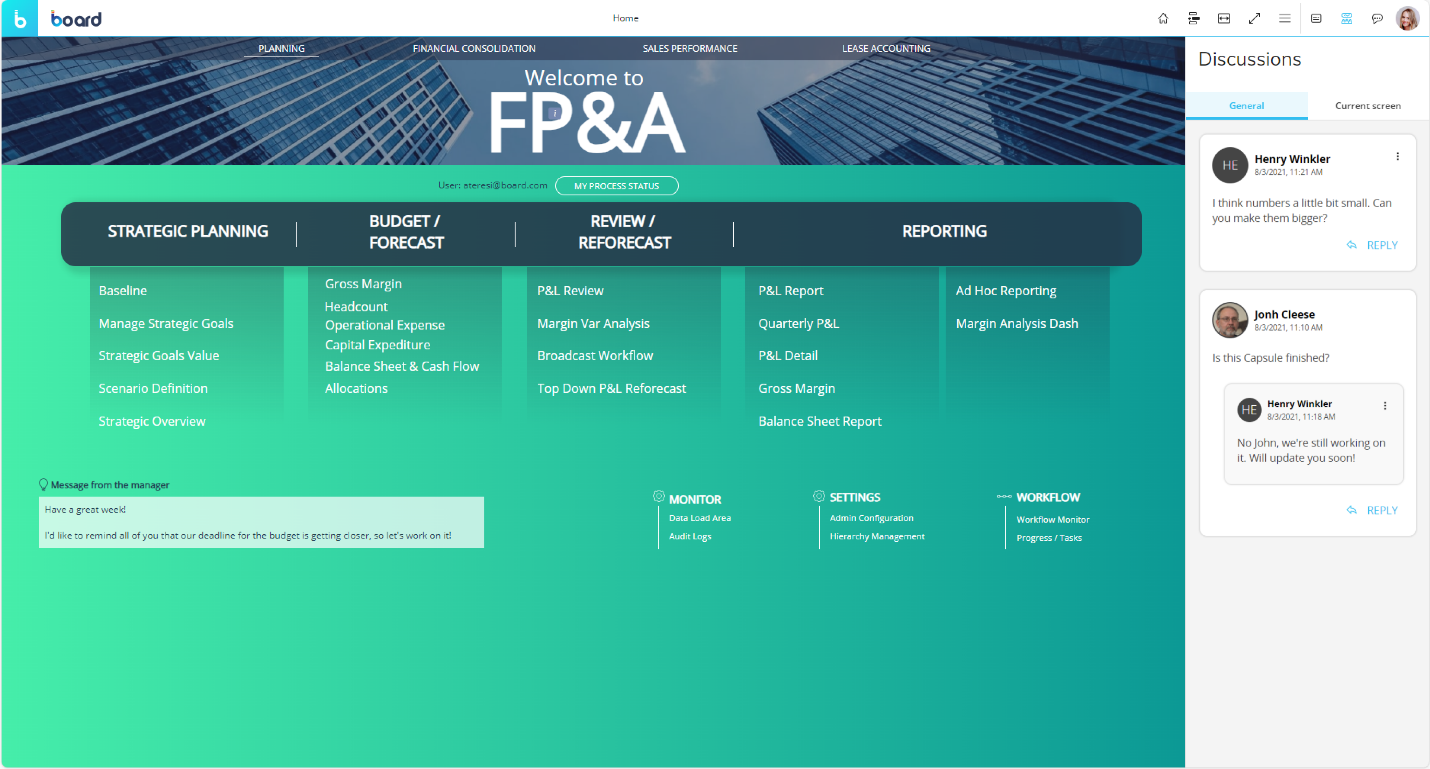
Threads can only be created from within Capsules, in Play or Design Modes. The Discussions area differs depending on which mode is active when accessing a Capsule:
Play mode: All users that can access a Capsule in Play Mode will be able to read and reply to existing threads or start a new one. All threads created in Play Mode are visible only in Play Mode. On the main Capsule page, you can also access the Discussions panel and decide between Play and Design Modes by clicking on the blue the button that appears as the image shows below.
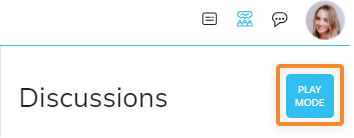
Design mode: All Capsule Developers that can edit the Capsule will be able to read and reply to existing threads or start a new one. All threads created in Design Mode are visible only in Design Mode. On the main Capsule page, you can also access the Discussions panel and decide between Play and Design Modes by clicking on the blue the button that appears as the image shows below.

To enable and configure the Discussions feature, please refer to the chapter on Collaboration in the Subscription Hub reference manual.
Create, edit, delete threads
All users can write, edit, or delete their threads and replies any time.
To create a new thread:
Open a Capsule and navigate to the desired Screen.
You can post and reply to threads in the General sub-area from any Screen.
Click on the Discussion icon (
 ) in the Top Menu to open Discussion area in the sliding right panel.
) in the Top Menu to open Discussion area in the sliding right panel.Click on the blue pencil icon in the bottom right corner of the panel. The thread creation window appears.
Create your thread.
When posting in the General sub-area, threads and replies can include a file attachment. When posting in the Current Screen sub-area, thread and replies can include a file attachment and a user's custom configurations for the currently open Screen, so that other users can restore the Screen as when it was shared.
Custom filters include:
- Active Selections
- Custom Layouts configured through the Layout editor and the Quick Edit Layout
- Drill configurations
- Pager synchronizationsFile attachment guidelines:
- File size: max 1000 KB- Supported formats: .jpg, .jpeg, .png, .gif, .doc, .rtf, .docx, .pdf, .pptx, .ppt, .txt, .xlsx, .xls, .csv, .zip, .odt, .ods, .odp.
Click on "PUBLISH".
To edit a thread/reply that you posted:
Click on the three dots (
.png) ) in the upper right corner of the thread/reply.
) in the upper right corner of the thread/reply.Click on "Edit message".
Make your changes.
Click on "PUBLISH".
To delete a thread/reply that you posted:
Click on the three dots in the upper right corner of the thread/reply.
Click on "Delete". A confirmation window appears.
Click on "YES, DELETE".
Deleting a Discussion thread also deletes all its replies.