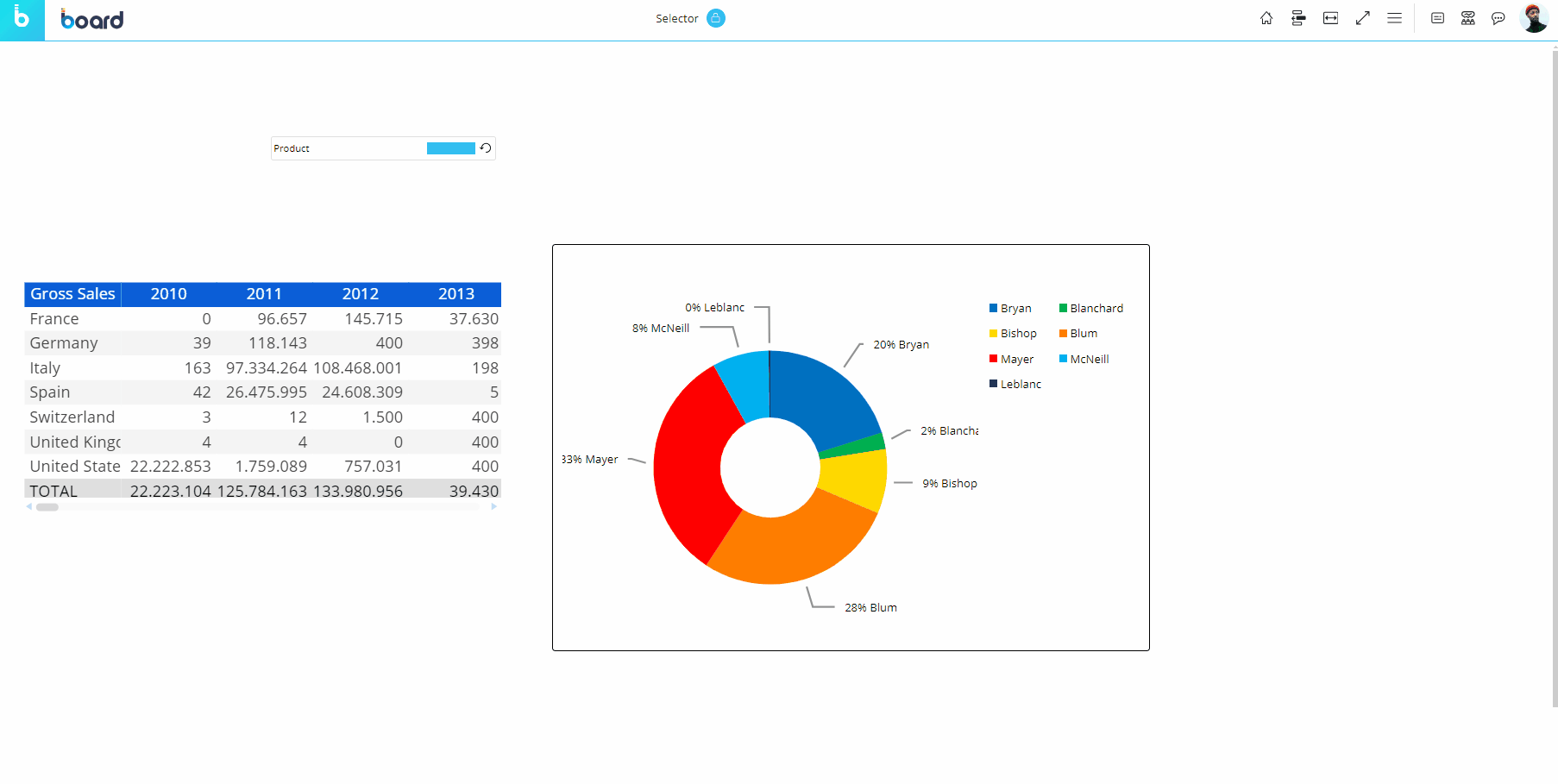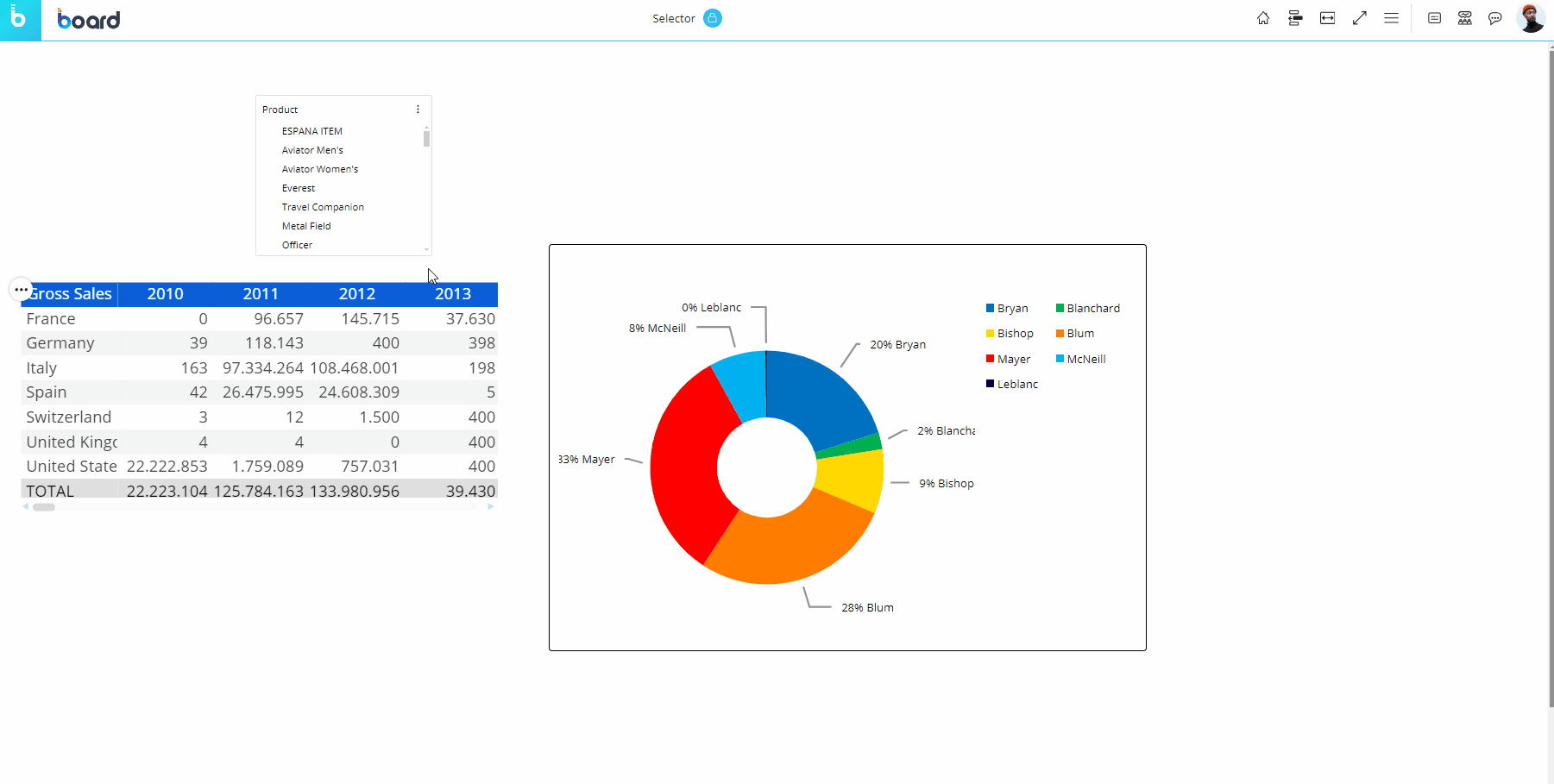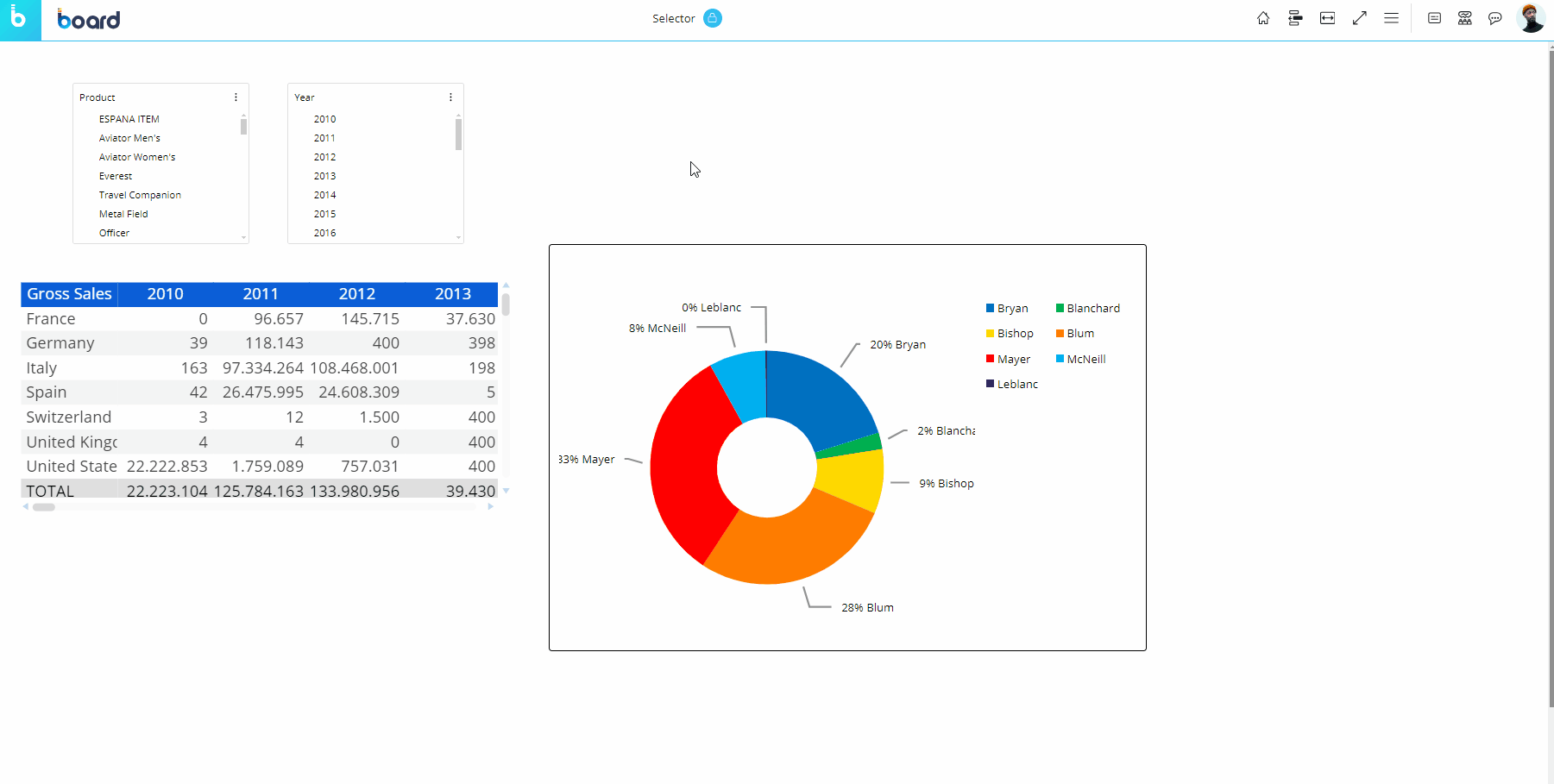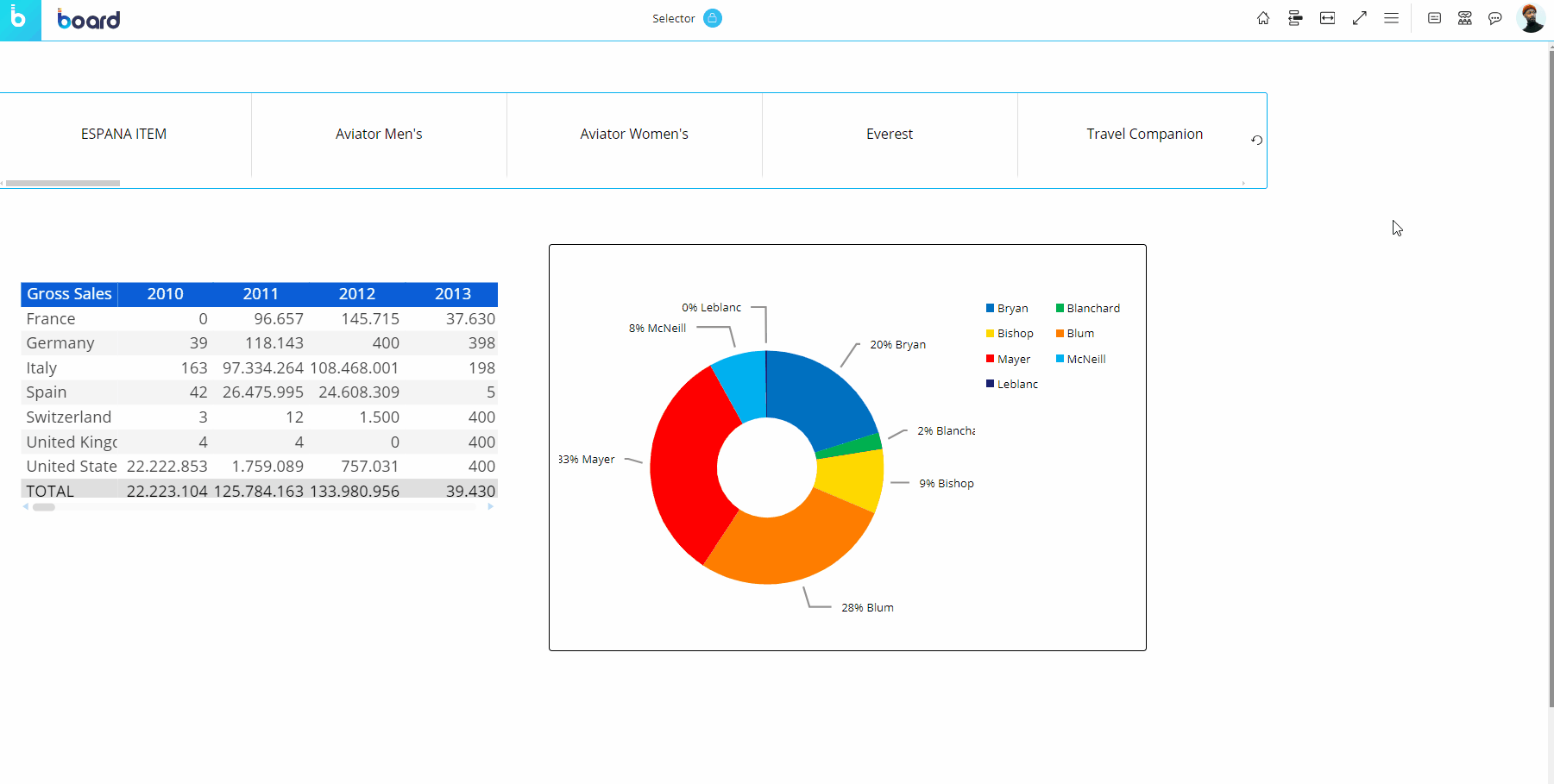Depending on its configuration, the Selector Object provides various interactive features, as described in the following paragraphs.
Any custom selection applied using a Selector Object will be lost if you leave the Screen or update it.
Popup window Selector
The Popup window Selector allows you to make selections through a dedicated popup window: it is particularly useful on Screens with limited space or when the associated Entity contains a large number of members.
To make a selection on a Popup window Selector proceed as follows:
Click on the Entity name. A window listing all available Entity members appears.
The popup window offers the same options as the Select configuration window. See Configure, edit, reset a Select for more detailsClick on the desired Entity members. Depending on the Selector configuration, selected members can be highlighted with a blue tick for selecting or with a red "x" for excluding
Click apply
To select consecutive members, select the first and then Shift + click the last. You can also select them by clicking with the left mouse button and dragging over the desired members. You can select a single Entity member by selecting a checkbox with a single click; by doing so, you will automatically deselect all currently selected members and select only that single member.
To reset the selection to the default state, click the reset selection icon  .
.
Example of a Pop-up window Selector
To reset the selection of multiple Selectors to the default state, you will need to click the reset selection icon
on each of them. To clear the selection on all Objects on the Screen, including Selectors, open the Screen Select window by clicking the Select icon
in the Top Menu and click on the "Clear all" icon in the lower left corner.
Vertical list Selector
The Vertical list Selector displays a vertical list of all Entity members and allows you to immediately make a selection with only a few clicks. Depending on its configuration, selected members can be highlighted with a blue tick to select those members or with a red "x" to exclude those members.
To make a selection on a Vertical list Selector, simply click on the desired Entity members. By default, the selection is applied as soon as you click on each member: clicking on a new member will immediately update the data displayed by all other Objects on the Screen to reflect the current selection.
You can also make a selection on a single Entity member by clicking the blue circle icon ![]() that appears when hovering over each one; by doing so, you will automatically deselect all currently selected members and select only that single member.
that appears when hovering over each one; by doing so, you will automatically deselect all currently selected members and select only that single member.
Example of a Vertical list Selector
To reset the selection to the default state, click the reset selection icon  .
.
To reset the selection of multiple Selectors to the default state, you will need to click the reset selection icon
on each of them. To clear the selection on all Objects on the Screen, including Selectors, open the Screen Select window by clicking the Select icon
in the Top Menu and click on the "Clear all" icon in the lower left corner.
The search icon ![]() allows you to easily locate desired members in the list via the built-in search field. The feature is particularly useful when the associated Entity includes a large number of members.
allows you to easily locate desired members in the list via the built-in search field. The feature is particularly useful when the associated Entity includes a large number of members.
The Pause Screen feature
You can also choose to configure a selection and apply it in one go, using the Pause Screen icon ![]() . This is particularly useful, for example, when you have a long list of members to choose from or when the Screen includes several Selectors associated with different Entities.
. This is particularly useful, for example, when you have a long list of members to choose from or when the Screen includes several Selectors associated with different Entities.
To configure and apply a selection using the Pause screen feature, proceed as follows:
Hover over the Entity name and click on the Pause Screen icon
 . The icon will change into a Play icon
. The icon will change into a Play icon  on all Selectors on the Screen
on all Selectors on the ScreenClick on the desired Entity members, even on different Selectors. Depending on the Selector configuration, selected members can be highlighted with a blue tick or with a red "x"
Click on the Play icon
 on a Selector to apply the configured selection in one go. The selection will consider the configuration of all Selectors on the Screen
on a Selector to apply the configured selection in one go. The selection will consider the configuration of all Selectors on the Screen
The Pause screen feature in action
You can also activate the Pause Screen feature by clicking the blue tick icon that appears when you hover over any given Entity member, as shown in the image below.
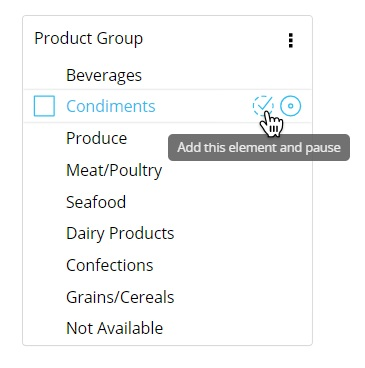
By hovering over the three dots icon in the top right of the Selector, you can configure a few Selector properties as shown in the following image and explained below:
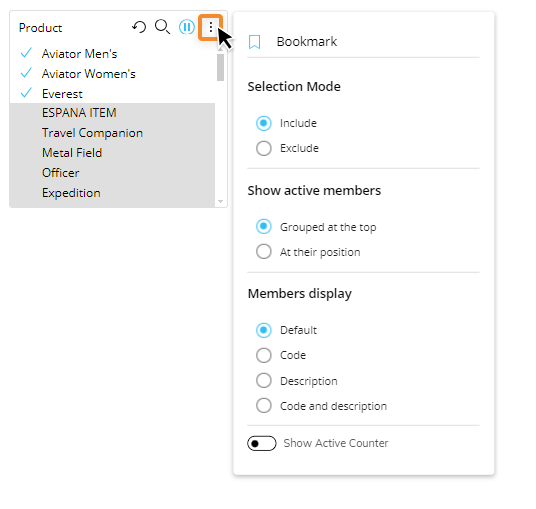
Bookmark. Save your Selector configuration to your personal library of different Selects that can be saved and reused in Screens of the same Capsule. See Design and Play mode for more details
Selection Mode. If you select "Include", only highlighted members will be included in the selection. If you select "Exclude", only non-highlighted members will be included in the selection
Show active members. Defines how active members (i.e. members included in the selection) should be displayed: grouped at the top for better visibility or remain in their position in the list. For a "Horizontal list" Selector type, the "Grouped at the top" option will show active members at the beginning or to the left side of the horizontal list
Show Entity. Defines which information about Entity members should be displayed: default, code, description, or both
Show active counter. Shows/hides the active members counter at the bottom of Selector. Example: 7/9
Selectors and Unbalanced Entities
Selectors are compatible with Entities of an unbalanced hierarchy. and provide special selection options for Unbalanced Entities the same to the Select options for unbalanced hierarchies. Makers can add a special selection option to their configuration and save it as the default for end users in Play mode. End users can also configure their own special select by following the steps as follows.
To apply a hierarchy selection to an Unbalanced Entity or override the default one configured for a Selector, proceed as follows:
Hover over the member that you want to add a hierarchy selection to
Click on the last icon to open the quick selections panel, as shown below
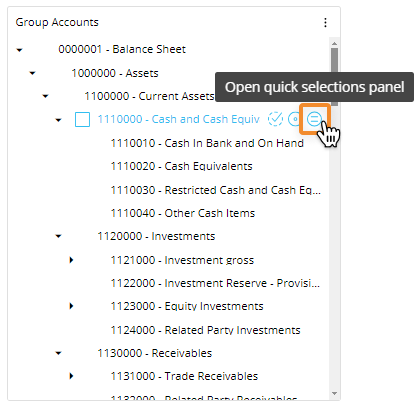
Choose a hierarchy selection option and configure the settings in the selection panel that appears:
Descendants. Selects all descendants (children) of the selected member. This option adds a few more options:
Include hierarchy nodes. Defines whether or not to include the levels between the selected member and the member at the maximum depth of the selection
Depth of selection. Defines the depth of the selection:
ALL. All descendants on any level will be selected
1. All descendants that are 1 level away from the selected member will be selected
2. All descendants that are 2 levels away from the selected member will be selected, etc.
Children. Selects direct descendants (children) of the selected member only. Descendants of the selected member’s descendants won’t be selected
Leaves. Selects leaf members that are descendants of the selected member. Nodes are excluded from the selection
Ancestors. Selects all parent members of the selected member, up to the root member. This option adds a few more options:
Include hierarchy nodes. Defines whether or not to include the levels between the selected member and the member at the maximum depth of the selection
Depth of selection. Defines the depth of the selection:
ALL. All descendants on any level will be selected
1. All descendants that are 1 level away from the selected member will be selected
2. All descendants that are 2 levels away from the selected member will be selected, etc.
Parent. Selects the direct parent member of the selected member
Siblings. Selects all siblings of the selected member
In the example below, the option selects all descendants (children) of the selected member. The value next to the option defines the depth of the selection which is 2, meaning all descendants that are 2 levels away from the selected member will be selected. Notice that when a hierarchy selection is applied, the corresponding icon appears to the left of the Entity in the Selector Object: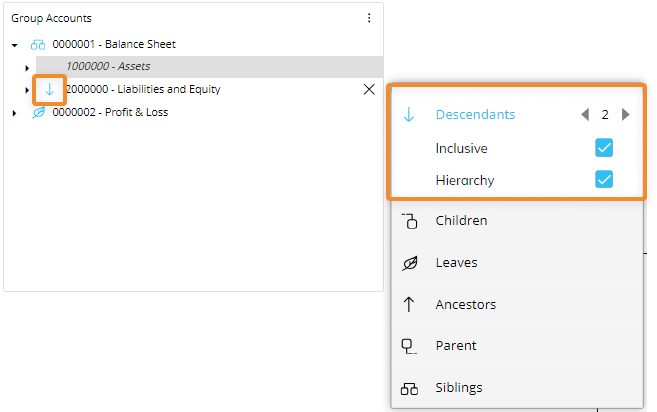
Read more about the special selection options and their settings in the Select options for unbalanced hierarchies section of the Select article.
Click Save.
Horizontal list Selector
The Horizontal list Selector displays Entity members in an easy to use button-like interface. This type of Selector should be used on Screens with enough space to accommodate a "row" of buttons (members), when the associated Entity contains a limited number of members.
To make a selection on a Horizontal list Selector, simply click on the desired Entity members. Selected members are highlighted with a blue underline (unless configured otherwise).
The selection is applied as soon as you click on each member: clicking on a new member will immediately update the data displayed by all other Objects on the Screen to reflect the current selection.
To reset the selection to the default state, click the reset selection icon  .
.
To reset the selection of multiple Selectors to the default state, you will need to click the reset selection icon
on each of them. To clear the selection on all Objects on the Screen, including Selectors, open the Screen Select window by clicking the Select icon
in the Top Menu and click on the "Clear all" icon in the lower left corner.
Example of a Horizontal list Selector