Spring 2022 12.5 Release notes: Various new properties have been added to the "Row style template" configuration page, the "Block format" configuration page, the Data View and charts properties panel, and the contextual menu (sliding panel) of the Data View.
These new properties allow Developers to manage the style of the underline and the unit of measure of Data Views, and the style of the series/categories of a chart. They also allow end-users in Play mode to change the unit of measure for values displayed in a Data View (if the configuration allows it).
All these formatting options are managed from centralized configuration areas: if an Entity is added to the axis of the Layout (or the Series/Categories fields, for charts), the corresponding Screen Object (Data View or chart) can automatically inherit a default formatting template for underlines, series/categories, and value format.
In detail, the new properties allow to:
Set default formatting properties for the underline/chart series or categories at the member or entire Entity level.
Ignore the Number scaling option set on a Data View for selected Entities/Blocks of the Layout.
Set a default number scaling setting in Design Mode.
Give End Users in Play mode the ability to switch units of measure for values in the Data View.
The new options are supported only by the Data View, the Bar chart and the Pie chart Objects.
Enhanced "Row style template" and template widget in the chart properties panel
The "Row style template" configuration page has been enhanced with the following properties that can be set for single Entities or single members of an Entity:
Data View underline height (property only for Data Views). It sets the height of the underline for the Entity/member. If the value is greater than zero, it enables the underline on the Data View (0 = disabled). If different values are entered, the higher value is applied to all columns.
Pattern. If a pattern is selected, the following two related properties appear below:
Pattern color. Sets a fill pattern for the underline.
Pattern background color. Sets a color for the underline background.
Color. This property is only available if no pattern is selected. It defines a solid color for the underline of a Data View and for series/categories of any chart that has the corresponding Entity in the Layout associated with it.
Border width. This option determines the border width for the series/categories of the chart. If the entered value is greater than zero, it also enables the border on the Data View underline, but in this case the width is fixed and won't change regardless of the configured value.
Border color. Sets a color for the border of series/categories/underline.
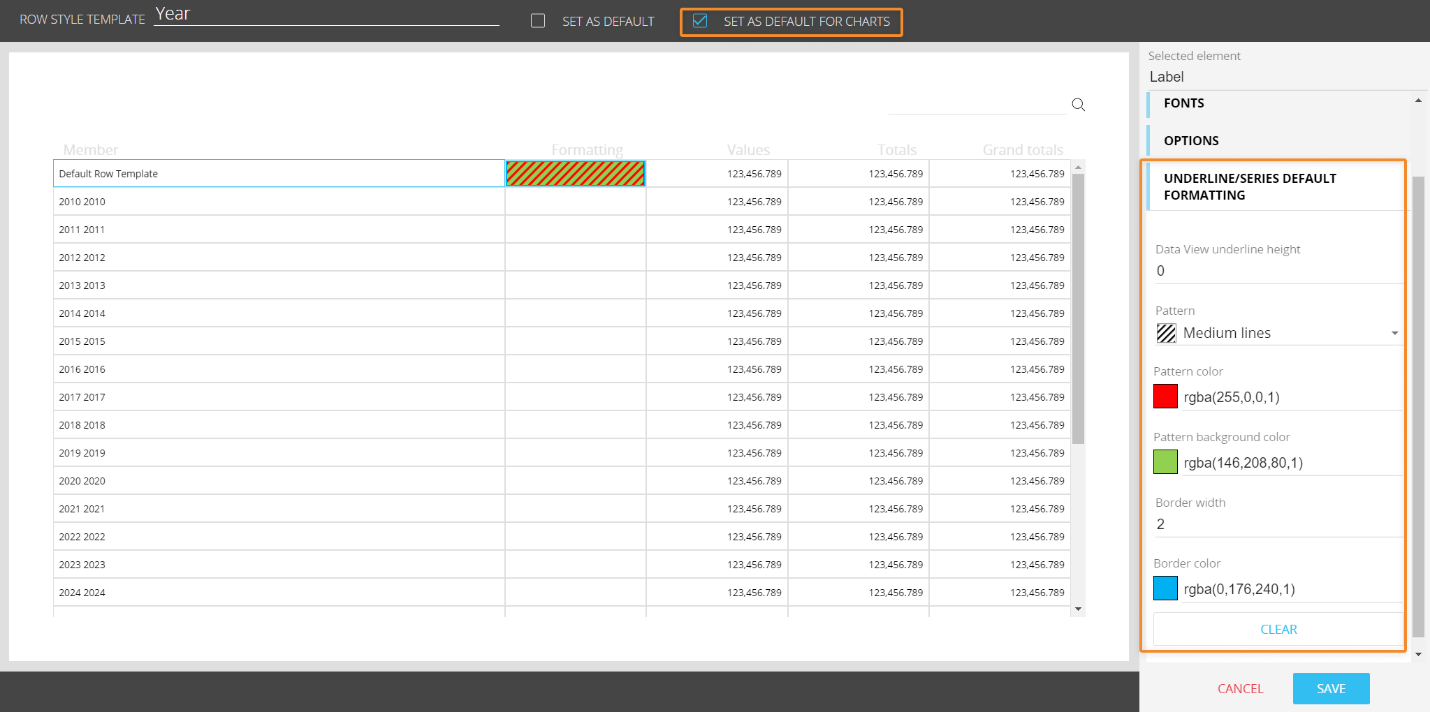
In the Data View, the properties you set in a template work also if the associated Entity is set by Column, is used in a "Refer To" or a "Detail By" option.
In charts, these properties also work if the associated Entity is set in the Series/Categories fields of the Layout, in a "Refer To" or in a "Detail By" option.
When a template is applied to categories of a Bar chart, border settings are ignored (no border is displayed). This is a known limitation.
In case of a "Refer To" option in place, only the template set as default for charts for the chosen Entity is applied and it cannot be changed at the Object level, as the template has the highest priority over any other formatting option. In case of a "Refer To" option in place and no default template configured for charts on the chosen Entity, no template is automatically applied: to apply one, the user must select it manually from the "Row Template" dropdown menu under the "Templates" menu on the right.
MULTIPLE TEMPLATES There can be only one template applied to a single Object: the template set manually in the "Template" widget has always the highest priority. If one or more "Refer To" options are set in the Layout and none of the configured Entities is linked to a default template, the template set in the "Template" widget is always applied.
MULTIPLE DEFAULT TEMPLATES
If no template has been set in the "Template" widget, the template is applied following the rules below.
Layouts with multiple "Refer To" options OR multiple "Detail By" options
If multiple "Refer To" options are set in the Layout and the corresponding Entities have a default template, the only template applied is the one defined by the first "Refer To" option encountered in the Block list. This also applies to Layouts with multiple "Detail By" options (and no "Refer To" options).
Layouts with multiple "Refer To" options AND multiple "Detail By" options
If one or more "Refer To" options are set in the Layout along with one or more "Detail By" options and the corresponding Entities have a default template, the only template applied is the one defined by the first "Refer To" option encountered in the Block list, as the "Refer To" option in this case has the highest priority.
To ensure backward compatibility, a new "SET AS DEFAULT FOR CHARTS" property has been added on top of the "Row style template" configuration page (disabled by default).
A new "Formatting" column has been added to the preview table to show the visual effect of the new settings.
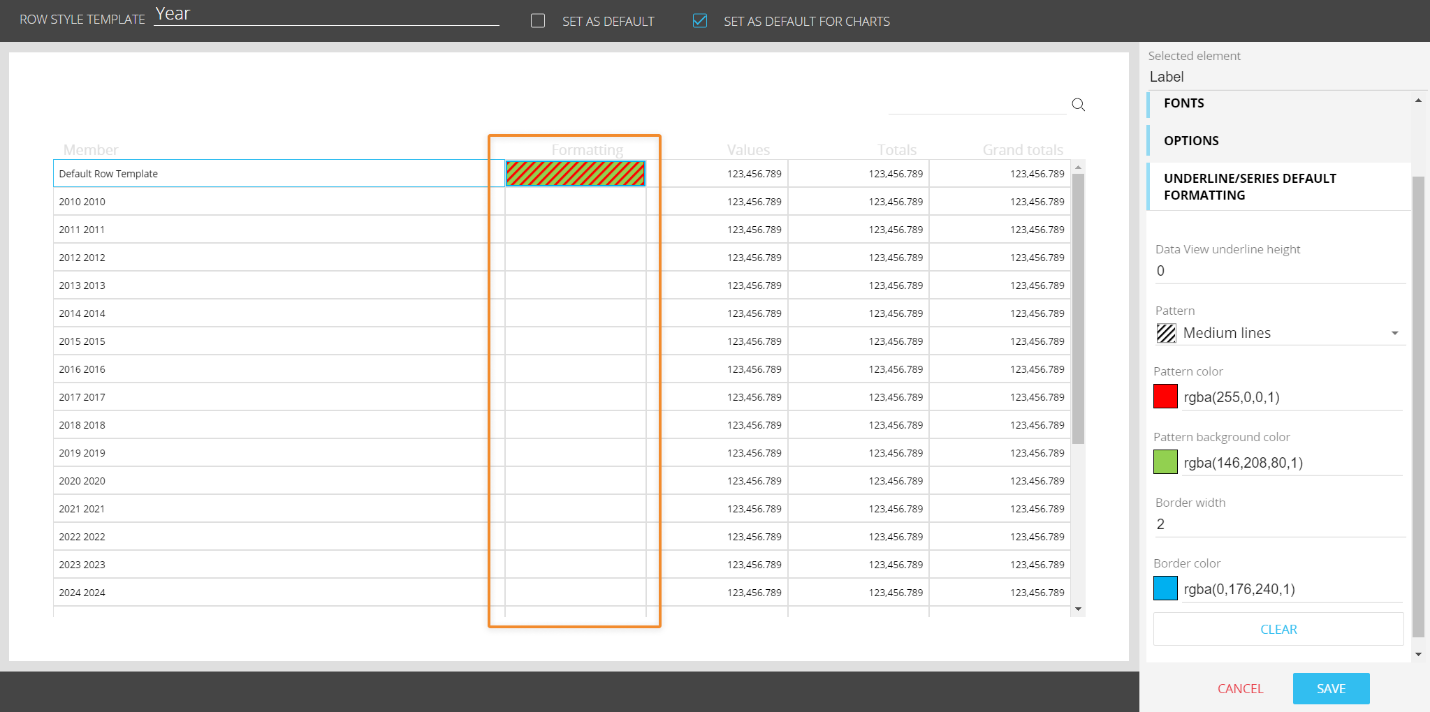
The "Row style template" configuration page works as in previous Board version: the user selects a member or the "Default row template" cells and can customize the underline/series default formatting for that member or the entire Entity. The preview is instantly displayed in the preview table and reflects the style of the underline and series/categories when the selected Entity is used in a Data View or a chart.
The new properties are not available for columns other than the "Member" one.
As a consequence of the new properties, the "Template" widget has been added to the chart properties panel in Design Mode:
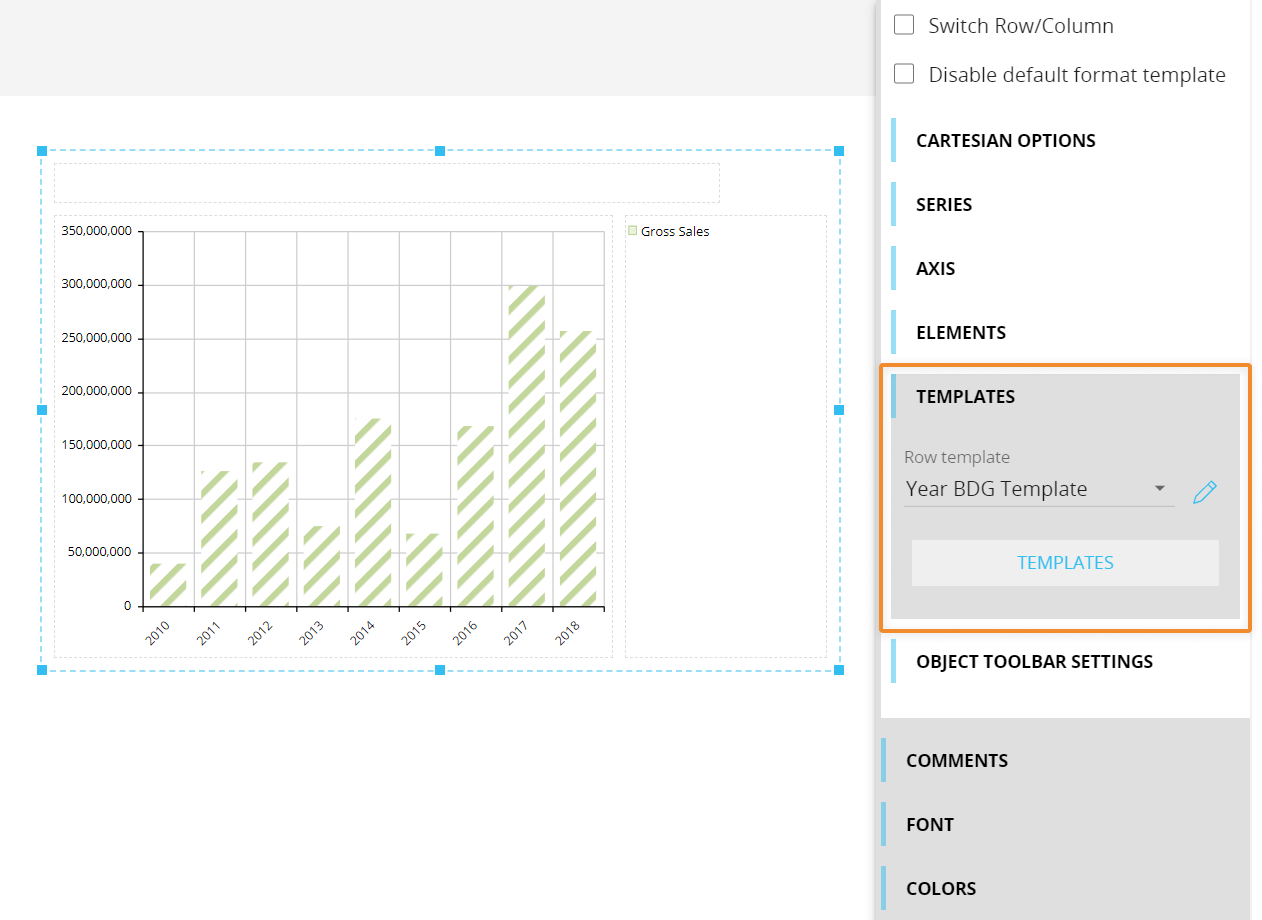
In the "Row template" dropdown menu, Developers will find all templates defined in the Data Model, regardless of the Entities used in the Layout. This new approach has been also applied to the same menu in the Data View properties panel.
The new properties in the "Row style template" page work just as all other existing properties: the Developer can configure a default graphic template for the Entity and that may include both custom formatting for the underline of Data Views and the series/categories of charts.
Using the Select to apply a template
Developers can also use a selection to dynamically apply a template to a single member of a specified Entity.
This only works if the following requirements are met:
The template is not set as default and has been chosen manually from the "TEMPLATES" widget in Design mode.
The Entity associated with the template is not used in a "Refer To" or a "Detail By" option and it's not in the Layout axes (By Row or By Column).
The Select on the Entity associated with the template includes only one Entity member.
The configured template can be applied through selections made using the following features/Objects:
Screen selection
Layout selection
Selectors
Pagers
Example
In the following Screen, a template on the "Area Manager" Entity is applied to the Data View:
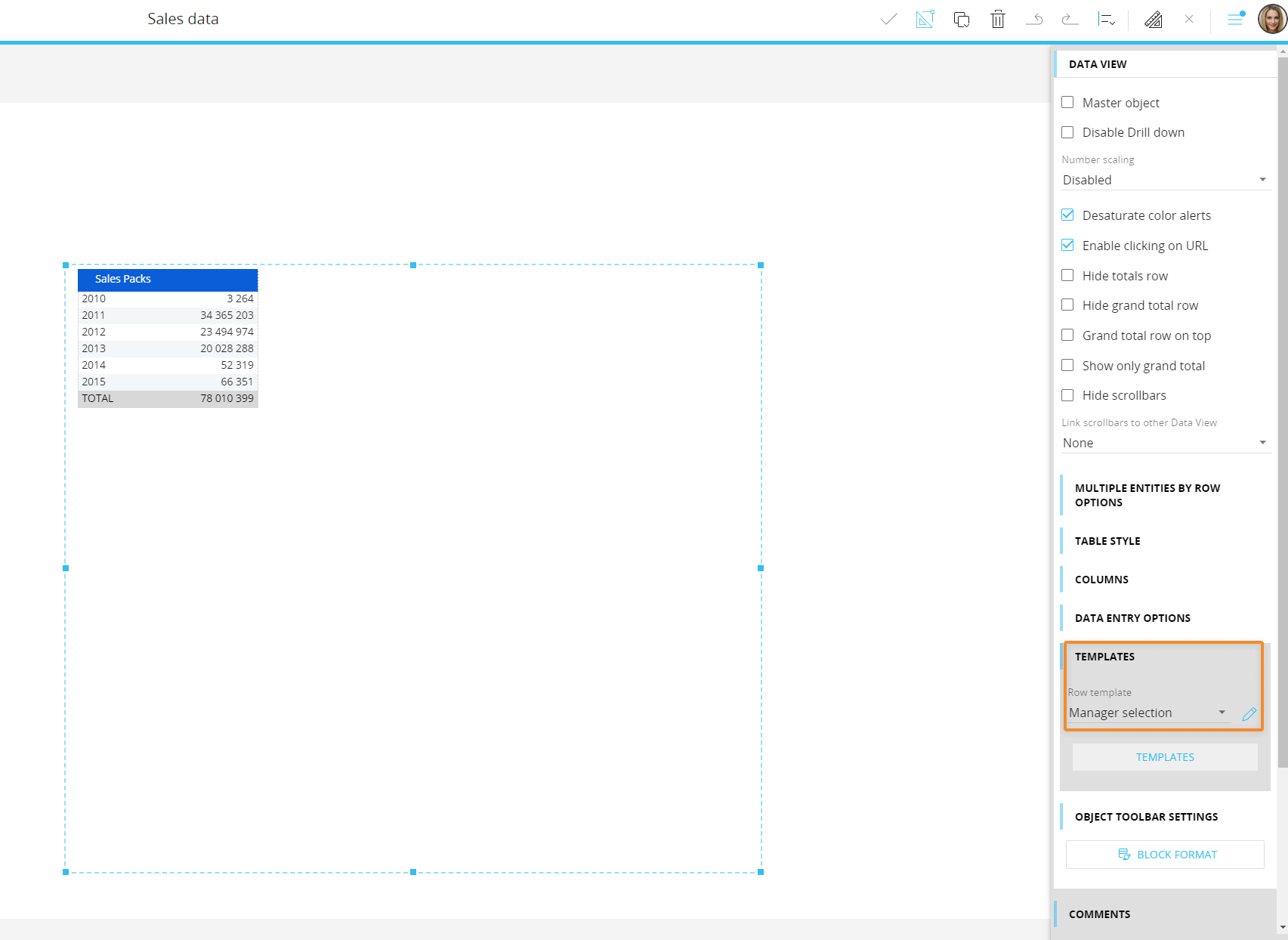
The Template affects only the member "George Cowan":
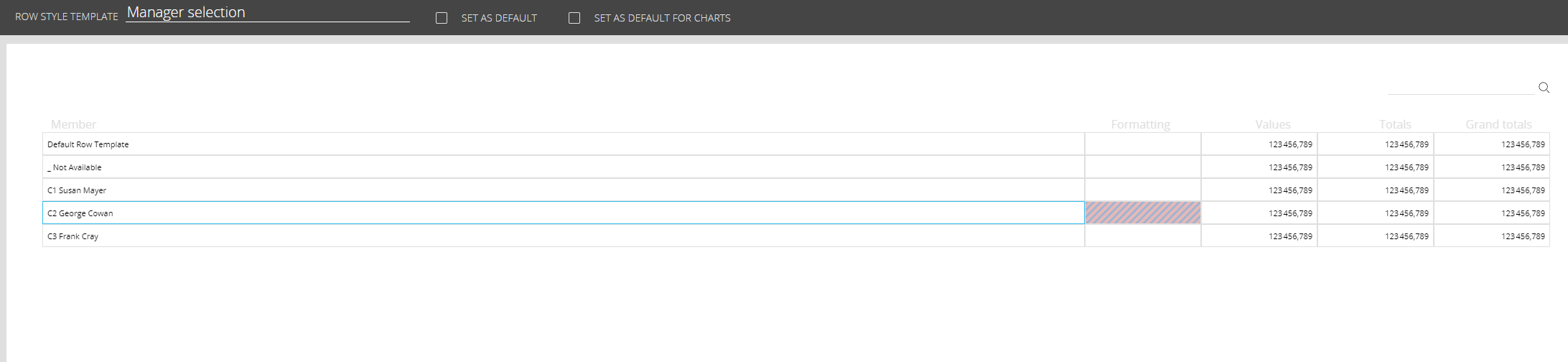
If a selection on the same member is applied in Play Mode, the template is correctly applied to the Data View, even if the "Area manager" Entity is not used in the Layout.
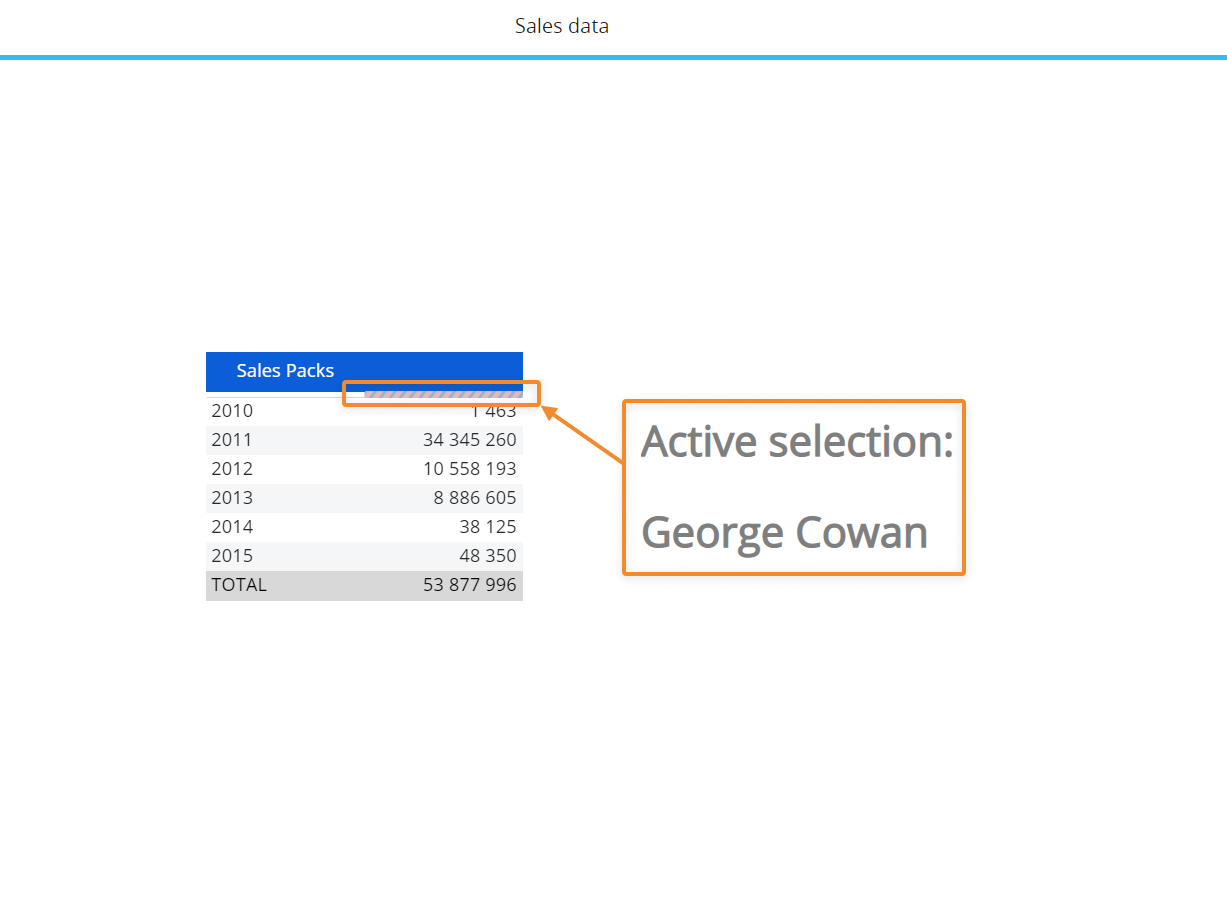
"Disable default format template" property for charts
A new "Disable default format template" property (checkbox) has been added to the chart properties panel, deselected by default. If enabled, it allows the Developer to override the default template applied to all series/categories.
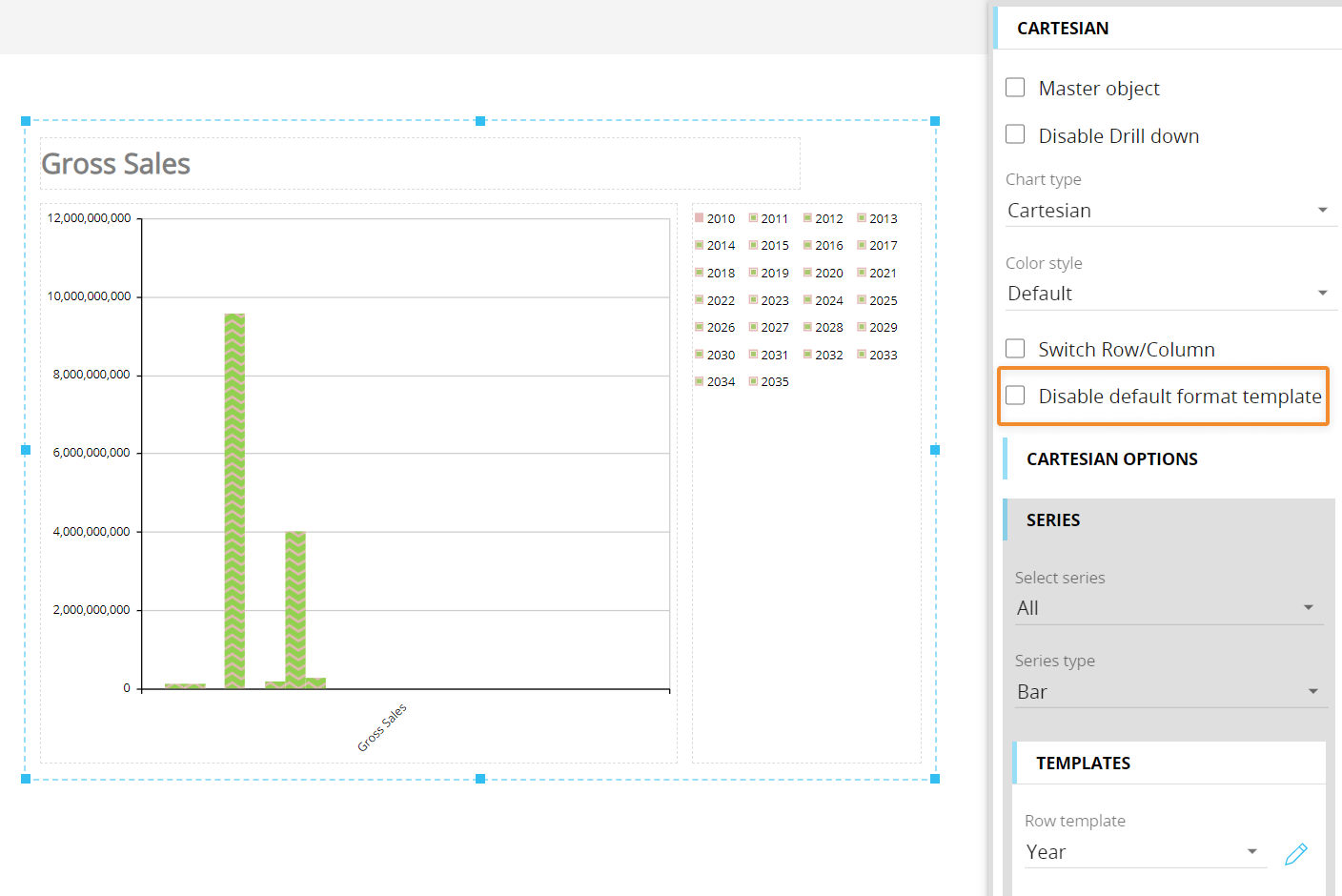
The same option for the Data View was already available and works in the same way.
"Ignore format template" property for the Data View
A new "Ignore format template" property (checkbox) has been added to the Data View properties panel, under the "Columns" menu. The new property is disabled by default.
If enabled, it allows the Developer to ignore the applied row style template for specific Entities in the axes and Blocks (columns) of the Layout.

Given the potential impact of these new formatting options, it's important to understand the order in which Board now applies formatting styles to Data Views and Charts, as this sequence determines how it will appear to the end user:
DATA VIEW
First, the default Data View style defined at the Object level is applied, then the style defined via the Block Format button (if any), and finally, the row style defined in the Template section is applied (if any). If a "Refer To" or "Detail By" option is configured on an Entity which has a default template, this template will be applied with the highest priority above all other formatting properties.
If one of those properties is not defined, the previous one in the sequence is applied.
CHART
First, the default chart style is applied, then the row style defined in the Template section is applied (if any). If a "Refer To" or "Detail By" option is configured on an Entity which has a default template, this template will be applied with the highest priority above all other formatting properties.
If one of those properties is not defined, the previous one in the sequence is applied.
Templates are always applied during the Layout execution. Existing formatting properties applied at the Object level are always kept, even if a template is applied: if you unlink a template from the Object, the Object will automatically revert to the previously saved formatting properties. This also applies to default templates.
If a template applies custom formatting properties only to specific members of an Entity, other members of that Entity will inherit the existing formatting properties applied at the Object level.
New "Ignore number scaling" property in Row style template and Block format
A new "Ignore number scaling" property (checkbox) has been added to the "Row style template" configuration page and the "Block format" configuration page: this allows the Data View to ignore the "Number scaling" property in case Entities or Algorithm Blocks show values other than integers, such as percentages.
Location of the new property in the Block format configuration page
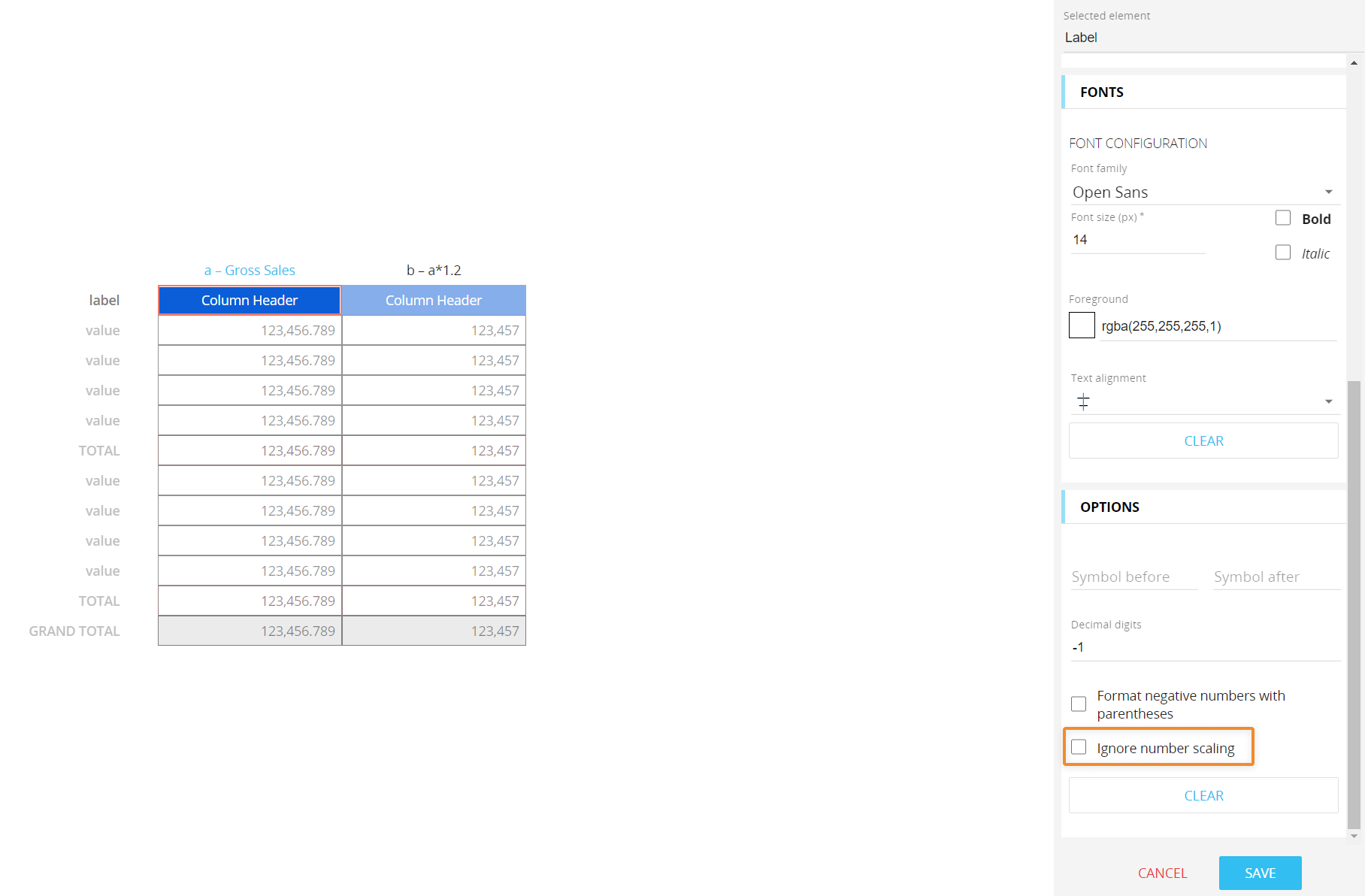
Location of the new property in the Row style template configuration page
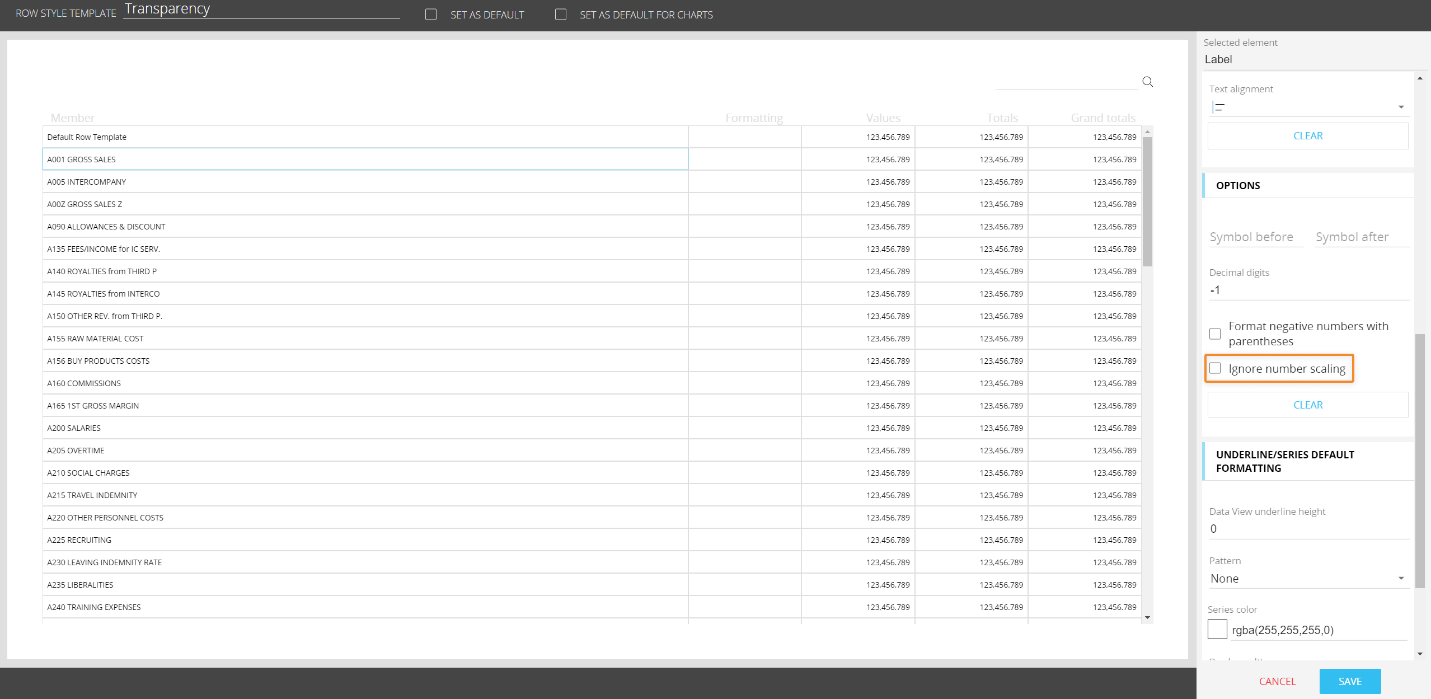
In the "Row style template" configuration page, the new property can be set to the entire Entity, single members, and all other available columns.
New "fixed" number scaling property in the Data View properties panel
Developers now can manually define the default unit of measure (K, M or B) that will be applied to all displayed values in a Data View.
The new "Number scaling" dropdown menu in the Data View properties panel replaces the previous "Number scaling" checkbox.
Developers can choose from one of the following options:
Disabled (default).
Automatic (i.e. set by Board). In this case, only one decimal digit is displayed.
Thousands (K). In this case, the number of decimal digits displayed reflects the configuration made in Block properties panel of the Layout Editor, in the "Digits" property under the "VIEW" menu.
Millions (M). In this case, the number of decimal digits displayed reflects the configuration made in Block properties panel of the Layout Editor, in the "Digits" property under the "VIEW" menu.
Billions (B). In this case, the number of decimal digits displayed reflects the configuration made in Block properties panel of the Layout Editor, in the "Digits" property under the "VIEW" menu.
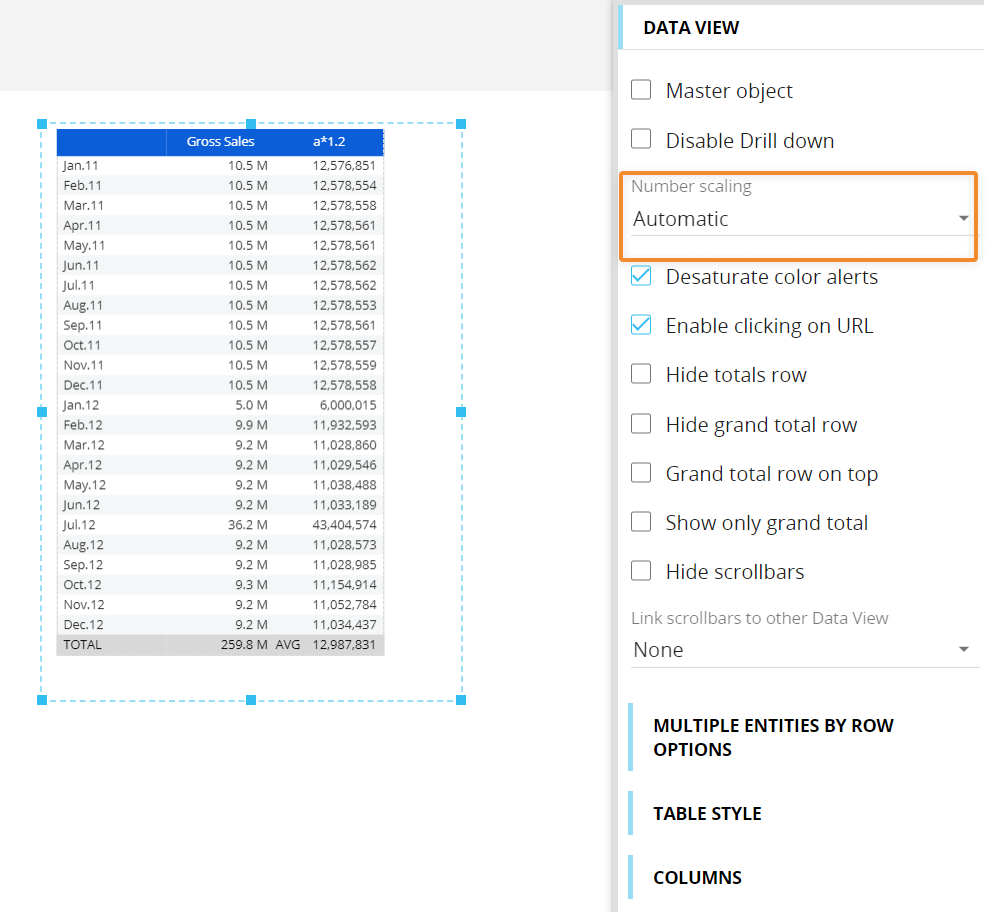
Behavior of the new properties on single Screen Objects
When the properties mentioned above are configured from the "Row style template" configuration page (and "Block format”, as is the case for the new "Ignore number scaling" option), the corresponding properties for the single Screen Object in Design Mode are still presented as active and can be changed as needed.
If a template applies some custom formatting properties only to specific members of an Entity, other members of that Entity will inherit the existing formatting properties applied at the Object level.
In the following example, a template applies custom formatting properties to a single member of the Entity Year, while the formatting properties applied at the Object level define a custom style for other members of the same Entity.
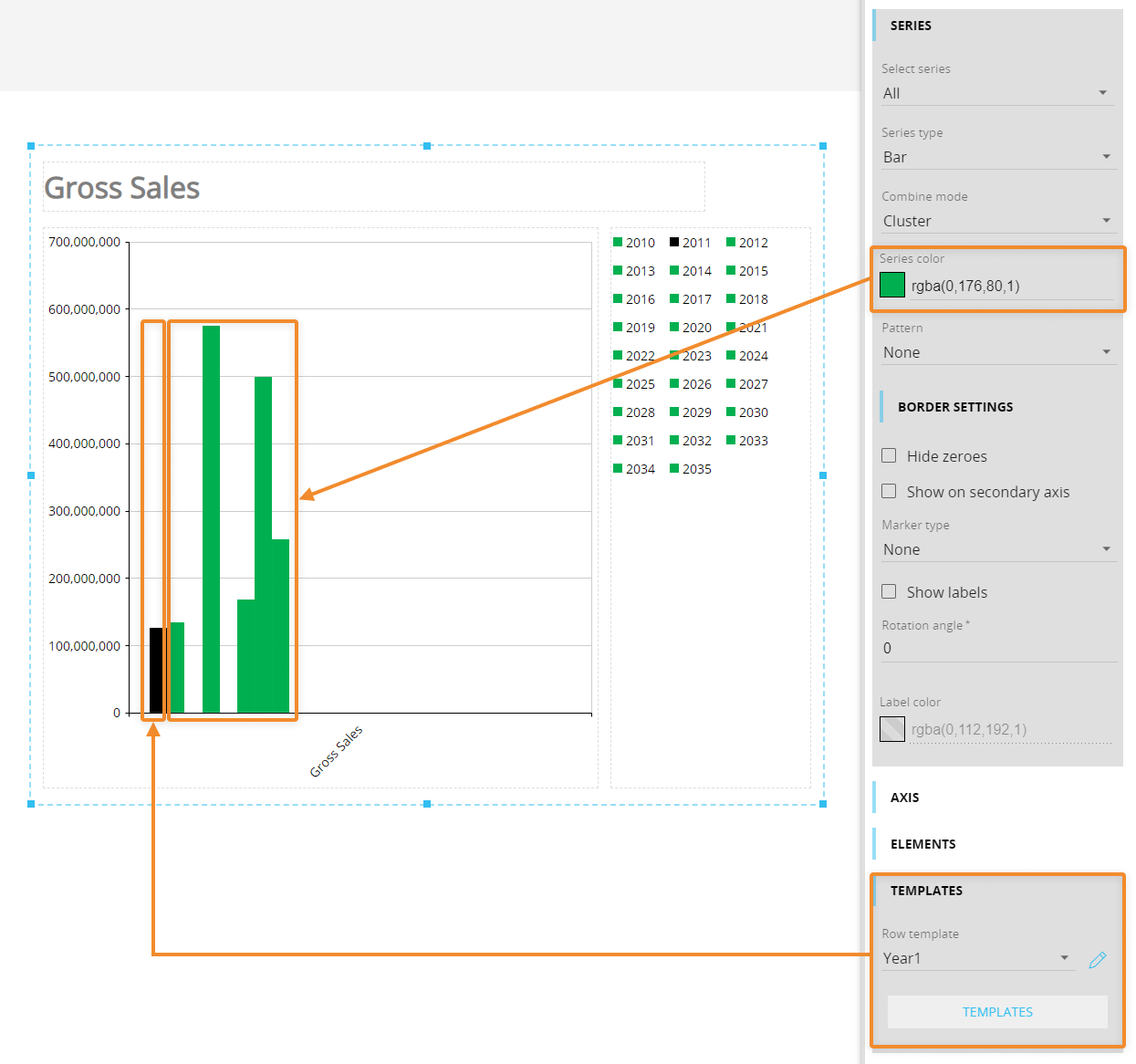
The new "Disable default format template" property (checkbox) allows the Developer to override the formatting options applied by a template: when this happens, the formatting options become active again and can be changed freely.
When the user overrides the last formatting options applied (via the Row style template, Block format, "Refer To" or "Detail By", etc.), those options are kept as a starting point for the user, who can customize them as he sees fit.
If you set a template as default (for Charts or for Data Views), the template is automatically applied to all existing eligible Objects only if they have not been manually associated with other templates.
You cannot manually remove a template that is set as default for an Entity unless you enable the "Disable default format template".
You can create as many templates as needed, but there can be only one default template for each Entity of the Data Model: setting a template as the default on the same Entity where a default template was already configured will make the last template created the default one.