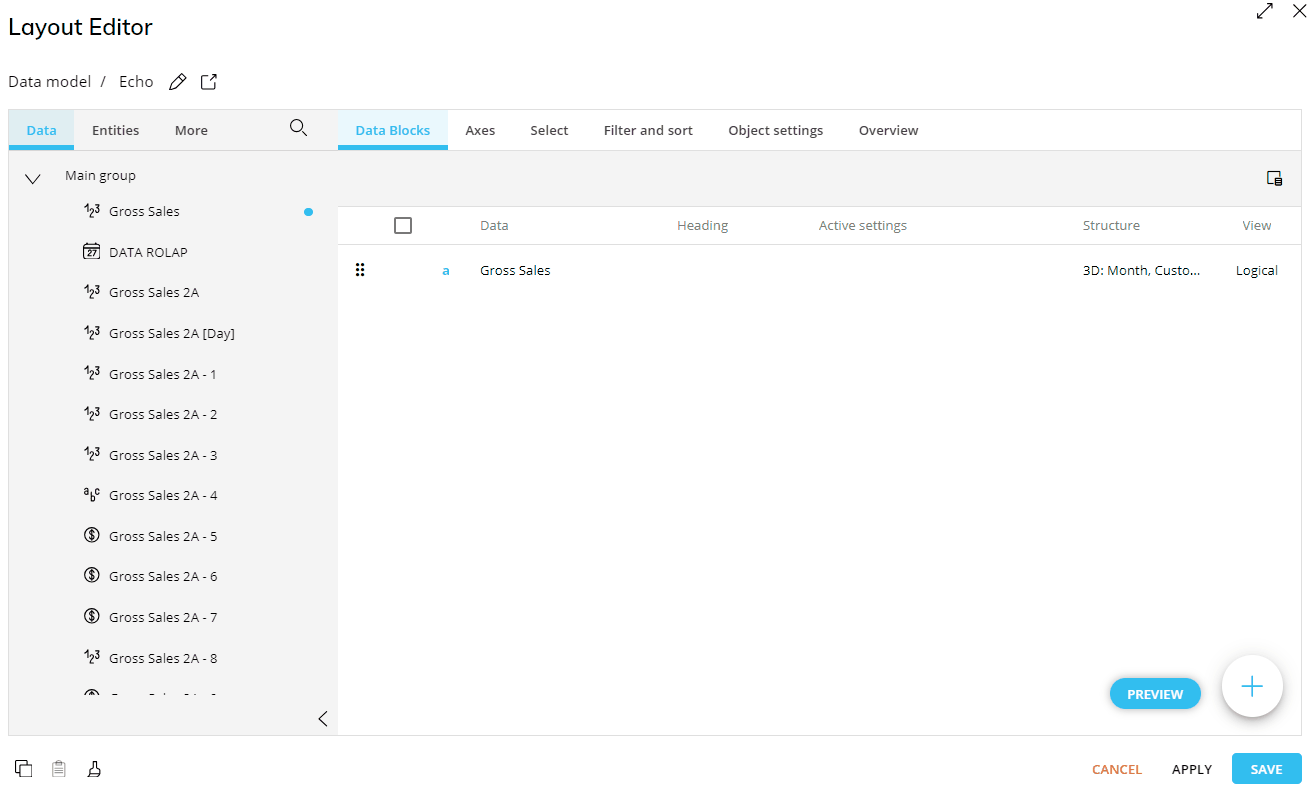In the new Board 14 release, the Layout Editor capabilities, options, and settings are mostly the same, however, the new Layout Editor is more intuitive to navigate and provides faster configuration capabilities. Apart from the typical way to configure a Layout, clicking on the Object, you can now click on the Layout icon from the icons list in the toolbar on the right-hand side of the Screen.
In particular, these are some of the Layout editor improvements that should be noted:
Edit and configure multiple Blocks at the same time by selecting more than one using the checkboxes to the left of each Block and then clicking on any one of the selected Blocks or by using the right-click function to open the settings. This feature will only work for the settings that are the same between all the selected Blocks.
Navigate a new user flow that intuitively guides the user through each configuration, opening one setting at a time.
Enjoy a bigger work space where you can configure Block settings and Object settings.
Better visualization of all the options available for configuration.
Layout Editor features
The features you will find on every Layout Editor are mostly the same as before, but have a new look and may be located in different areas. The new look is reviewed below.
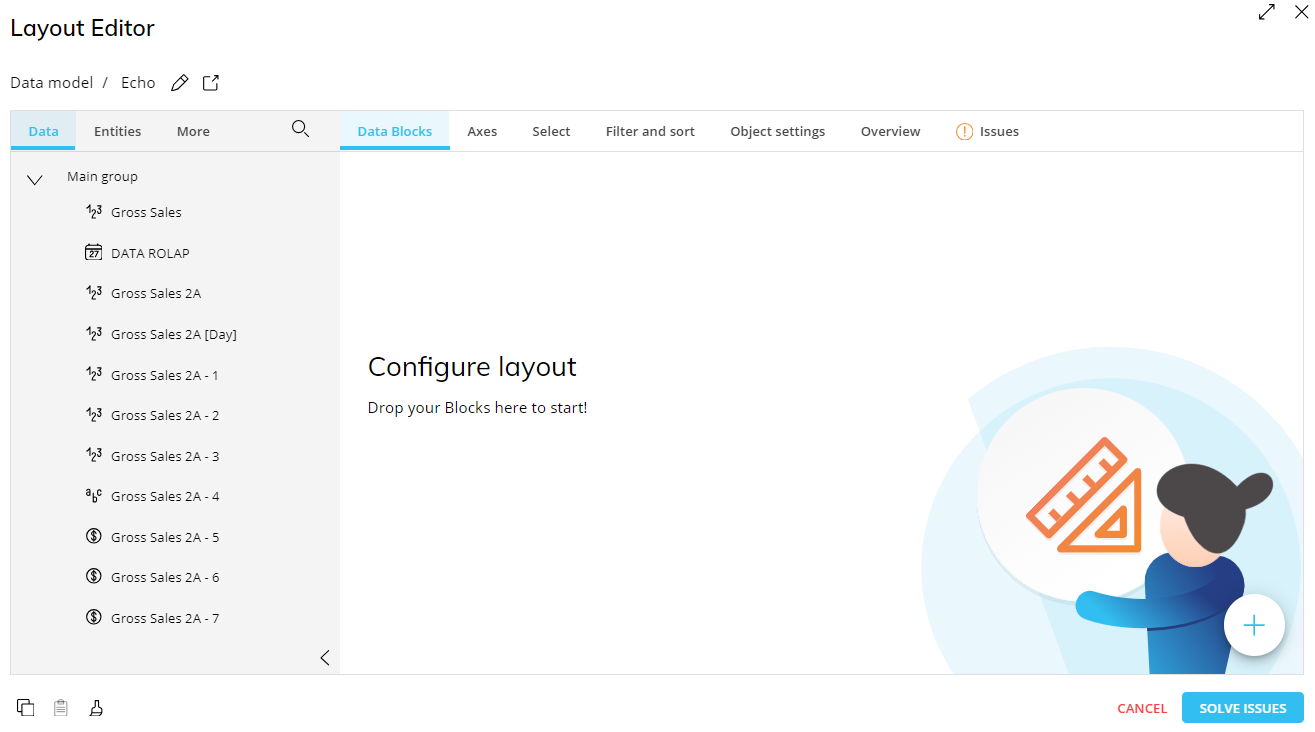
Static icons
These icons are available in the Layout Editor, usually at all times, and are located around the perimeter. They are:
Top left corner

Edit
 . Edit the Layout Editor name. This will display alongside the Data model after the hyphen (-).
. Edit the Layout Editor name. This will display alongside the Data model after the hyphen (-).Open Data model
 . Open the Data model page to configure selected Data model or create a new one.
. Open the Data model page to configure selected Data model or create a new one.Search function
 . Located in the menu of the Data area in the table below, click on the magnifying glass icon to search the Data panel.
. Located in the menu of the Data area in the table below, click on the magnifying glass icon to search the Data panel.View. You can click on the double-sided arrow
 in the right corner to enlarge the window to full-screen, and back to the smaller window size by clicking the two arrows facing one another
in the right corner to enlarge the window to full-screen, and back to the smaller window size by clicking the two arrows facing one another  in the same location.
in the same location.
Bottom right corner
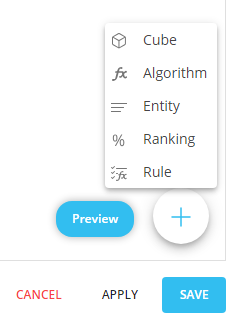
Preview. Select this button to view a preview of the Object defined by your Layout.
Add
 . Click to open a menu and add a Cube, Algorithm, Entity, Ranking function, or Rule to the Data area.
. Click to open a menu and add a Cube, Algorithm, Entity, Ranking function, or Rule to the Data area.CANCEL. Cancel any changes.
APPLY. Apply changes without refreshing the Screen.
SAVE. Clicking "SAVE" will apply changes, save changes, close out the Layout Editor, and refresh the Screen automatically.
Bottom left corner



Copy Layout
 . Copy the configuration of the Layout.
. Copy the configuration of the Layout.Paste Layout
 . Paste the configuration of the Layout.
. Paste the configuration of the Layout.Clear Layout
 . Clear the Layout configuration to start again.
. Clear the Layout configuration to start again.
The Layout Editor’s new look
The logic and process to configure a Layout is relatively the same, however, the design slightly differs. The architecture of the Layout Editor consists of the Data panel on the left and the Configuration menu on the right where you can configure the settings for your Layout. The default panel that opens automatically on the right is the Data area under the Data Blocks tab. Upon selecting the subsequent tabs Axes, Select, Filter and sort, Object settings, and Overview, the corresponding areas for those sections open separately: Axes area, Select area, and so on.

Each tab guides you through the order in which you might configure the Layout, starting with selecting Data Blocks, then selecting Axes, etc., but are not exclusive to the order in which you must configure the Layout.
The changes to the new Layout Editor to highlight are:
AXIS has changed to Axes and is now available by selecting the "Axes" tab.
SELECTION is now Select and is available by selecting the "Select" tab.
The "Object settings" tab, which was "SETTINGS" under the Data panel, offers all the same Object settings as before, showing each setting's configuration properties upon selection, including the Quick Layout, which has improved in usability and configuration capabilities. Read more about the Quick Layout feature.
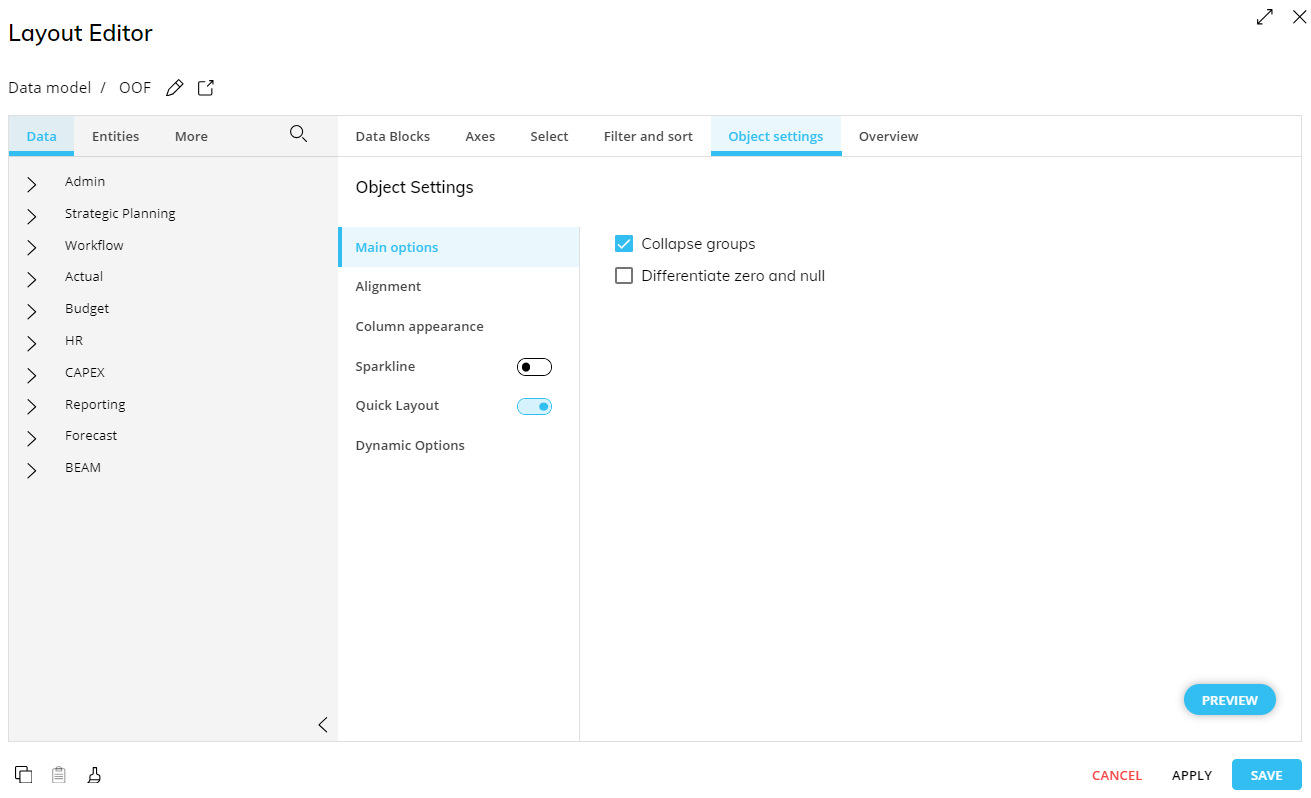
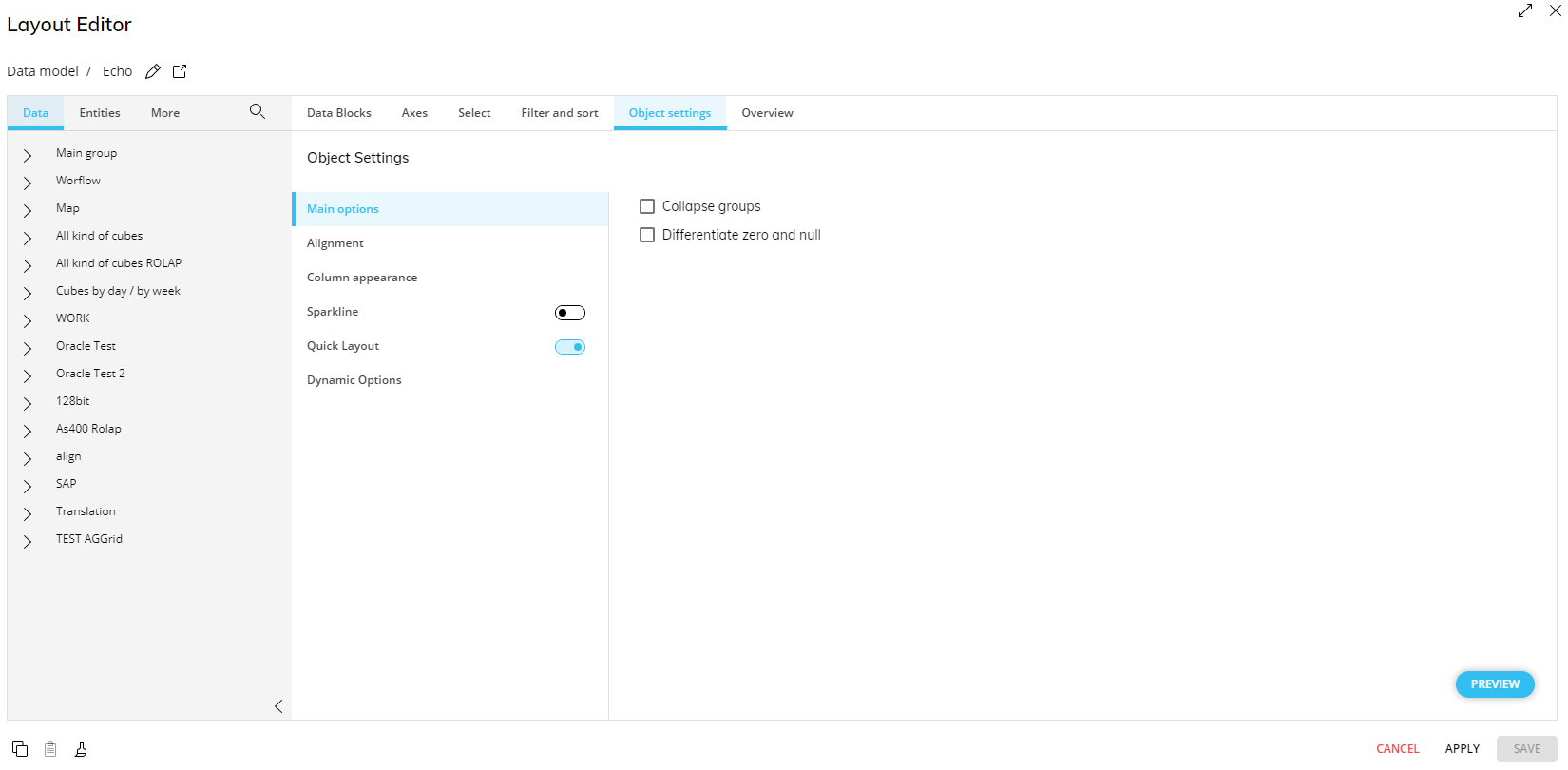
The Overview section
Overview is a new addition. This tab shows you all of your configurations listed out on one page and if any issues are present in the Layout configuration.
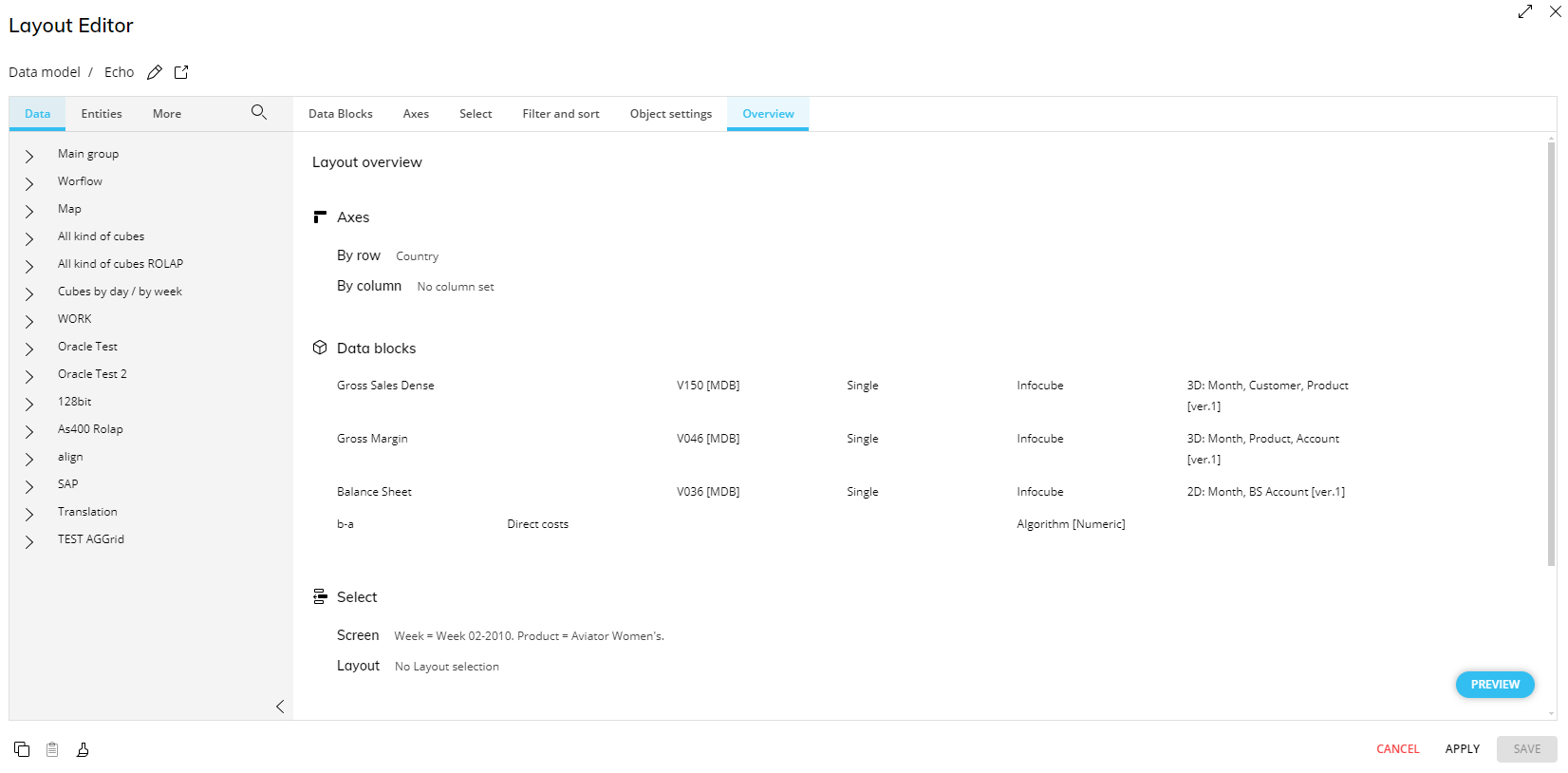
The Issues section
If there is an issue present in your configuration, you will see a new tab appear to the right of Overview called "Issues" with an orange exclamation point  . Click on that tab to see more about the issues present in the configuration. Then click "Solve Issues" where the "Save" button normally is and fix the issue in order to continue.
. Click on that tab to see more about the issues present in the configuration. Then click "Solve Issues" where the "Save" button normally is and fix the issue in order to continue.
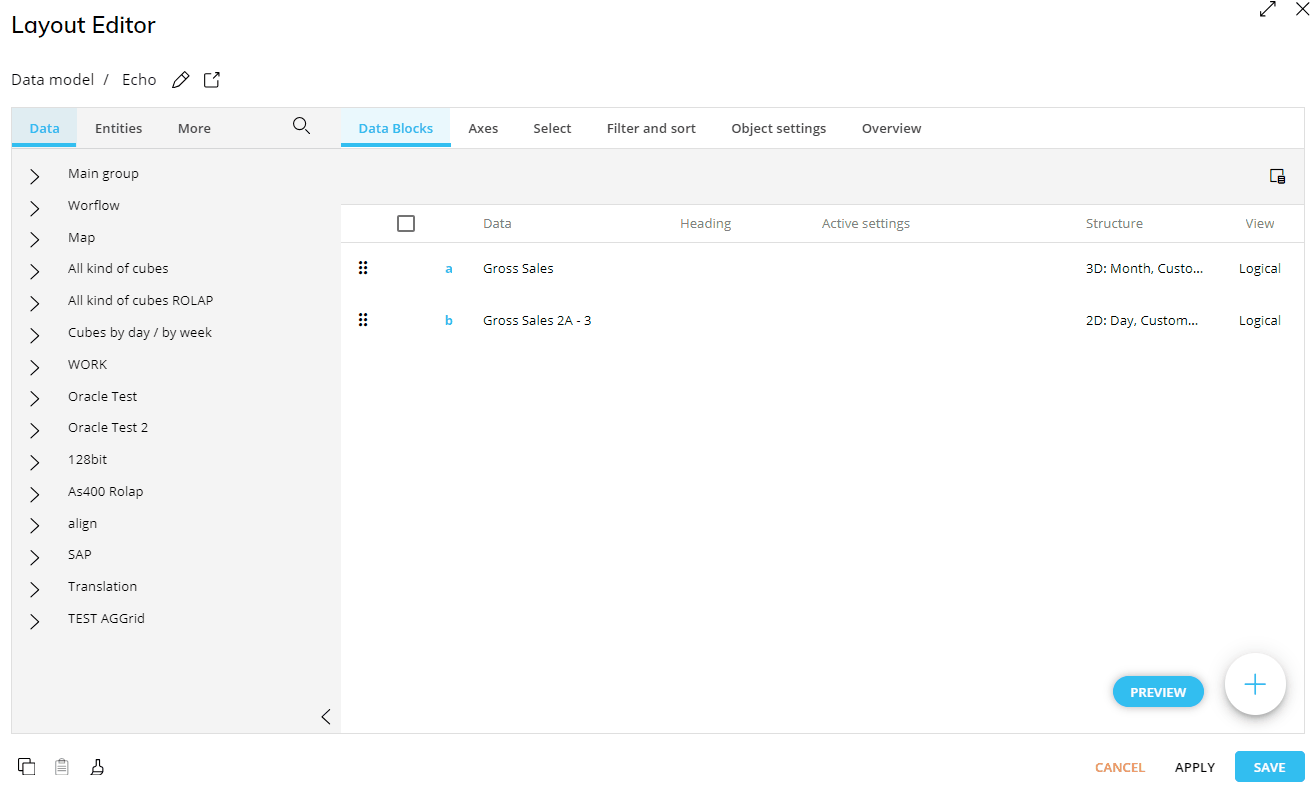
To configure Block settings
The settings available in Block settings are the same. To configure a Data Block, you can click the Data Block or access the settings by using the right-click function. To configure Block settings, follow the steps below:
Select a Data Block or multiple Data Blocks you want to configure or edit. For one Data Block, you can immediately enter the settings options by simply clicking the Block without selecting it.
Click on any one of the selected Blocks or use the right-click function and choose “Settings”. Read more about multiple Block settings.
Configure each setting as needed.

Multiple Block configuration
Now you can edit multiple Blocks at the same time. To do so, open the Layout editor, select the Blocks you want to edit with the same configuration, and then single-click one of the selected or right click and enter the "Settings" menu. Press save and then you will see that the Blocks have the same settings configurations in the left panel, as shown in below.
The settings available are the ones that the multiple Blocks share. For example, if you configure different types of Blocks like a Cube and an algorithm, you will not have the "Analytical function" available since it is not a possible setting for an algorithm. This means that some settings like "Color alerts" and "Refer to" will not be available when configuring multiple Blocks since they are only available to individual Blocks.

Data entry
The settings and functions for Data entry are the same, however, one change is the location of the Split & Splat function. It is located in the top right corner of the Layout Editor and is always accessible from within the Layout editor after Data entry is enabled.
New location of Split & Splat
Once you enable Data entry by clicking on the toggle so that the toggle turns blue and is in the rightmost position, the Split & Splat function will appear in the top right corner of the Configuration menu. To disable it, click on the toggle and the toggle will turn from blue to black and change to the leftmost position.
Split & Splat is enabled by default when Data entry is enabled and applies to all Data Blocks of the Layout.