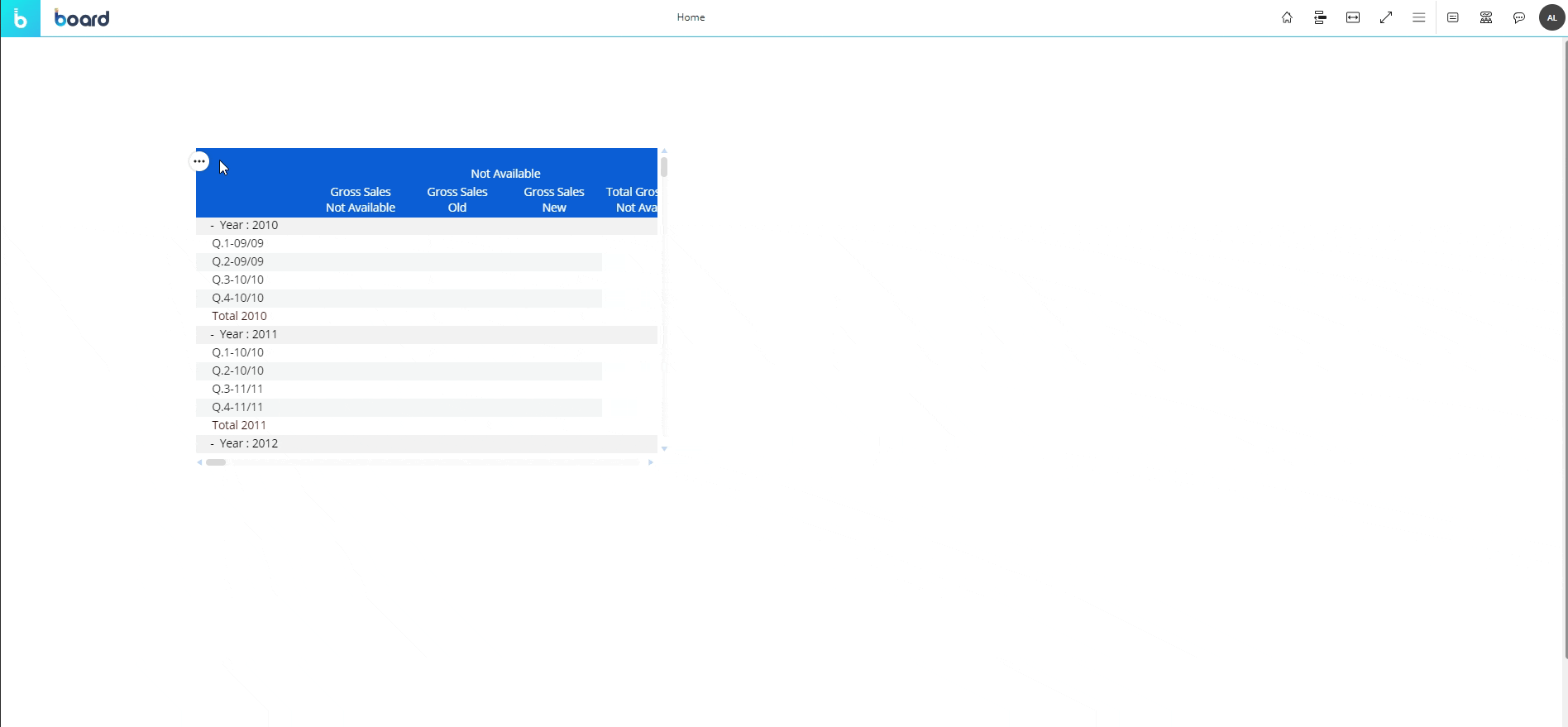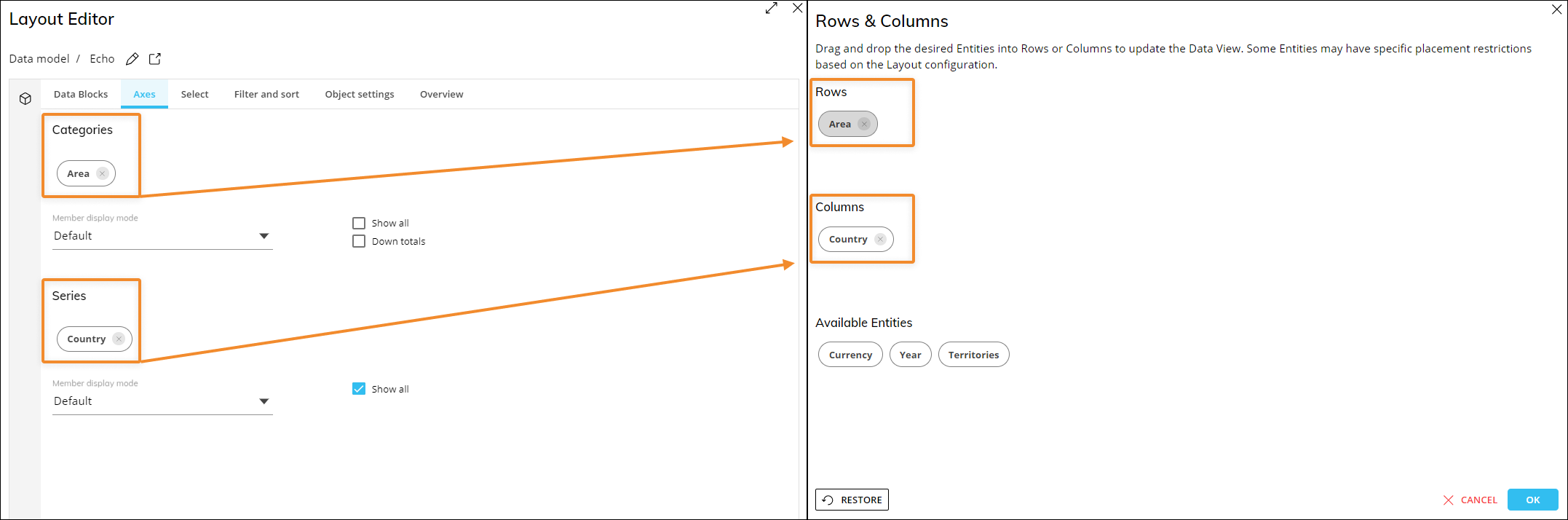The Quick Layout can be used in addition to or to replace the general Layout Editor in Play Mode (by disabling it) when the Planners do not need the capabilities of using the whole Layout but should still have the possibility to view data in different ways.
While in Play Mode, the Planners can change the way data is displayed by clicking on "Rows & Columns" found in the Object toolbar via the menu icon on the Object or right-clicking on the Object.
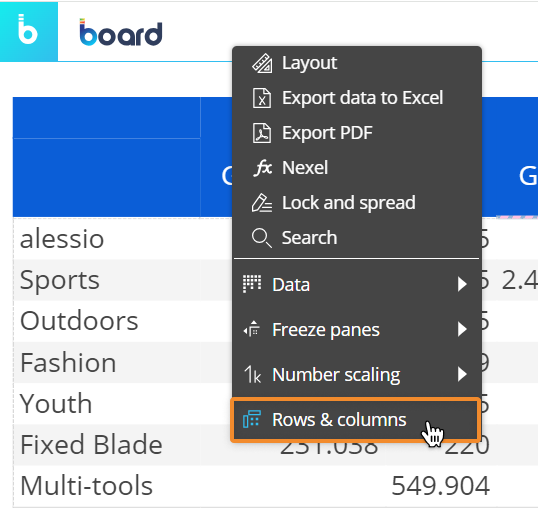
Any changes to the Layout in Play Mode will disable the Quick Layout. To reenable the Quick Layout, refresh the Screen to return to the original Layout configuration.
When you click on "Rows & Columns", a window appears that contains the available Entities which can be moved to different axes or excluded completely, if the Quick Layout configuration allows it.
In the example below, the configuration shows that "Area Manager" is mandatory, therefore it cannot be excluded from the Object's dimensions.
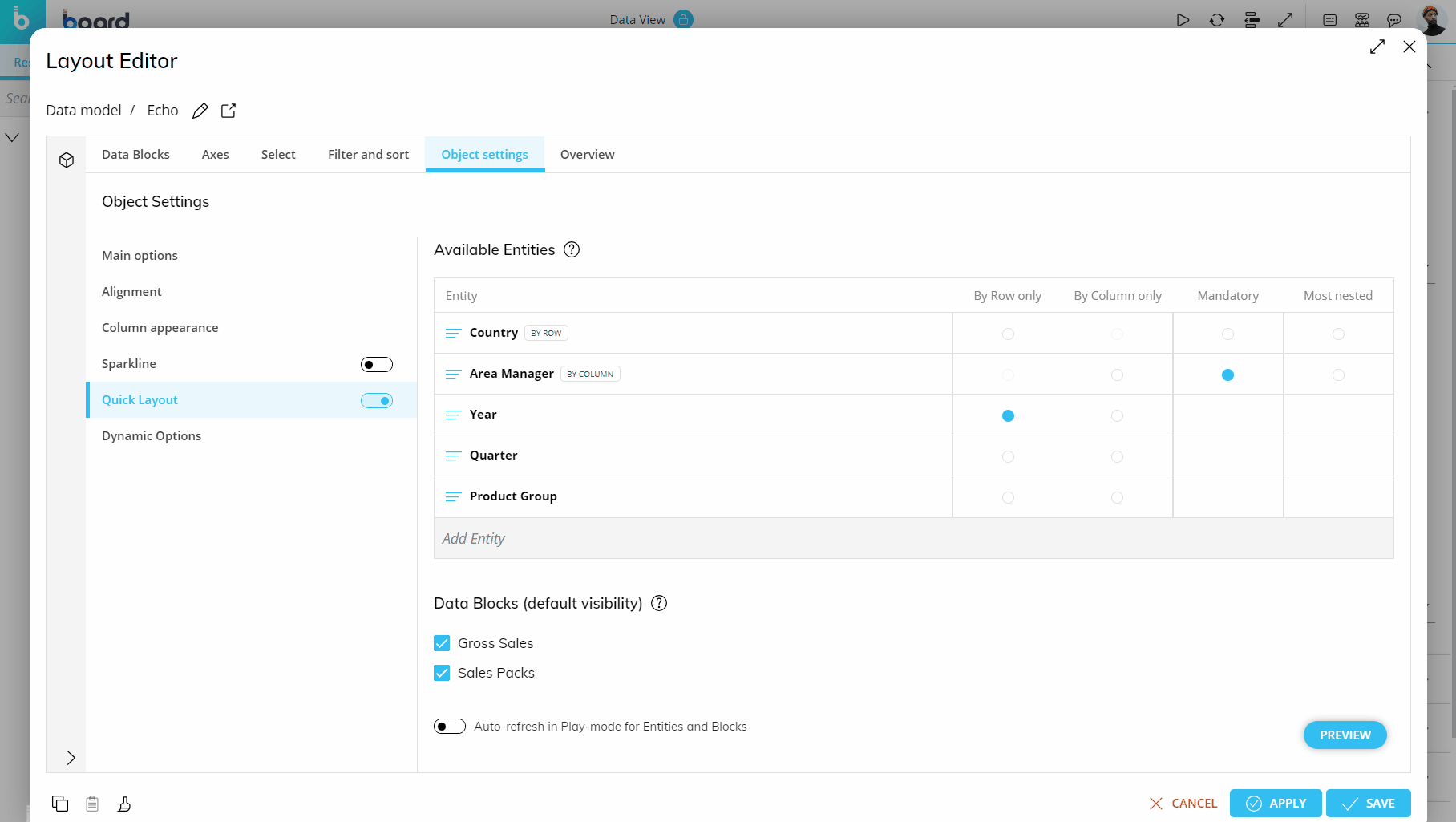
If the configuration restricts certain changes, for example the restriction of an Entity set to "By Column only" and "Mandatory", then that Entity will not be able to move from its position in the Columns field from the Rows & columns window, like the example below with the Entity "Area Manager".
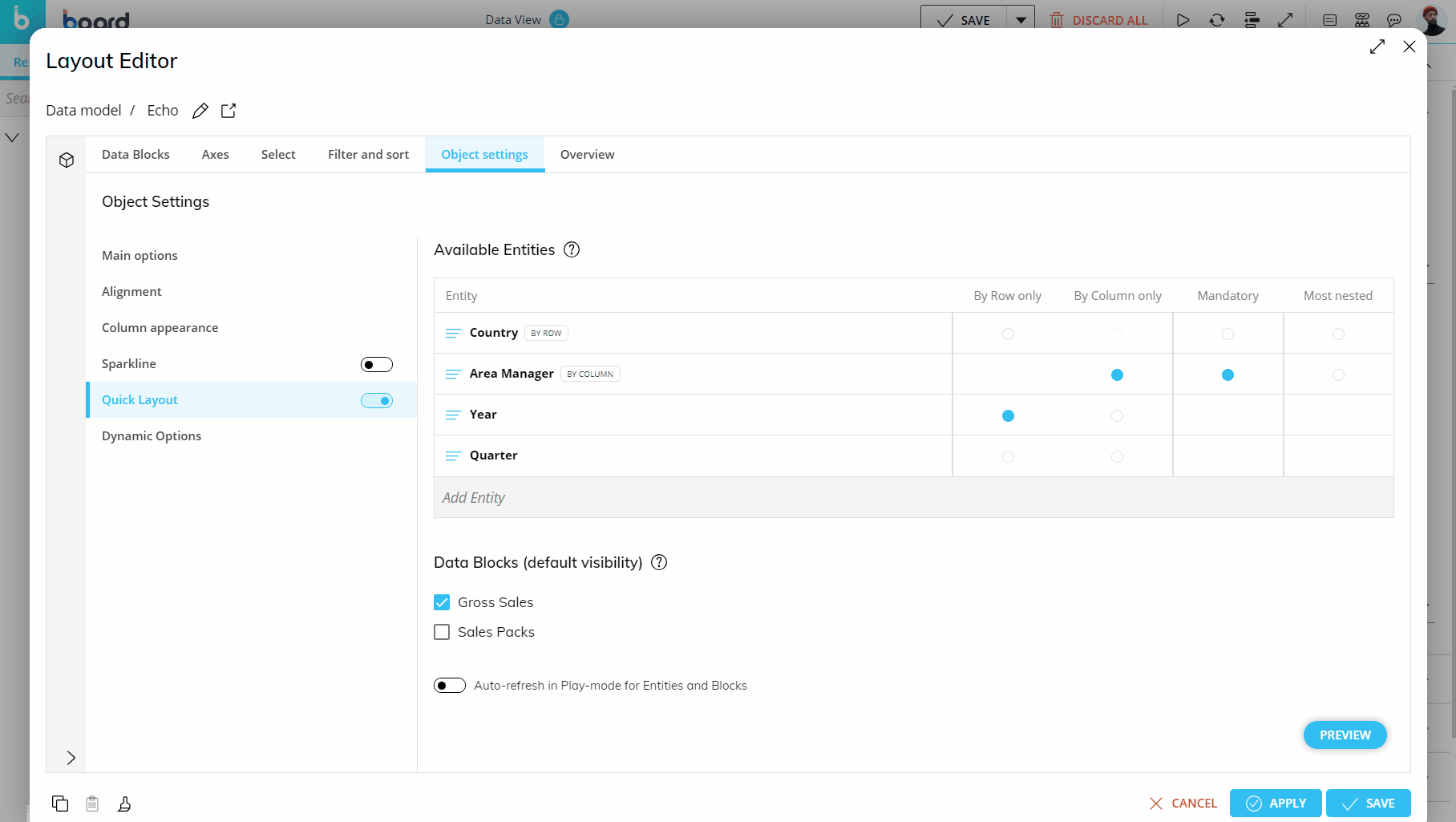
For Cartesian, Radar, and Pie Charts, Entities are dimensioned by "Categories" and "Series" in the Axes area, which is why it should be noted that in the Quick Layout area of the Layout and in "Rows & Columns" where the Planners can use the Quick Layout, the terms "By Row" and "By Column" are still used:
Categories = By Row
Series = By Column
How to use Rows & Columns to change a Layout in Play Mode
Go to the Object's contextual menu by clicking the menu icon in the top left corner. Then, click the three dots to the right of the menu that appears to open an additional menu. At the bottom, click "Rows & Columns".
Drag and drop an Entity into an axes field "By Column" or "By Row". If an Entity is required in a particular axes field, it will be greyed out and unable to move. Click on the "X" symbol on an Entity to exclude it from the data display. If an Entity is required, it will not have an "X" symbol and cannot be removed by Planners.
(Optional) Although not in Rows & Columns, the "Data" section of the Object toolbar lets users choose which Blocks if any to add or exclude from the Object’s data display.