💡This article contains version changes
Spot the light bulb icon? That means you’ll find helpful details about what’s changed across versions. Read more about version changes here.
The Lock and Spread feature enriches Board's Data Entry capabilities with extremely powerful and flexible options for the user.
The Lock and Spread feature is available for the Data View and Flex Grid Objects and on data entry-enabled Blocks that accept numerical data. It can be configured in two modes:
Simple mode: allows to lock the value of some cells and then use the Data Split & Splat feature on other cells.
Advanced mode: provides more options for entering values into unlocked cells. In addition to the standard proportional allocation provided by the Data Split & Splat feature, it is also possible to set averages, increases, even allocations and more.
💡 Data Entry on a Flex Grid Object
💡 Data Entry on a Flex Grid Object
In version 14.2.2 and earlier, Data Entry on a Flex Grid Object is not available.
Simple Mode
This mode can be accessed from any Data View or Flex Grid with Data Entry enabled on one or more numerical Blocks. It allows locking the value of one or more cells, including subtotals or totals, so that the user is only able to enter values into unlocked cells.
If a total is locked, entering a value in a cell will cause a proportional reallocation to happen on other unlocked cells contributing to that total in order to keep it consistent.
If a total is unlocked, it is possible to modify it: again, the new value will cause a proportional reallocation on all unlocked cells contributing to that total.
Locked cells can be recognized because their background color is different from that of unlocked cells (yellow or beige, by default).
To lock or unlock cells, select them and click the padlock icon at the top left of the Data View.
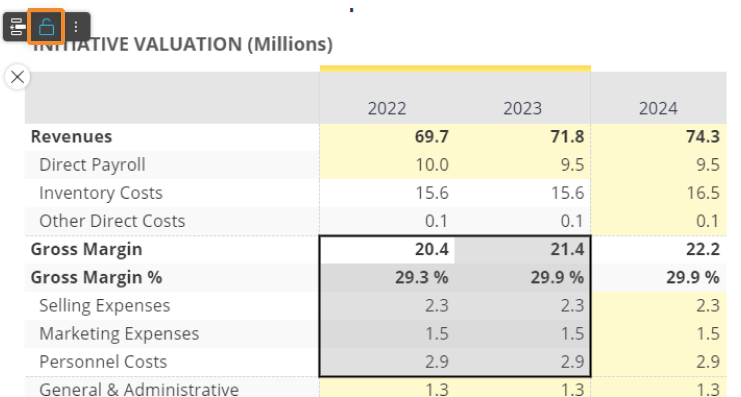
To select a cell, click on it. To select a range, select a cell, and with the left mouse button pressed, drag over the other cells. Or use the Shift + arrow keys to select the range. To select non-adjacent cells and cell ranges, hold Ctrl and select the cells.
In the following example, a range of cells has been locked and the Q.3-11/11 column total has been changed.
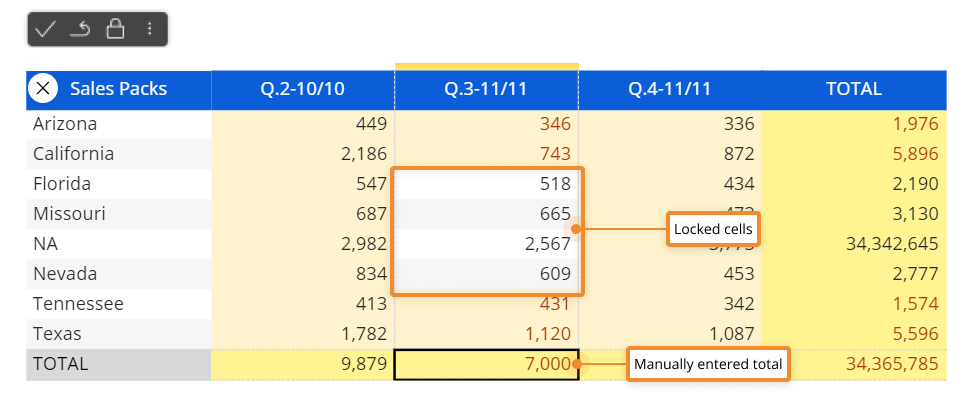
As you can see, the new total value caused a proportional reallocation on the unlocked cells of the same column and, consequently, also on row totals.
Locking cells on a Flex Grid Object can be performed manually in order to perform multiple data entries before unlocking, unlike in a Data View. However, Lock & Spread functionalities except "Manual Lock" are not available.
Read more about Data Entry on a Flex Grid.
Advanced Mode
The Lock and Spread advanced mode provides a dedicated full screen window with many additional data entry options. To open the advanced mode window, click on the Lock and Spread icon in the Object Toolbar at the top left of the Data View as shown in the following images:
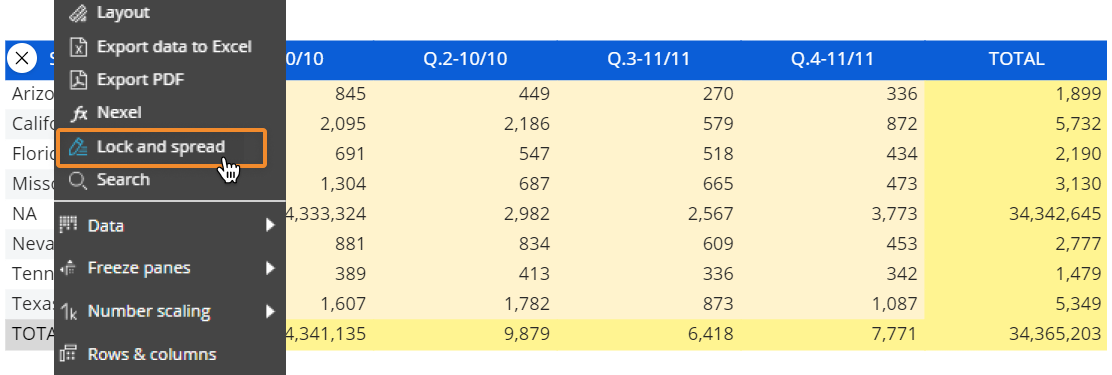
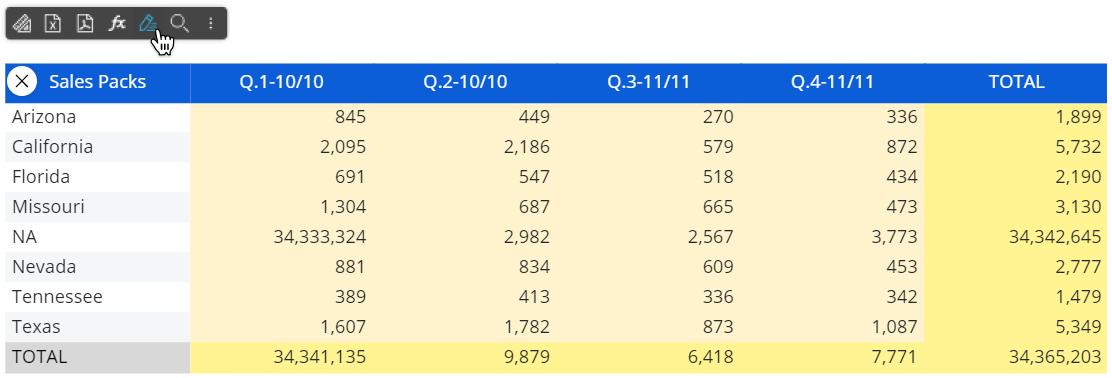
A popup window opens for configuration. The window provides a data panel on the left and, after selecting one or multiple data entry-enabled cells, a configuration panel on the right.
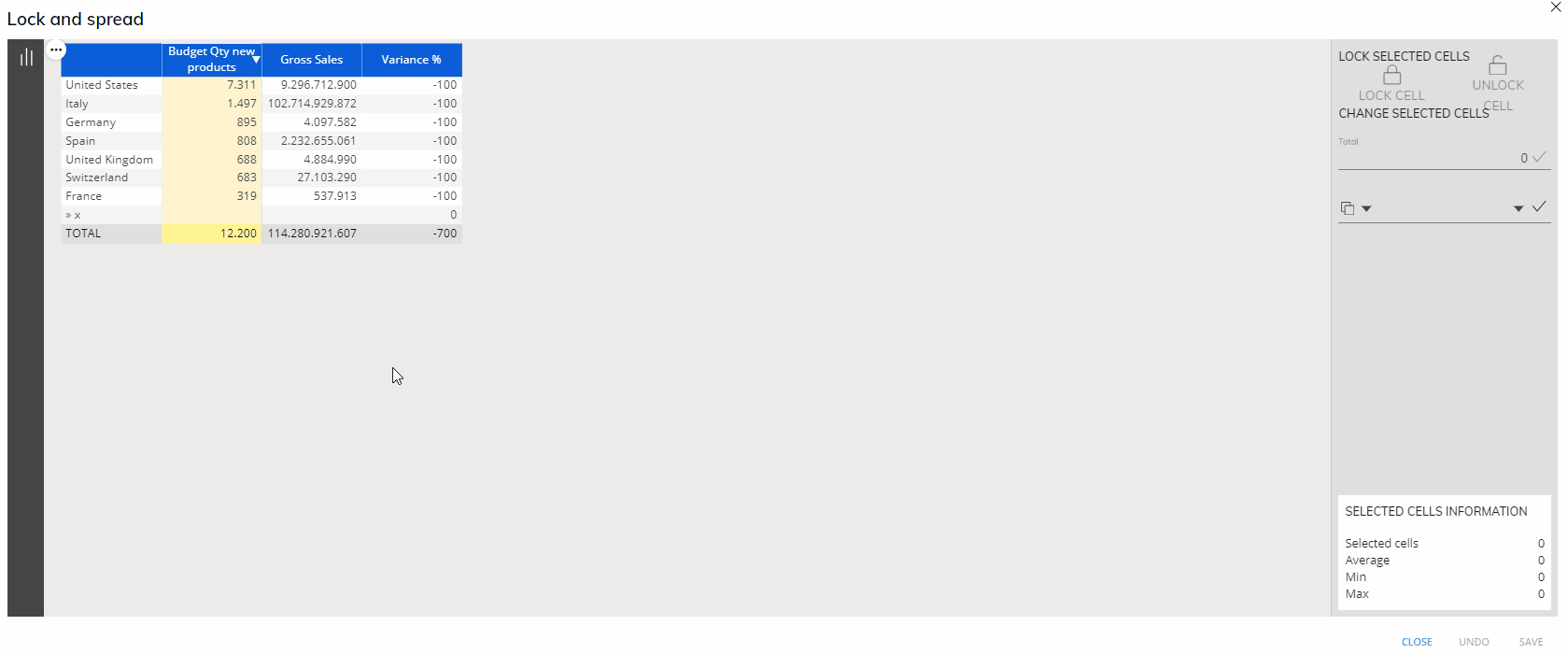
The data panel allows you to select a Block to work on, preventing other Blocks from showing in the Data View. This enables you to easily select a range of cells, and either lock them (to subsequently enter data on other unlocked cells) or modify the selected cells using one of the functions available in the right panel.
The Lock and Spread configuration panel contains:
two buttons to lock/unlock selected cells,
a list of functions available for the selected cells
additional information about the selected range
The SAVE, UNDO and CLOSE buttons at the bottom right of the window allow you to save your changes, discard all unsaved changes, and close the window.
Data Entry Functions
The data entry functions act on a selection of cells and allow to set their total or average value, to increase or decrease all selected cells by a constant or a multiplier, to add or subtract a given value from the cells and more.
To select a cell, click on it. To select a range, select a cell, and with the left mouse button pressed, drag over the other cells. Or use the Shift + arrow keys to select the range. To select non-adjacent cells and cell ranges, hold Ctrl and select the cells.
Once you select a range of cells, it is possible to modify their values using the following data entry functions available in the right panel:
Total: displays the total value of the selected cells. Changing the total automatically reallocates the difference between the prior value and the new value proportionally on all unlocked cells contributing to that total.
Constant: sets all selected cells to the given value.
Add: adds the input value to all selected cells.
Subtract: deducts the input value to all selected cells.
Multiply: multiplies all selected cells by the given value.
Divide: divides all selected cells by the given value.
Linear growth: increases the values of the cells by a constant number, moving from left to right. In the example below the increase is set to 500.
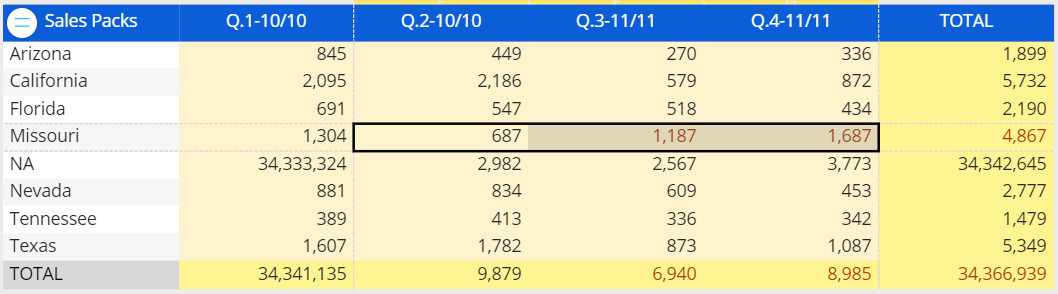
Growth %: increases the values of cells by a fixed percentage, moving from left to right. In the example below, the growth percentage is set to 50%.
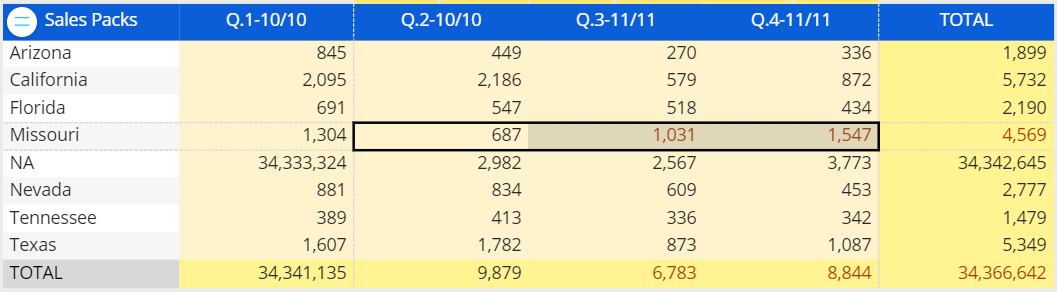
Copy from block: copies the values from the same range of cells of another Block of the Layout to selected cells.
To apply changes to the range of selected cells, press the SAVE button, or press UNDO to discard all unsaved changes.
Lock and Spread with Unbalanced Hierarchies
When cells are locked, the following rules apply:
If the locked cell is a descendant of the cell on which the Data Entry is performed, it will be ignored when redistributing data and its value will be retained.
if the locked cell is an ancestor of the cell on which the Data Entry is performed, its value will be retained and data will be redistributed among all its other descendants.