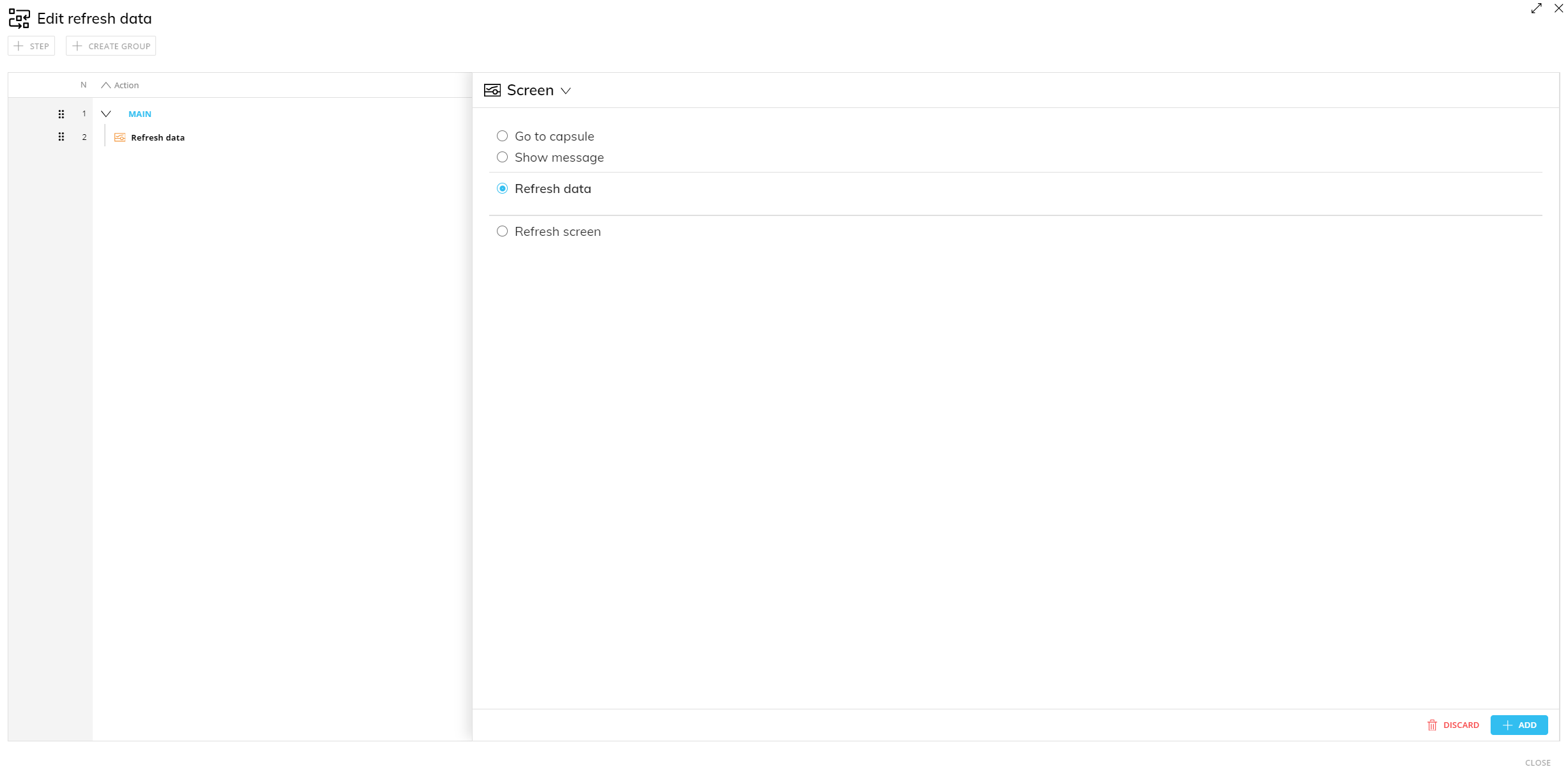This topic describes the Procedure Actions included in the Screen Action group and their specific properties.
The Screen Action group offers the following steps:
Export printable report (available only for Capsule Procedures)
Export Screen data to xlsx (available only for Capsule Procedures)
Go to Screen (available only for Capsule Procedures)
This step opens a specific Screen and closes the current one (if the "Same tab" checkbox is ticked). You can select the desired Screen of the current Capsule from the "Screen" dropdown menu. To choose a Screen of another Capsule in the Platform, tick the checkbox between the two dropdown menus, select the desired Capsule from the "Capsule" dropdown menu, and then select the desired Screen from the "Screen" dropdown menu.
The "Disable initial Layout execution" option prevents Layouts from being executed when the target Screen is opened. The "Apply data selection" option applies the currently active Selection to the target Screen. Selections from Pagers are transferred as fixed selections (Screen selection) if those Pagers do not exist on the destination Screen.
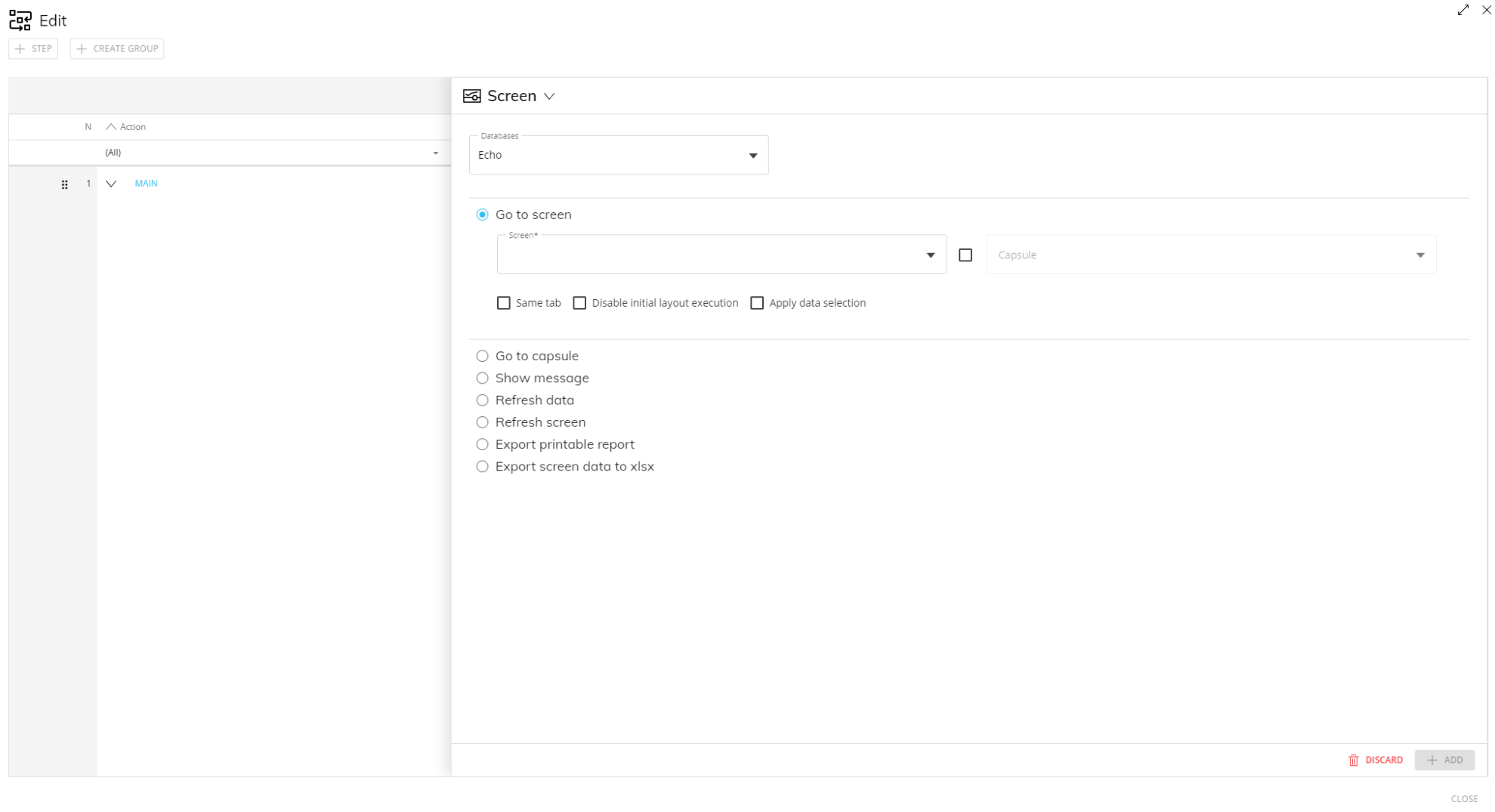
Go to Capsule
This step opens a specific Capsule (the Home Screen) and closes the current one (if the "Same tab" checkbox is ticked). To configure this step, select the target Capsule name from the dropdown menu, where the "Apply data selection" option applies the currently active Selection to the target Capsule. Selections from Pagers are transferred as fixed selections (Screen selection) if those Pagers do not exist on the destination Capsule.
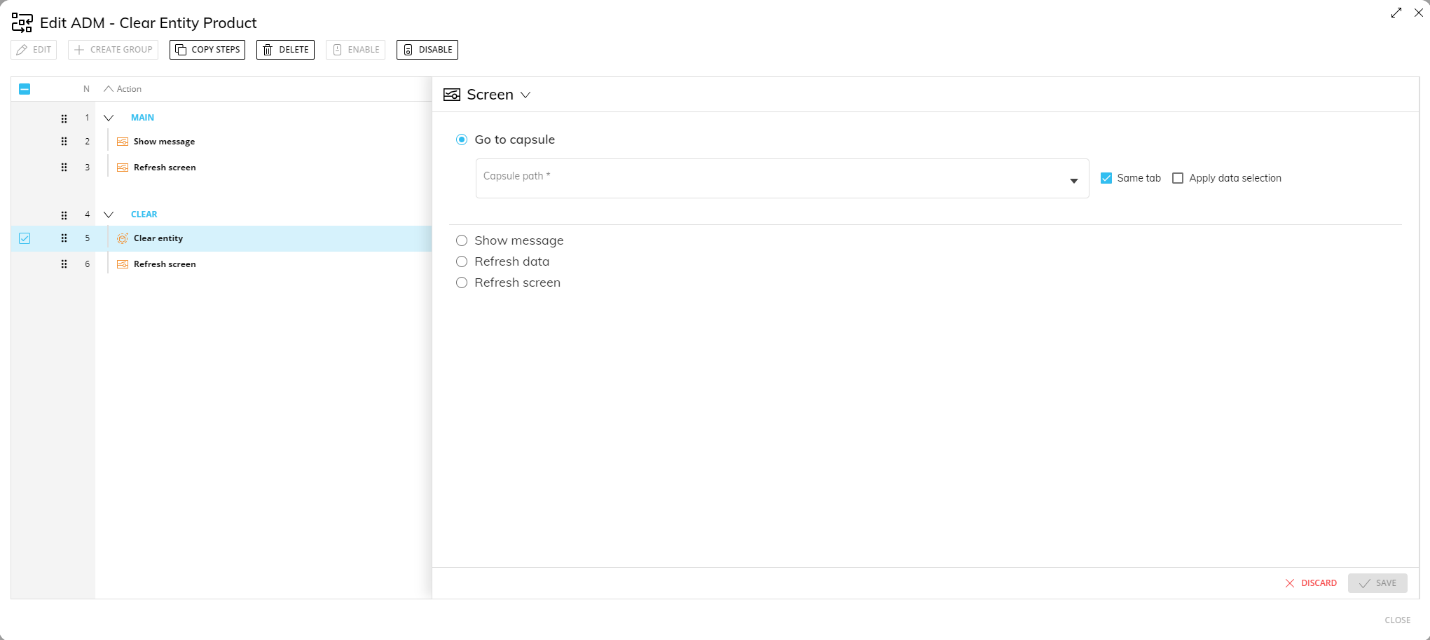
Show message
This step displays a message box at the top of the page or a notification popup. You can select an icon for the message and a "Yes/No" option is available to allow a user input: in this case you can also define how the Procedure should proceed based on the answer of the user.
Enable the "Get back" option to force the execution flow to return to the calling point after the last action of the Group is completed. If this option is disabled, the Procedure will terminate when the last action of the group is completed.
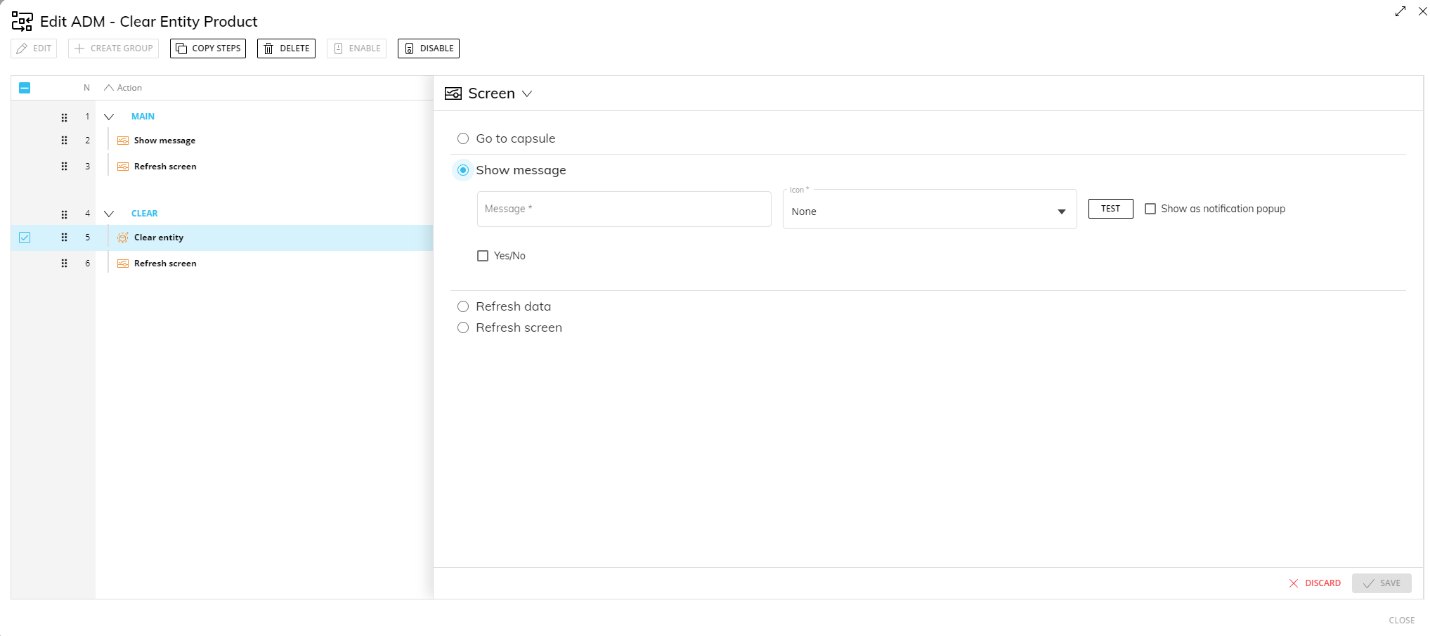
This step also supports Substitution formulas and Metadata variables in the "Message" field.
Refresh data
This step refreshes only data without refreshing the whole Screen, so as not to reset the most relevant Play mode interactions that are active on a Data View. In addition to those interactions kept in a Refresh Screen step, the Refresh Data step also keeps the following interactions on a Data View after the refresh executes: positioning and scroll, sorting, manual collapse/expand, master Object , and locked cells manually made by the user via the contextual menu.
All other Data View interactions like the search and Select via the contextual menu, the Quick Layout, freeze panes, and number scaling are also kept, just like the Refresh Screen step.
Below is a comparison of which Data View interactions are kept in a Refresh Screen step to a Refresh Data step:
Interactions kept after the refresh step executes | Refresh Screen step | Refresh Data step |
|---|---|---|
Select (made from the contextual menu) |
|
|
Search (made from the contextual menu) |
|
|
Quick Layout changes |
|
|
Freeze panes |
|
|
Number scaling |
|
|
Positioning and scroll |
|
|
Sorting |
|
|
Manual collapse/expand |
| |
Master Object |
| |
Locked cells (made from the contextual menu) |
|
Refresh Screen
This step refreshes all the data of the currently open Screen: all Layouts are re-executed, refreshing any position or scroll on an Object, sorting, collapsed or expanded groups, master Object. The interactions kept are any Selections or searches made from the contextual menu, Quick Layout changes, freeze panes added, and number scaling customizations.
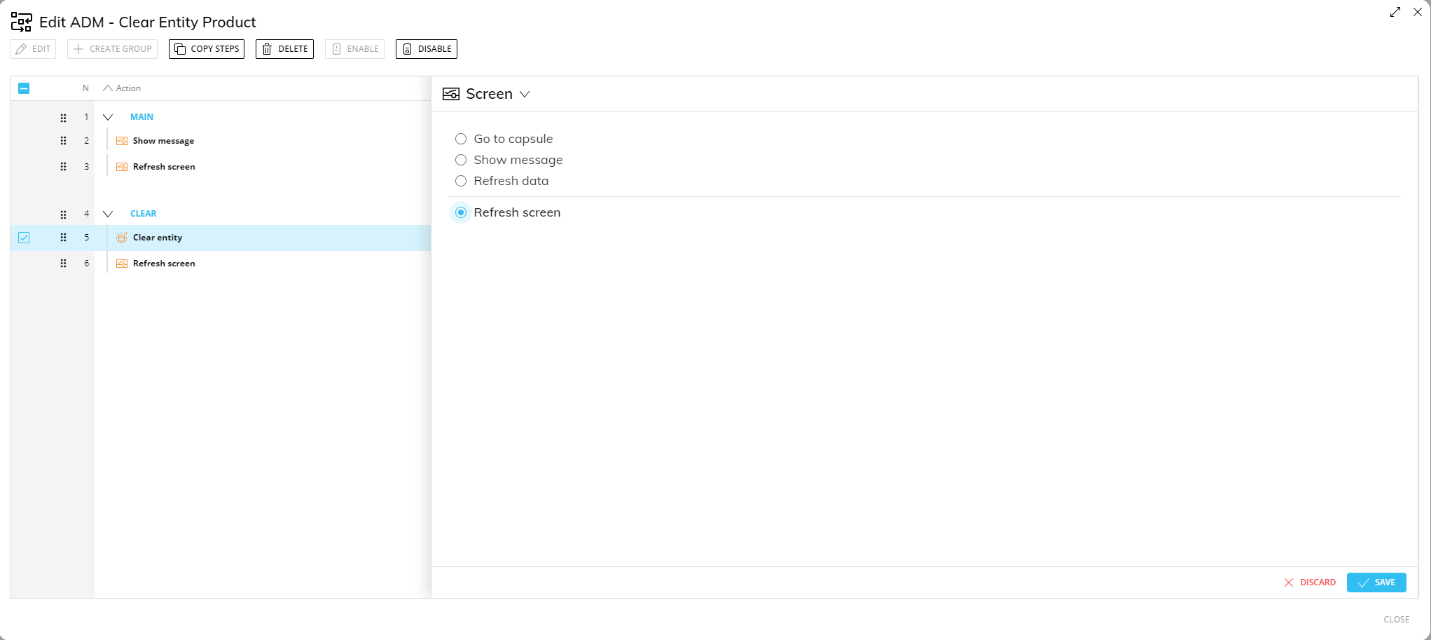
Export printable report (available only for Capsule Procedures)
This step allows you to export a specific Screen based on a previously configured print template saved in the Screen.
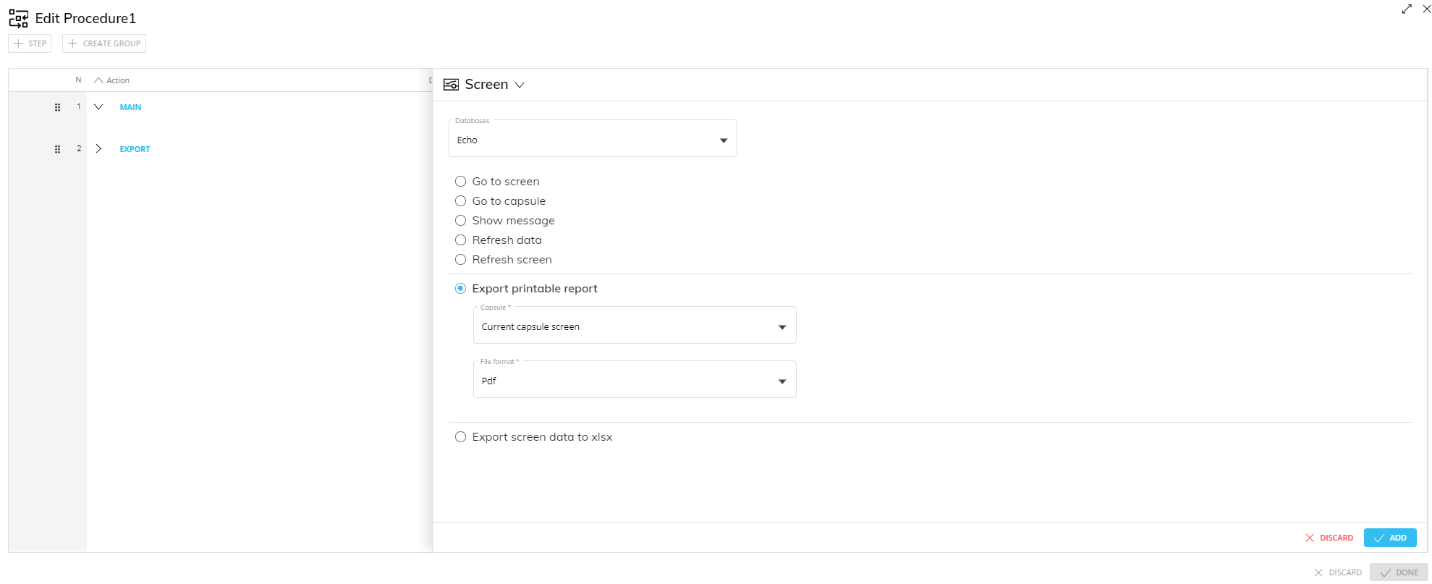
To configure the step, choose a Screen from the "Capsule" menu (the Current Capsule Screen option will export a printable report of the Screen that the end user is viewing when the step is executed), then choose the export file format:
PDF. Creates a .pdf document to be opened with any PDF viewing software or browser containing the selected Screen Objects.
Word. Creates a .docx document to be opened with Microsoft Word (version 2007 and newer) containing the selected Screen Objects.
PowerPoint. Creates a .pptx document to be opened with Microsoft PowerPoint (version 2007 and newer) containing the selected Screen Objects.
Screenshot (.png file). Exports a PNG file containing the selected Screen Objects.
Export Screen data to xlsx (available only for Capsule Procedures)
This step allows you to export all Screen Objects defined by a Layout from a specific Screen to a Microsoft Excel Workbook where data of each Object is placed on a different sheet.
To configure the step, choose a Screen from the "Capsule" menu (the Current Capsule Screen option will export the Objects in the Screen the end user is viewing when the step is executed), then choose the export file format.
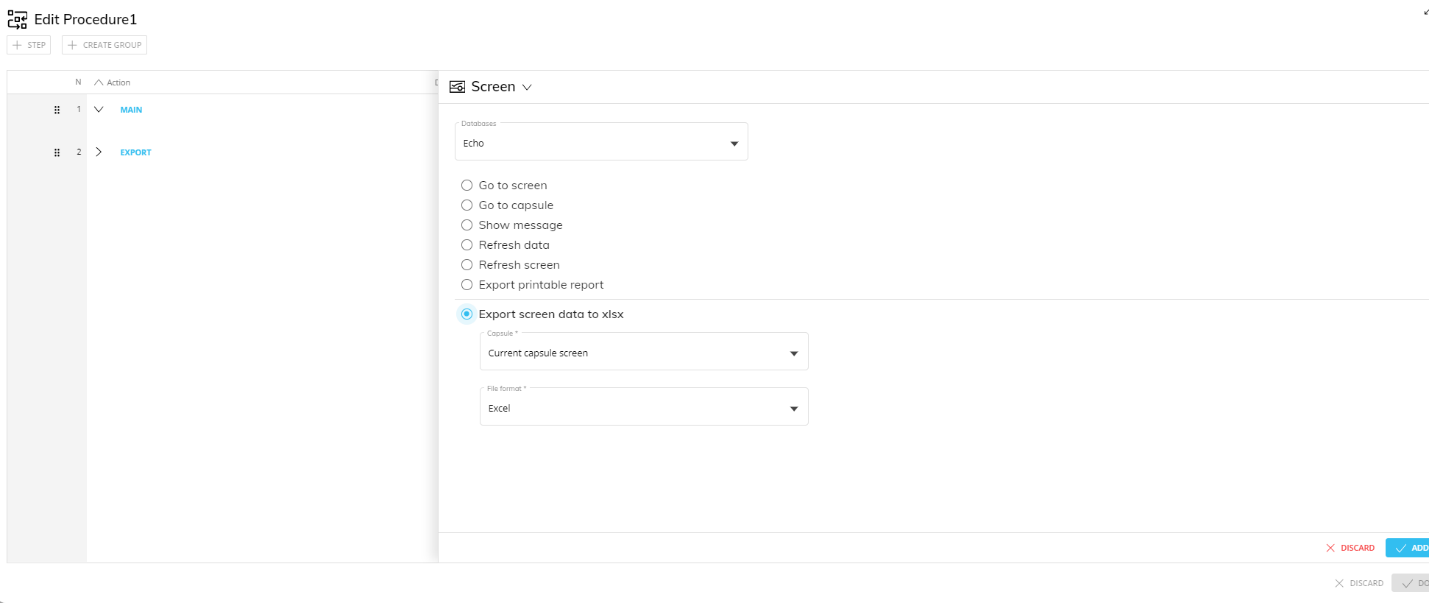
You can export the Screen in one of the following formats:
Excel. This option exports data from all Objects defined by a Layout in the Screen to a Microsoft Excel file (.xlsx). Graphical formatting is preserved, such as font and cell color, borders, and images.
Excel for Board Add-in. This option exports data to a Microsoft Excel Workbook supporting Board Add-in functions such as change Select filters, Drill down, refresh, or change data. Results of formulas configured in Layouts are exported as numeric values.
Excel for Board Add-in with Formulas. This option exports data to a Microsoft Excel Workbook supporting Board Add-in functions such as change Select filters, Drill down, refresh, or change data. Formulas configured in Layouts are also exported as Excel formula and are used for calculated blocks, column totals, and row totals in the Workbook.
Excel for Board Add-in Flatten Mode. This option exports data to a Microsoft Excel Workbook supporting Board Add-in functions in a flat table format. This is useful in case Layouts in the source Screen have two or more Entities set By Row.
In the case of a Capsule Procedure, a Data model dropdown menu allows you to select the Data model on which the Procedure step will be executed, except in cases where the Procedure step has specific options that act on other Data models (for example, the "Save Pending Changes to Disk" step in the "Advanced Action Group" can be configured to act on all Data models or only on the Data model where the Procedure resides).