The Data area of the Layout editor defines the Data Blocks (or columns) of the query that will be executed on the Data Model. Data Blocks define the information that is queried when the Layout is executed, while the Axes area defines the view of the query.
For example, a query displaying net sales and bookings per customer and year is the result of a Layout with two Data Blocks, ACT Net Sales and Booking (yearly values), and the dimensions "Customer" and "Year" set by Row. (See the image below).
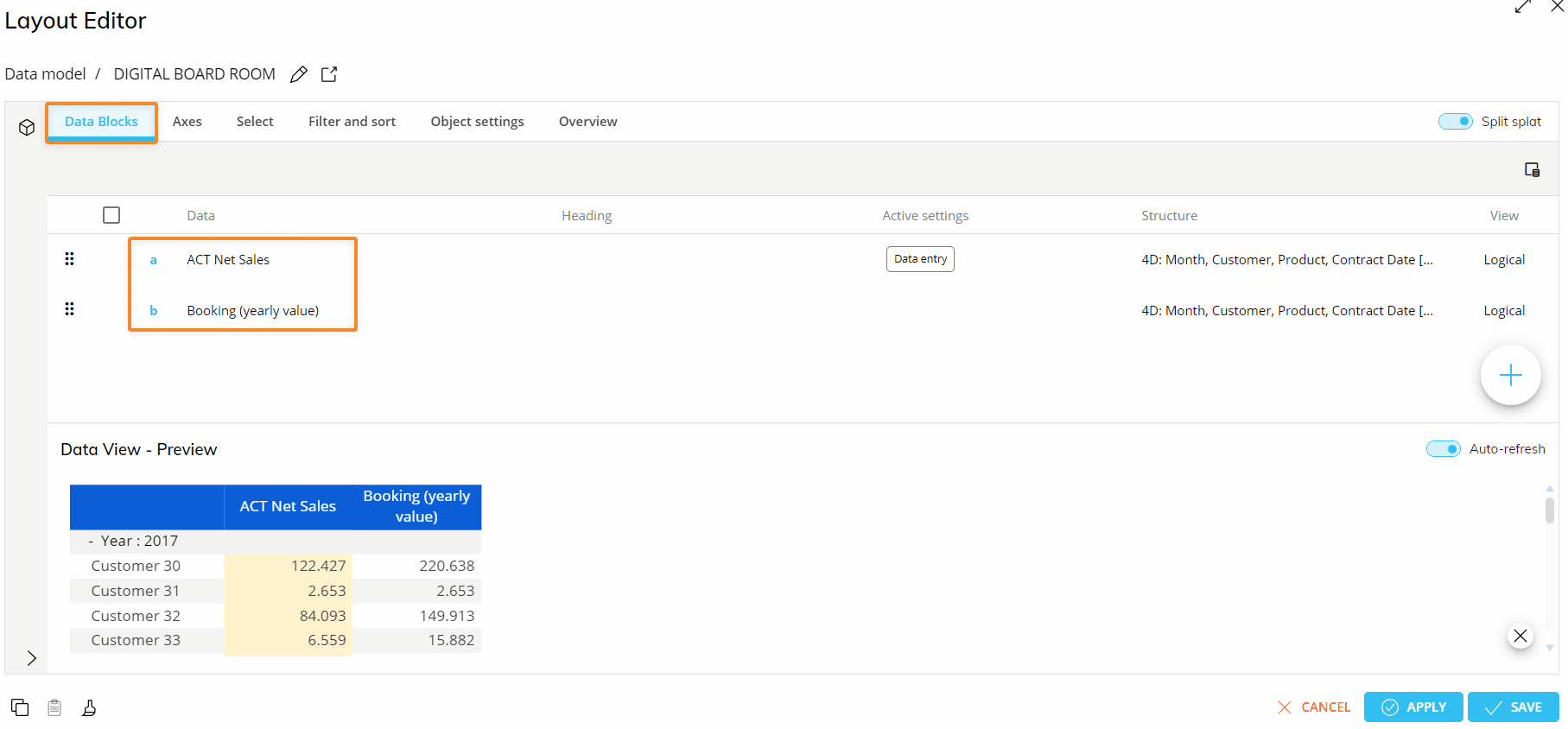
A new Data Block can be created by dragging any element from the Data panel on the left, or by clicking the plus icon. See About the Layout Object and Configure a Layout for more details.
Each Data Block is identified by a letter displayed in the row header. Those letters can be used in formulas in order to define calculated columns.
Letters in row headers are always displayed in alphabetical order: changing the Data Block order won't change the letter order, but the rearranged Data Block will be assigned a new letter based on the order. If letters are used in formulas and the Data Block order is modified, letters will automatically change in order to keep calculations consistent. If you delete a Data Block that was part of an algorithm formula, the letters in the formula may stay the same, but the Data Blocks associated with the letters in the formula have changed, thereby changing the outcome of your algorithm.
A Data Block of the Layout can be one of the following:
A Cube.
An algorithm. The result of a formula based on other Data Blocks of the Layout. The formula uses the Block letters to refer to other Blocks and can refer to other calculated columns. An algorithm is always executed on the fly and its results is not saved in the Data Model.
An Entity. Adding Entities as Data Blocks allow you to visualize and edit Relationships with the Entity in the "By Row" field of the Axes area.
A ranking function. A predefined algorithm for ranking analysis. The selected function is applied on the values of the previous Data Block in the list, taking into account only the most-nested Entity in the Axes area (i.e. the one in the rightmost position in the "By Row" field).
A Rule. Rules are formulas configured at the Data Model level and can be applied to any Cube that contains in its structure the Entities included in the Rules themselves. With a Rule, you can output an Entity member as a result of a formula which is calculated in real time from other members of the same Entity. The selected Rule is applied on the values of the previous Data Block in the list.
By clicking on a Data Block, you can configure additional settings and properties, such as the column heading, the number of decimals, conditional color alerts, and others.
Click the "Filter and sorting" tab to configure sorting options and filtering conditions based on Data Block values.
The Data Blocks section under the "Overview" tab shows you information about Cube versions, Cube file details, Block types, Cube structures, and other Block settings.
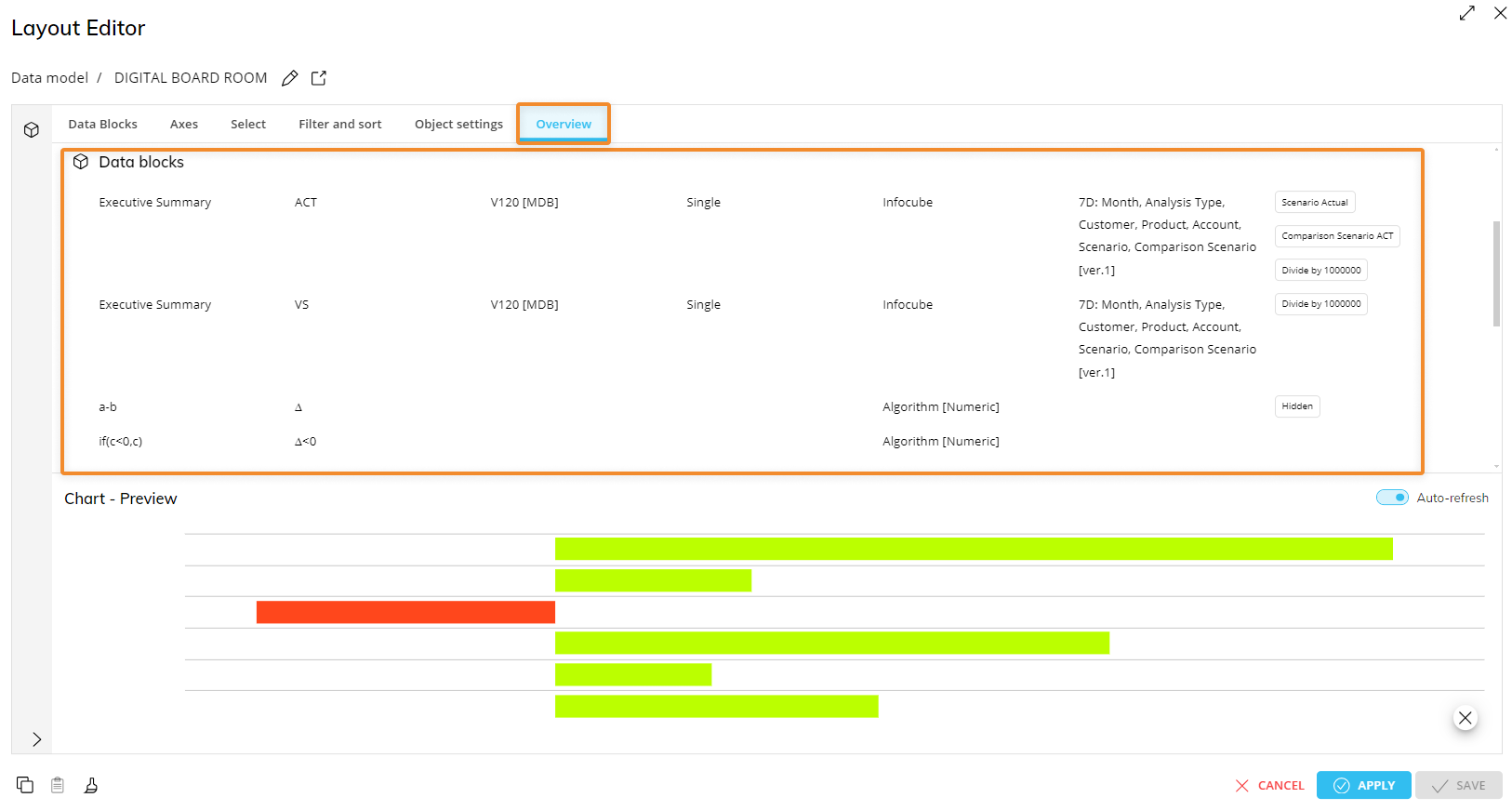
Whenever a Cube is added as a Data Block without Entities in the axes and no Selections are applied, the displayed value is always the sum of the underlying Cube cells.
If you add a Cube as a Data Block, the Entity list in the Data panel on the left will automatically show only Entities that are either in the Cube structure or at a more aggregate level of the Relationship tree.
If you add an Entity in the axes, the Data list in the Data panel on the left will automatically show only Cubes that have that Entity in their structure or another one at a less aggregate level of the Relationship tree.
If you add an Entity in the axes that is not in the structure of any of the Cubes added as Data Blocks in the rows or columns corresponding to those Cubes, then Board will display the sum of the underlying Cube cells.
When you add an Entity as a Data Block and a directly related Entity in the "By Row" field of the Axes area, the following scenarios may occur:
If the Entity in the Data Block is more aggregate than the one in the Axes area in the column corresponding to the former, the Description of its members is displayed by default. By activating the Data Entry feature on the Data Block, you can edit the Relationship between Members of the two Entities.
If the Entity in the Data Block is less aggregate than the one in the Axes area in the column corresponding to the former, the sum of its Members is always displayed. This scenario does not allow modification of the Relationship between the two Entities.
How to create and delete a Data Block
To create a new Data Block, simply drag and drop Cubes, column algorithms, Rules, ranking functions, Entities, and Relationships from the Data panel on the left to the Data area on the right. You can also create Data Blocks by clicking the "+" button below the Data area.
To create a Data Block defined by a column algorithm, drag and drop the Algorithm placeholder from the "MORE" tab of the data panel to the Data area or click the "+" button below the Data area and select the Algorithm icon.
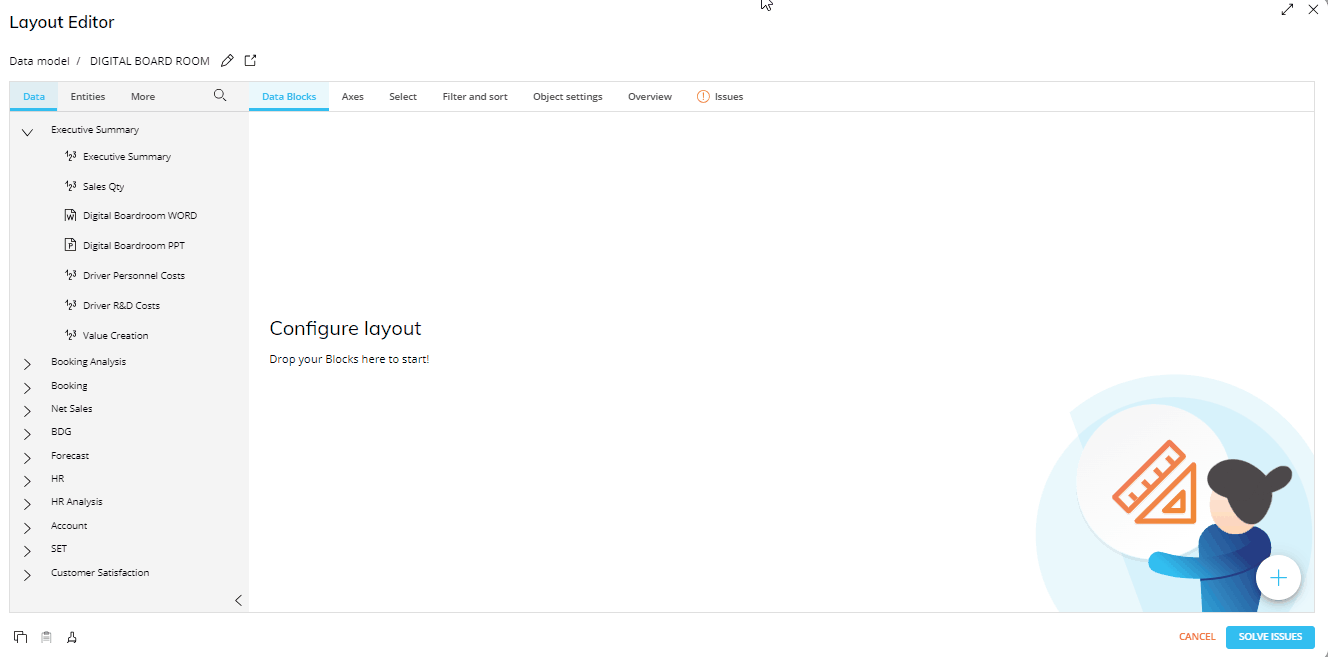
The first Data Block of a Layout must be a Cube or an Algorithm. Click or right-click on one or multiple selected Data Blocks and select "Settings" to reveal the Block settings window. You can change the Data Block order by dragging and dropping items to different positions in the list. To do so, hover over the (
) icon displayed in the row header of the desired Data Block to reveal the movement cursor and to start dragging it.
To delete a Data Block, select or hover over it and click on the trash icon (  ) located between the Data and Heading columns.
) located between the Data and Heading columns.

Once a Data Block is deleted, letters in row headers will adapt accordingly to keep the alphabetical order and to maintain consistent calculations, unless the Data Block of a formula was deleted.