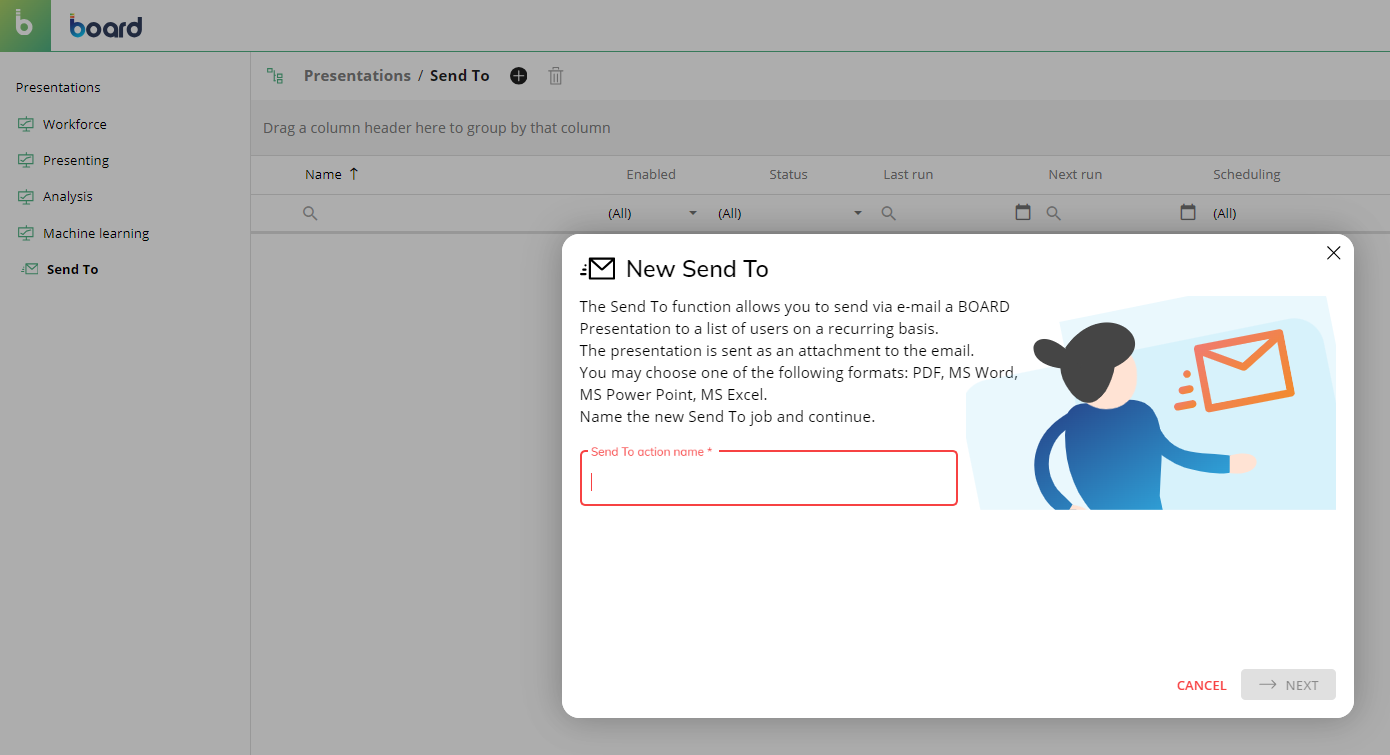To enter the Presentations section, click on "Presentations" in Board's Main Menu. You will be taken to the homepage of the Presentations section, where it is possible to navigate and access the Presentations you created or those that have been shared with you. The small square at the top left corner of the page will become green, meaning that you're in the Presentations homepage.

Other users cannot see your Presentations unless you share them.
The Presentations homepage provides common navigation elements used in the entire Board Platform, such as tiles and the Top Menu. See Board workspace for more details.
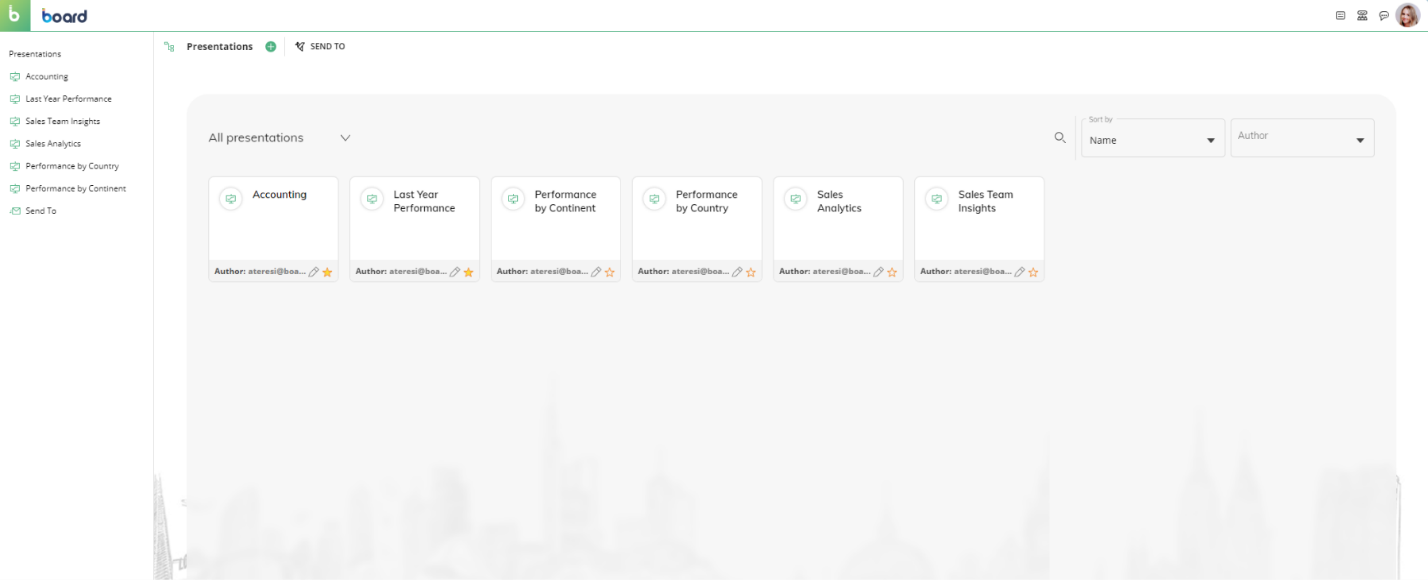
Tiles
Tiles in the "Presentations" section represent Presentations: click on a tile to access the desired Presentation.
The author of each Presentation is always shown at the bottom of each tile.
Right click over the tile or click on the 3-dot menu (  ) in the upper right corner of a Presentation tile to perform the following actions:
) in the upper right corner of a Presentation tile to perform the following actions:
Add/Remove the Presentation from your favorites. This option adds the Presentation to your favorites. You can navigate your favorite Presentations and Capsules from the Main Menu.
See the Presentation info. This option shows the name and description of the Presentation.
Edit the Presentation. This option will open the first Slide of the Presentation in Edit Mode (Presentation editor).
Duplicate the Presentation with a new title. This option will duplicate the current Presentation.
Share the Presentation. This option will open a configuration window, where you can choose who to share the Presentation with. See Exporting and sharing a Presentation for more details.
Delete. Deletes the Presentation.
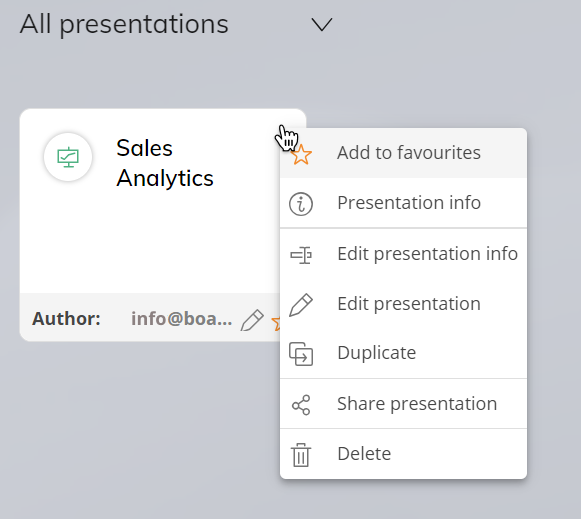
The "New" tile allows you to create a new Presentation.
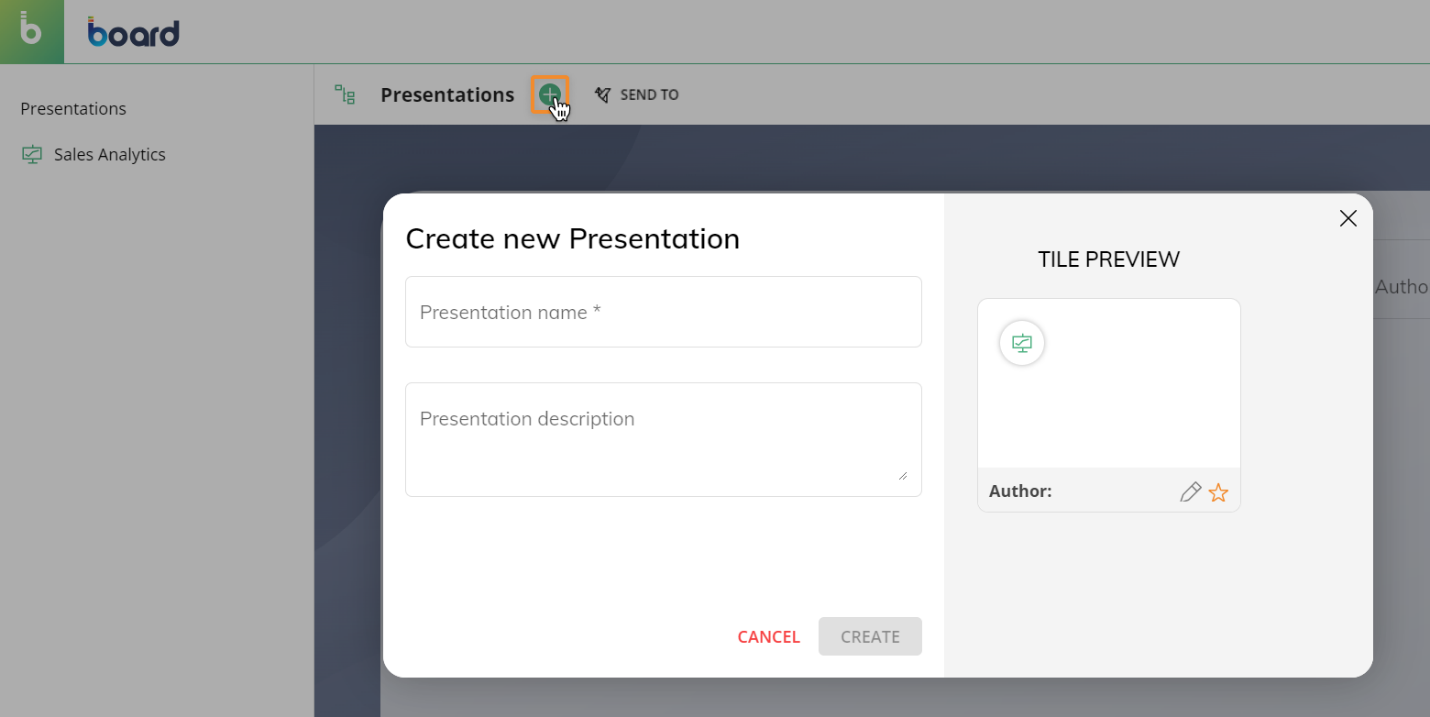
Send To
The "Send To" feature allows you to send a Presentation to one or multiple Board users via email. You can create as many Send To jobs as you need, each with its own recipient list, configuration, and scheduling options.
A configuration wizard will guide you through the creation of each new job: for example, you can choose the attached Presentation format (PDF, MS Word, MS Excel, MS PowerPoint), adjust the sending scheduling, the e-mail text, and more. See Exporting a Presentation for more details.