The Board Add-ins developed for Microsoft Office allow you to embed Board Objects such as reports and Data Views into a Microsoft Office document directly from MS-Excel, MS-Word, or MS-PowerPoint. With the Board Add-ins, you can create Office documents which connect to and pull data from any Board Data Model. With a Board connection, you can also refresh and write-back data which comes from a Board Data Model from your Office application.
The Board Add-ins allow you to create a Layout for a Data View, navigate reports using the Drill down and Select feature, and even enable Data Entry, allowing data entry directly into a Board Cube from the Office application.
Available Office Add-ins
The Board Office Add-ins require an appropriate Board license which enables all of the following options:
Before you begin
To use the Board Office Add-ins, it is necessary to have an appropriate Board license and permissions assigned to the Board user profile. Specifically, the user must have the following:
any one of the available Board licenses enabled,
and a check mark enabling the "Office" feature located to the right of the license dropdown menu.
You can find out if a user has the right license and permission by entering the Users section of the Subscription Hub, clicking on the user in question, and reviewing their license.
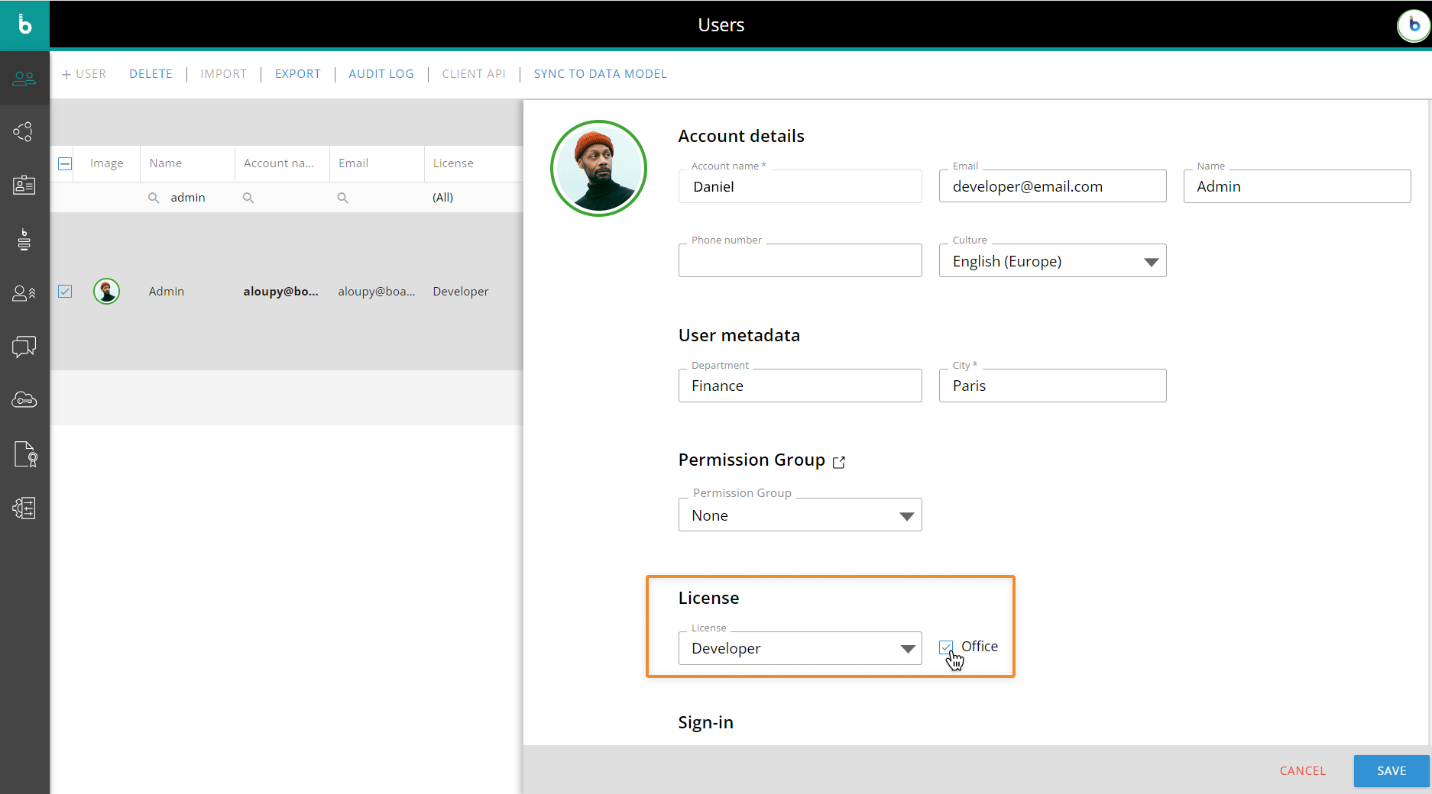
Refer to the Licenses section and User section for more details.
Board Office Add-ins installation
For details on the Board Office Add-ins installation procedure and prerequisites, refer to the Board Office Add-ins installation section.
About Add-in Settings
In every Board Office Add-in, Excel, Word, and PowerPoint, you have an Add-in Settings option in the top menu. These settings are the same within any of the available Office Add-in applications.

The Office Add-in setting options are as follows:
License Key File. (The License Key File has been deprecated and setup is no longer needed.)
Local Engine Settings. (The Local Engine Settings has been deprecated and configuration is no longer needed.)
Language. Choose your interface language.
Board User Interface. Use the dropdown to choose your desired language.
Logging. Access the log files.
Logging Level. Choose the type of logging level you would like to use to track logs: None, Moderate, or Full. Full is the default.
Open Log File. Click to open your current log file.
The logging default is set to none and can be activated and deactivated on demand by the user.
Other options.
Remove overlapping Layouts. Keeps the first Layout or the last Layout when Layouts overlap. This feature is disabled by default, which means that if a Layout is added, created, or pasted in an area where it overlaps another Layout, it will not display. Instead, an error message in the cell where the Layout was added will appear that tells you how many extra rows and columns are needed for the Layout to successfully be inserted. Once you add the allotted amount of rows, columns, or both, click "Refresh Sheet" or open the Layout again and click "OK" for the Layout to display.
This feature is useful when an Excel sheet is designed with many Layouts next to each other that might expand/shrink in terms of rows/columns when the selection is changed.
We recommend to limit the number of Layouts to 5 per sheet with enough spacing to account for row and/or column expansion depending on type of use and configuration.
Environment. For your reference, this area shows the host environment name, the license of the user, the username, and the version of Board being used.